电脑已经设置了从不休眠还是会自动锁屏的解决教程
更新时间:2024-05-11 11:15:51作者:qiaoyun
一般电脑开机之后一段时间不去操作的话就会自动进入休眠状态然后锁屏,可是很多人不喜欢,就会设置不休眠,但是有用户发现电脑已经设置了从不休眠还是会自动锁屏,让用户们很是困扰,该怎么办呢,本教程这就给大家介绍一下电脑已经设置了从不休眠还是会自动锁屏的解决教程。
方法如下:
1、首先点击右下角方框,选择“所有设置”。
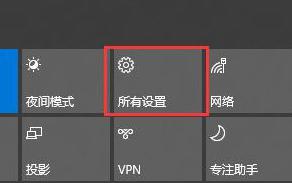
2、打开“个性化”。
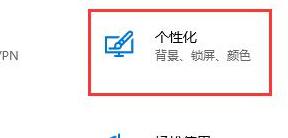
3、在个性化中选择“锁屏界面”。
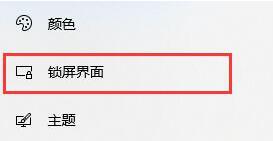
4、点击下方的“屏幕保护程序设置”。
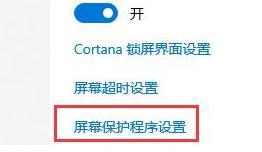
5、随便设置一个屏保图片,然后将下面的时间调到“9999分钟”。这样只要我们不是需要连续一周都让电脑一直开着不操作就可以一直不自动锁屏了。
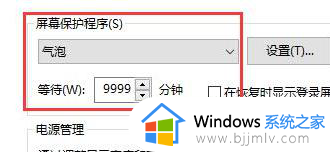
关于电脑已经设置了从不休眠还是会自动锁屏的详细解决方法就给大家讲述到这里了,大家有遇到一样情况的话,那就学习上述方法步骤来进行解决吧。
电脑已经设置了从不休眠还是会自动锁屏的解决教程相关教程
- 电脑睡眠为什么不锁屏 电脑睡眠后不会锁屏的解决办法
- 电脑睡眠会自动唤醒是什么原因 电脑睡眠后会自动唤醒的解决教程
- windows设置休眠时间的方法 电脑怎么设置休眠锁屏时间
- 电脑不自动睡眠待机怎么设置 电脑不自动休眠了如何设置
- 电脑为什么设置了休眠时间没有用 电脑设置了休眠却一直不休眠如何解决
- win自动锁屏怎么设置 windows自动锁屏设置教程
- 电脑休眠总是自动唤醒怎么回事?电脑休眠会自动唤醒怎么处理
- win怎么设置屏幕不休眠 怎么设置电脑屏幕不休眠
- win+l锁不了屏幕怎么办 电脑win+l不能锁屏的解决教程
- 联想笔记本合盖不休眠设置教程 如何设置联想笔记本合盖后不自动休眠
- 惠普新电脑只有c盘没有d盘怎么办 惠普电脑只有一个C盘,如何分D盘
- 惠普电脑无法启动windows怎么办?惠普电脑无法启动系统如何 处理
- host在哪个文件夹里面 电脑hosts文件夹位置介绍
- word目录怎么生成 word目录自动生成步骤
- 惠普键盘win键怎么解锁 惠普键盘win键锁了按什么解锁
- 火绒驱动版本不匹配重启没用怎么办 火绒驱动版本不匹配重启依旧不匹配如何处理
电脑教程推荐
win10系统推荐