win7长截图怎么弄 win7截长图教程
在我们的日常时候中,我们在使用win7操作系统的过程中,难免会遇到一些我们十分感兴趣的内容想要进行截图,但是有些内容由于太长了不能一次性截图下来,这个时候就可以通过长截图的功能进行截取,但是很多的小伙伴不会截长图的方法,那么win7长截图怎么弄呢?接下来小编就教给大家win7截长图教程,大家一起来看看,希望对你有所帮助。
具体方法:
方法一:利用QQ
1、利用QQ的截图工具,截取长图。首先,先登录QQ。
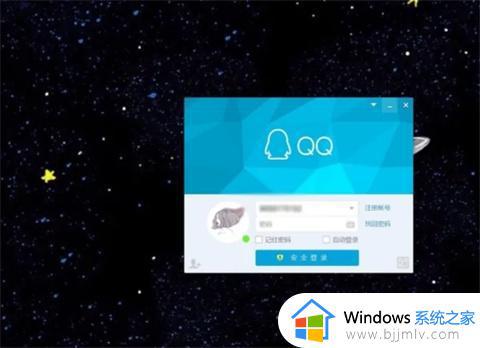
2、按下【Ctrl+Alt+X】,框选要截图的区域。
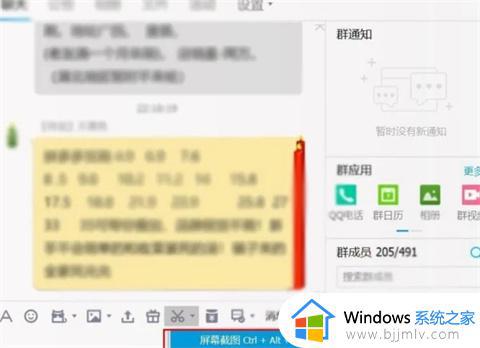
3、点击截长图图标。
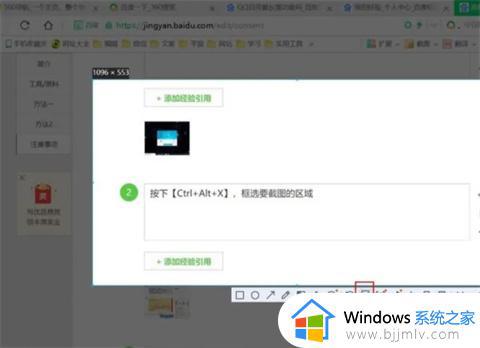
4、滚动鼠标,就可以截图画面,点击下载图片可以保存到本地。
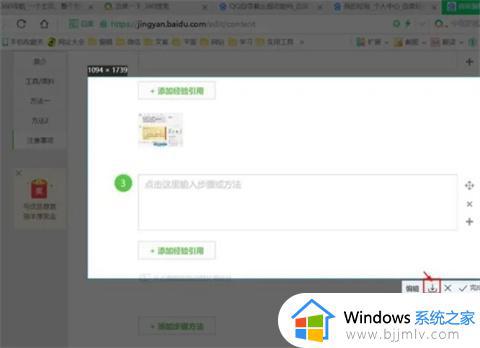
方法二:借助“金舟截图软件”
1、首先电脑上安装并打开金舟截图软件,选择“屏幕截图”“滚动捕捉”功能。如图。
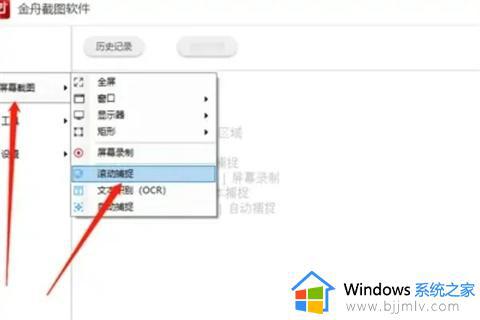
2、出现以下内容,单击鼠标右键。如图。
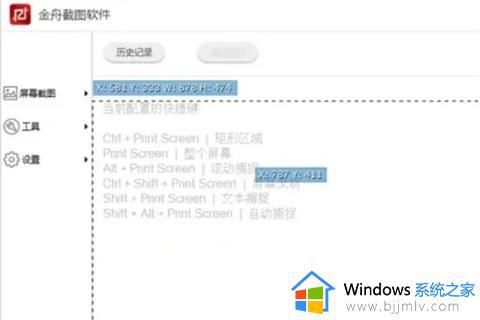
3、然后在滚动捕捉窗口中,选择“(可选)选择窗口中的自定义区域”选项。如图。
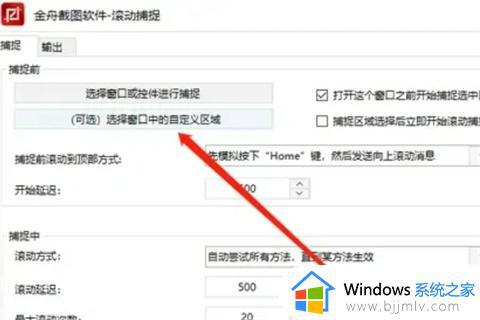
4、然后在页面上选中需要截取的内容区域。如图。
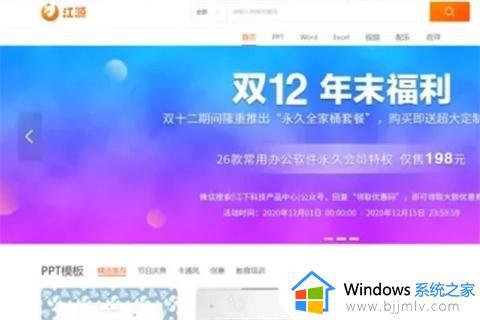
5、截取的时候,放下鼠标,静等几秒,软件就会自动截取整个网页内容。截取成功后,在以下窗口中,点击“根据捕捉设置保存”就可以了。如图。
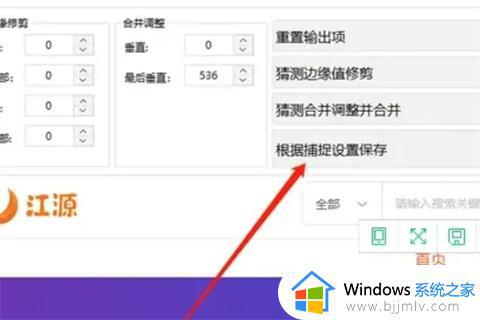
6、保存后,还可以对其进行编辑,如不需要,点击“保存”即可。如图。
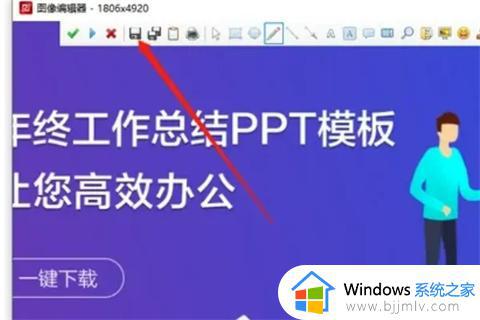
7、以下就是已经截取好的长图了。如图。
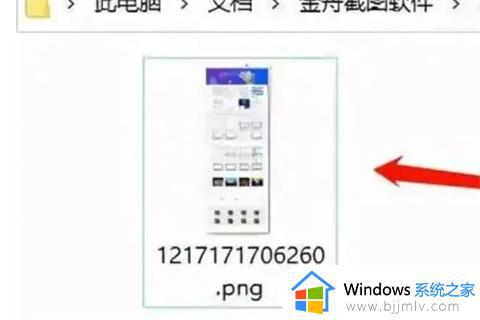
方法三:利用自带的Microsoft Edge浏览器
1、找到浏览器界面右上角的选项卡,选择“保存网页为图片”这一选项;
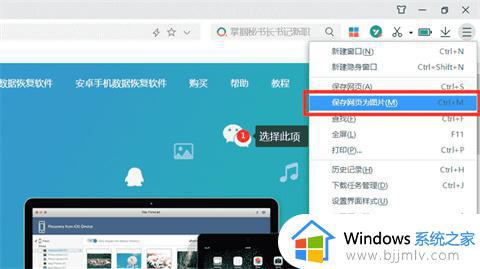
2、将自己想要的电脑长截图保存到桌面这种容易找到的地方就可以了。
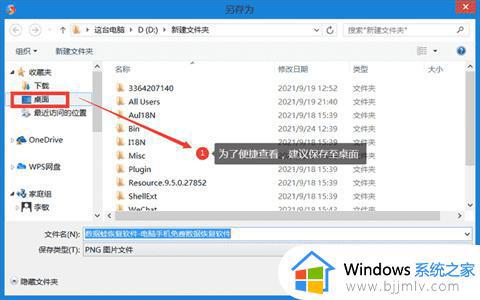
以上全部内容就是小编给大家带来的win7截长图教程详细分享啦,小伙伴们遇到心仪的长图就可以参照上述的方法进行截取下来啦,希望小编的内容对各位有所帮助。
win7长截图怎么弄 win7截长图教程相关教程
- win7滚动截屏长图怎么操作 win7电脑如何滚动截屏长图
- win7电脑怎样截长图 win7系统如何截长图
- win7自带截图快捷键怎么用 win7自带的截图快捷键使用教程
- win7屏幕截图怎么操作 win7怎么截图电脑屏幕截图
- win7怎么屏幕截图 win7截图方法
- win7如何截屏截图 win7截屏截图操作方法
- win7如何截屏截图 win7怎么截图屏幕
- win7怎样截图 win7电脑如何截图
- win7手提电脑截屏怎么截图 win7电脑最简单的截图方法
- win7家长控制设置教程 win7电脑怎么设置家长模式
- win7系统如何设置开机问候语 win7电脑怎么设置开机问候语
- windows 7怎么升级为windows 11 win7如何升级到windows11系统
- 惠普电脑win10改win7 bios设置方法 hp电脑win10改win7怎么设置bios
- 惠普打印机win7驱动安装教程 win7惠普打印机驱动怎么安装
- 华为手机投屏到电脑win7的方法 华为手机怎么投屏到win7系统电脑上
- win7如何设置每天定时关机 win7设置每天定时关机命令方法
热门推荐
win7系统教程推荐
- 1 windows 7怎么升级为windows 11 win7如何升级到windows11系统
- 2 华为手机投屏到电脑win7的方法 华为手机怎么投屏到win7系统电脑上
- 3 win7如何更改文件类型 win7怎样更改文件类型
- 4 红色警戒win7黑屏怎么解决 win7红警进去黑屏的解决办法
- 5 win7如何查看剪贴板全部记录 win7怎么看剪贴板历史记录
- 6 win7开机蓝屏0x0000005a怎么办 win7蓝屏0x000000a5的解决方法
- 7 win7 msvcr110.dll丢失的解决方法 win7 msvcr110.dll丢失怎样修复
- 8 0x000003e3解决共享打印机win7的步骤 win7打印机共享错误0x000003e如何解决
- 9 win7没网如何安装网卡驱动 win7没有网络怎么安装网卡驱动
- 10 电脑怎么设置自动保存文件win7 win7电脑设置自动保存文档的方法
win7系统推荐
- 1 雨林木风ghost win7 64位优化稳定版下载v2024.07
- 2 惠普笔记本ghost win7 64位最新纯净版下载v2024.07
- 3 深度技术ghost win7 32位稳定精简版下载v2024.07
- 4 深度技术ghost win7 64位装机纯净版下载v2024.07
- 5 电脑公司ghost win7 64位中文专业版下载v2024.07
- 6 大地系统ghost win7 32位全新快速安装版下载v2024.07
- 7 电脑公司ghost win7 64位全新旗舰版下载v2024.07
- 8 雨林木风ghost win7 64位官网专业版下载v2024.06
- 9 深度技术ghost win7 32位万能纯净版下载v2024.06
- 10 联想笔记本ghost win7 32位永久免激活版下载v2024.06