win10连上wifi无internet访问权限怎么办 win10连接wifi无网络访问权限处理方法
更新时间:2023-11-02 11:19:43作者:run
当我们使用win10操作系统连接到Wi-Fi网络时,有时会遇到虽然成功连接了Wi-Fi,但却出现无网络访问权限的提示,这种情况让人感到困惑和苦恼,因为我们无法享受到网络带来的便利和乐趣。那么win10连上wifi无internet访问权限怎么办呢?下面将介绍win10连接wifi无网络访问权限处理方法,帮助您解决问题。
解决方法:
1、点击win10【菜单】,然后打开【设置】。
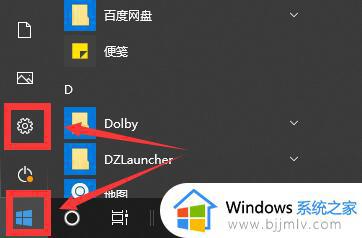
2、在设置界面中找到【网络和internet】。
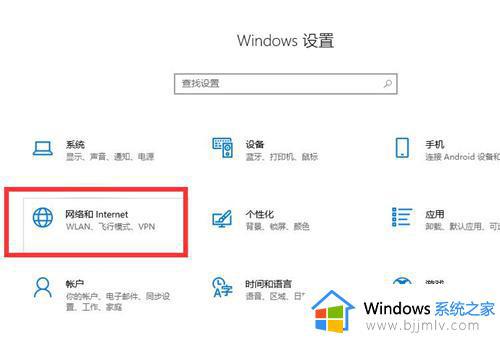
3、进入之后,找到【更改适配器选项】,然后点击进入。
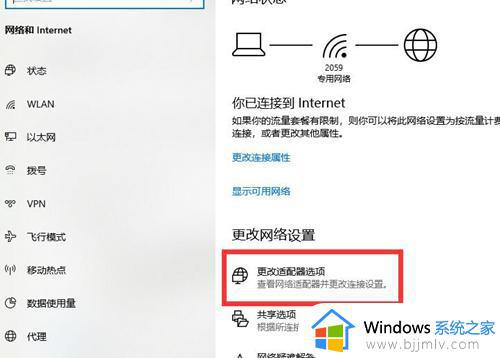
4、打开窗口以后,鼠标双击【WLAN】打开网络连接界面。
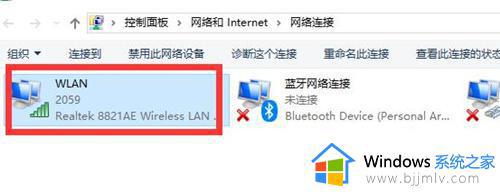
5、打开的WLAN状态界面以后,点击左下角的【属性】进入。
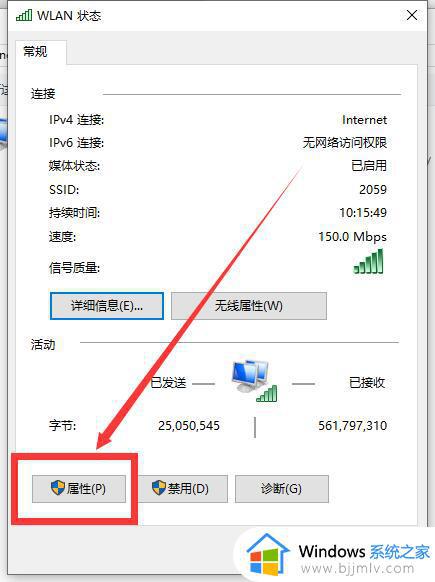
6、然后鼠标双击进入【Internet协议版本4(TCP/IPv4)】。
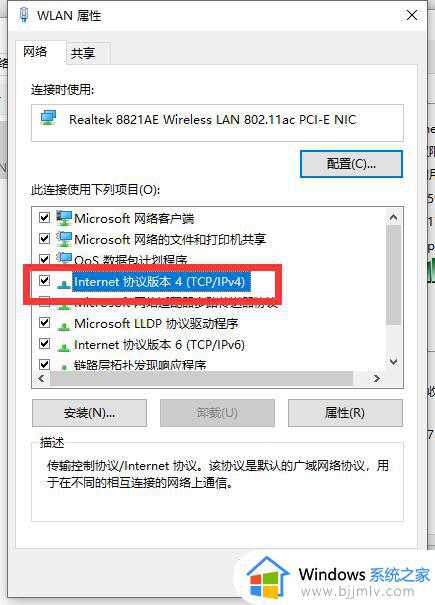
7、在打开的属性界面中,点击右下角的【高级】并进入。
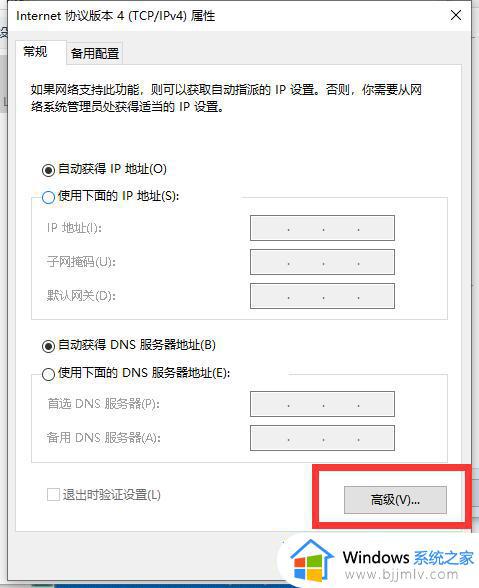
8、然后在上方标签栏中切换到【WINS】,然后勾选下方的【启用TCP/IP上的NetBIOS】,然后点击【确定】。
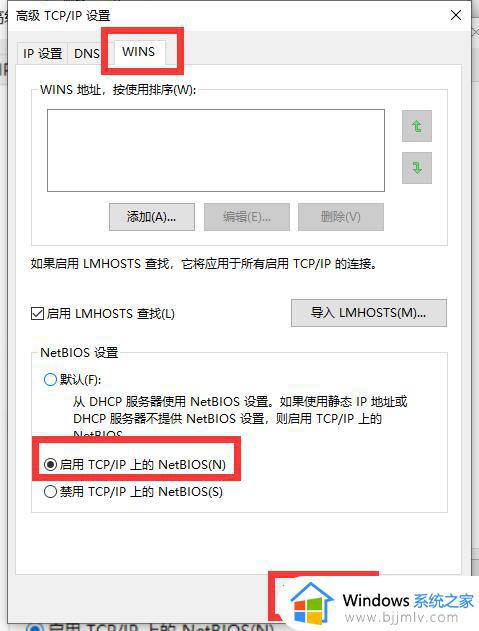
9、这时候【ipv4连接】的状态显示【internet】时,就说明网络可以使用了。
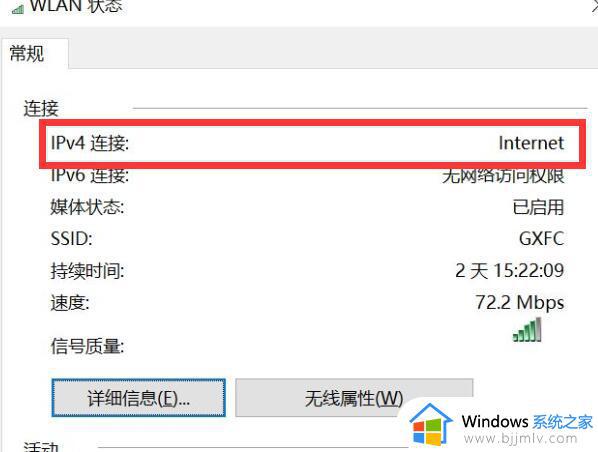
以上就是win10连接wifi无网络访问权限处理方法的全部内容,如果还有不清楚的用户,可以参考以上步骤进行操作,希望对大家有所帮助。
win10连上wifi无internet访问权限怎么办 win10连接wifi无网络访问权限处理方法相关教程
- win10连接wifi无internet访问权限怎么办 win10连接上wifi无internet访问处理方法
- win10无internet访问权限怎么办 win10系统无internet访问权限解决方案
- win10 ipv4无internet访问权限怎么办 为什么电脑ipv4无internet访问权限win10
- win10电脑网络连接提示ipv4和6无网络访问权限怎么解决
- windows10ipv6无网络访问权限怎么回事 win10系统Ipv6无网络访问权限的解决教程
- win10共享无法访问怎么办 win10共享无法访问权限如何解决
- win10共享无法访问权限怎么办 win10电脑共享无法访问权限如何解决
- win10家庭版无网络访问权限怎么办 win10家庭版没有网络权限解决方法
- win10系统共享文件夹没有权限访问怎么办 win10访问共享文件夹提示没有权限处理方法
- ipv6无网络访问权限ipv4正常win10可以上网如何修复
- win10如何看是否激活成功?怎么看win10是否激活状态
- win10怎么调语言设置 win10语言设置教程
- win10如何开启数据执行保护模式 win10怎么打开数据执行保护功能
- windows10怎么改文件属性 win10如何修改文件属性
- win10网络适配器驱动未检测到怎么办 win10未检测网络适配器的驱动程序处理方法
- win10的快速启动关闭设置方法 win10系统的快速启动怎么关闭
win10系统教程推荐
- 1 windows10怎么改名字 如何更改Windows10用户名
- 2 win10如何扩大c盘容量 win10怎么扩大c盘空间
- 3 windows10怎么改壁纸 更改win10桌面背景的步骤
- 4 win10显示扬声器未接入设备怎么办 win10电脑显示扬声器未接入处理方法
- 5 win10新建文件夹不见了怎么办 win10系统新建文件夹没有处理方法
- 6 windows10怎么不让电脑锁屏 win10系统如何彻底关掉自动锁屏
- 7 win10无线投屏搜索不到电视怎么办 win10无线投屏搜索不到电视如何处理
- 8 win10怎么备份磁盘的所有东西?win10如何备份磁盘文件数据
- 9 win10怎么把麦克风声音调大 win10如何把麦克风音量调大
- 10 win10看硬盘信息怎么查询 win10在哪里看硬盘信息
win10系统推荐