win10纯净版如何关闭延迟启动模式 win10开机延迟启动程序怎么关闭
更新时间:2023-12-14 11:14:13作者:run
虽然win10纯净版系统提供了更快的启动速度的同时,也默认开启了延迟启动功能,而延迟启动可以加快系统的启动速度,但对于一些用户来说,这种延迟可能会造成不便,禁用延迟启动成为了一些用户的需求。那么win10纯净版如何关闭延迟启动模式呢?本文将介绍win10开机延迟启动程序怎么关闭,帮助用户更好地调整系统启动方式。
win10电脑禁用延迟启动的方法:
1、首先,打开“开始菜单”,并输入“注册表编辑器”搜索并打开注册表。
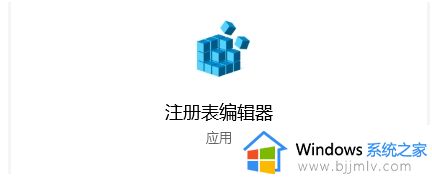
2、然后,在注册表里面定位到“HKEY_CURRENT_USER\Software\Microsoft\Windows\CurrentVersion\Explorer”。
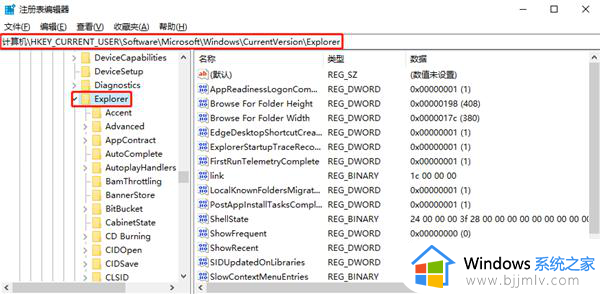
3、接着,右键“Explorer”,点击“新建→项”,并将新建的项目重命名为“Serialize”,如果“Serialize”项目已存在则跳过此步骤。
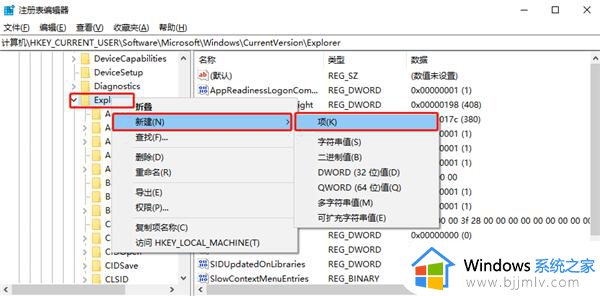
4、然后,在右侧新建一个“DWORD(32位)值”。
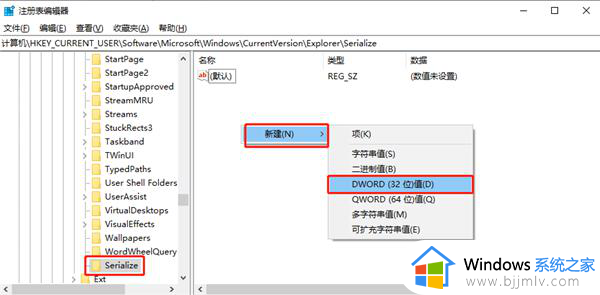
5、并重命名为“StartupDelayInMSec”。
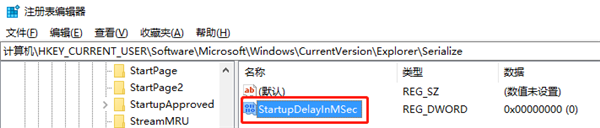
6、最后,将“数值数据”设置为“0”,并确定即可。
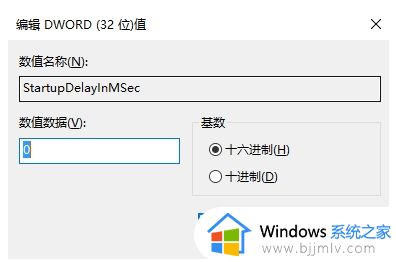
以上就是win10开机延迟启动程序怎么关闭的全部内容,有需要的用户可以按照以上步骤进行操作,希望能够对大家有所帮助。
win10纯净版如何关闭延迟启动模式 win10开机延迟启动程序怎么关闭相关教程
- win10禁止启动延迟怎么设置 win10如何设置禁止启动延迟
- win10开机自启动程序关闭方法 win10怎么关闭开机自启动项
- win10拖动窗口有延迟怎么办 win10鼠标拖动窗口总是延迟滑动如何解决
- win10安全模式怎么关闭开机启动?win10如何退出安全模式启动
- windows10怎么关闭开机自启动项 windows10如何关闭开机自启动程序
- win10如何关闭开机自启动项 win10开机自动启动程序哪里设置
- win10鼠标拖拽窗口有延迟怎么办 win10鼠标拖动窗口总是延迟滑动如何解决
- win10关闭自启动程序设置方法 win10怎么关闭自启动程序
- win10如何取消开机启动程序 win10怎么关闭软件开机自启动
- win10关闭开机启动项设置教程 win10如何关闭开机自启动软件
- win10如何看是否激活成功?怎么看win10是否激活状态
- win10怎么调语言设置 win10语言设置教程
- win10如何开启数据执行保护模式 win10怎么打开数据执行保护功能
- windows10怎么改文件属性 win10如何修改文件属性
- win10网络适配器驱动未检测到怎么办 win10未检测网络适配器的驱动程序处理方法
- win10的快速启动关闭设置方法 win10系统的快速启动怎么关闭
win10系统教程推荐
- 1 windows10怎么改名字 如何更改Windows10用户名
- 2 win10如何扩大c盘容量 win10怎么扩大c盘空间
- 3 windows10怎么改壁纸 更改win10桌面背景的步骤
- 4 win10显示扬声器未接入设备怎么办 win10电脑显示扬声器未接入处理方法
- 5 win10新建文件夹不见了怎么办 win10系统新建文件夹没有处理方法
- 6 windows10怎么不让电脑锁屏 win10系统如何彻底关掉自动锁屏
- 7 win10无线投屏搜索不到电视怎么办 win10无线投屏搜索不到电视如何处理
- 8 win10怎么备份磁盘的所有东西?win10如何备份磁盘文件数据
- 9 win10怎么把麦克风声音调大 win10如何把麦克风音量调大
- 10 win10看硬盘信息怎么查询 win10在哪里看硬盘信息
win10系统推荐