word一行字体一高一低怎么恢复 word中同一行文字上下错位如何解决
更新时间:2024-06-23 11:20:07作者:qiaoyun
word是我们平时都会用到的一个工具,然而在编辑的时候,总是会遇到一些问题,比如近日有不少用户就遇到了word一行字体一高一低的情况,导致看起来非常不舒服,很多人不知道怎么恢复,为了帮助到大家,接下来就给大家详细介绍一下word中同一行文字上下错位的详细解决方法吧。
具体解决方法如下:
1.用户在电脑上打开word软件,并来到文档文件的编辑页面上来进行设置。
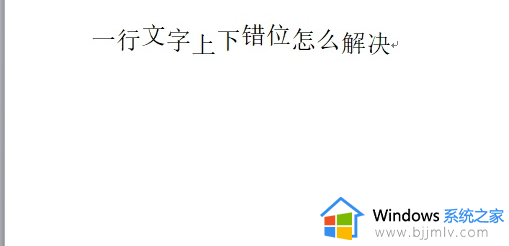
2.在页面上用户选中文字并用鼠标右键点击,弹出右键菜单后,用户选择其中的字体选项。
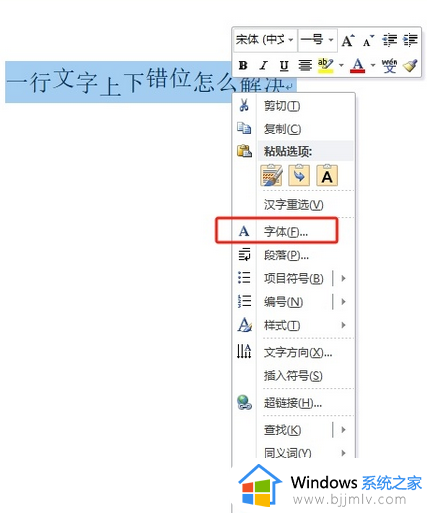
3.进入到字体窗口中,用户将选项卡切换到高级选项卡上,将会显示出相关的功能选项。
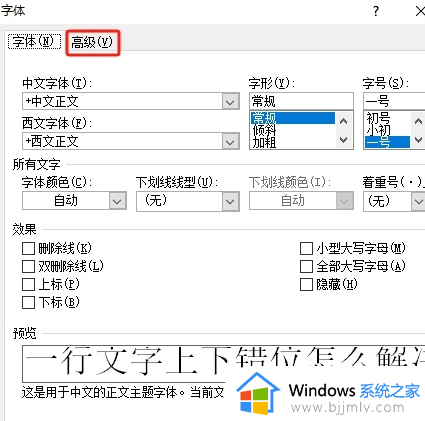
4.用户点击其中的字体位置选项,在弹出来的下拉选项卡中,用户选择标准选项即可。
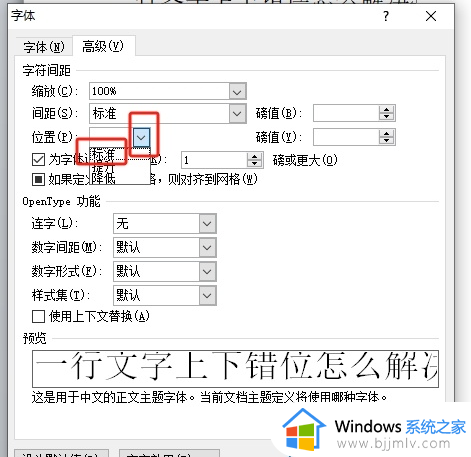
5.完成设置后,用户直接在字体窗口的右下角处按下确定按钮就可以了。
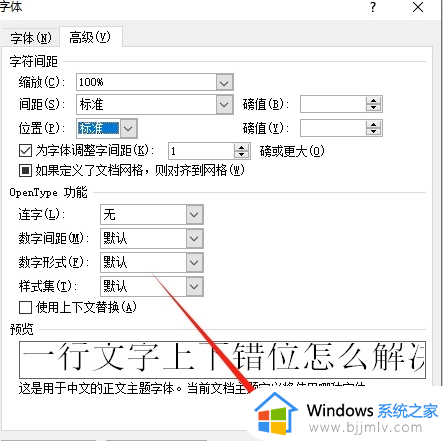
6.此时回到编辑页面上,用户就可以看到当前的一行文字成功上下对齐了处于水平的位置。

7.用户还可以在菜单栏中点击开始选项,在显示出来的选项卡中点击清除格式选项。
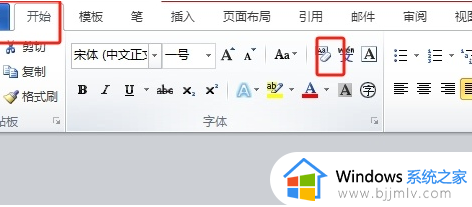
8.清除格式后,这一行文字就会处于水平位置,用户接着再对文字的字体和字号进行调整即可。
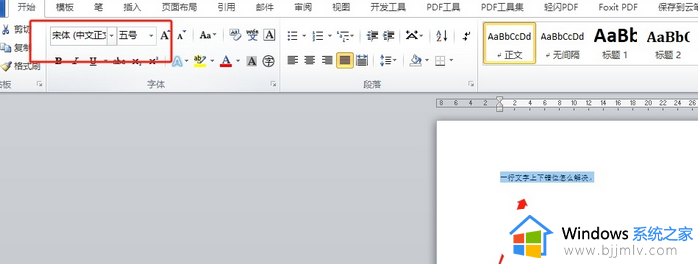
以上给大家介绍的就是word一行字体一高一低的详细解决方法,有遇到一样情况的话可以学习上述方法步骤来进行解决, 希望帮助到大家。
word一行字体一高一低怎么恢复 word中同一行文字上下错位如何解决相关教程
- word中英文单词不在一行怎么办 word文档中英文单词不在同一行如何解决
- word一行字后面断了直接下一行怎么办 word右边还有空白就直接换行解决方法
- 如何设置word首字下沉两行 word中怎样设置首字下沉两行
- word表格文字显示一半隐藏一半是什么原因 word文档表格里的字只显示一半如何解决
- word两行文字对不齐怎么办 word第一排和第二排字对不齐如何解决
- word页码和上一页相同怎么办 word页码总是和上一页一样如何解决
- 字体怎么安装到word文档中 如何在word文档中安装字体
- ppt中文字如何一个一个出来 怎么让ppt中文字一个个出来
- word中无法选中文字怎么回事 word中不能选中文字如何解决
- word缺少字体怎么添加 word文档中没有的字体如何添加
- 惠普新电脑只有c盘没有d盘怎么办 惠普电脑只有一个C盘,如何分D盘
- 惠普电脑无法启动windows怎么办?惠普电脑无法启动系统如何 处理
- host在哪个文件夹里面 电脑hosts文件夹位置介绍
- word目录怎么生成 word目录自动生成步骤
- 惠普键盘win键怎么解锁 惠普键盘win键锁了按什么解锁
- 火绒驱动版本不匹配重启没用怎么办 火绒驱动版本不匹配重启依旧不匹配如何处理
电脑教程推荐
win10系统推荐