win10找不到firewall服务怎么回事 windows10找不到windows firewall的解决教程
更新时间:2023-04-08 11:15:02作者:qiaoyun
windows firewall是一个防火墙服务,如果要确保防火墙可以使用的话,就要首先开启windows firewall服务,可是有不少win10系统用户却发现找不到firewall服务,这让用户们很是困扰,那么遇到这样的问题该怎么办呢,本文将给大家讲述一下windows10找不到windows firewall的解决教程。
方法如下:
1、在此电脑上右击,点击管理。
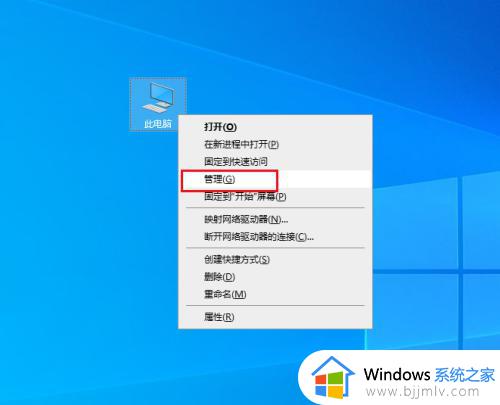
2、弹出对话框,展开服务和应用程序。
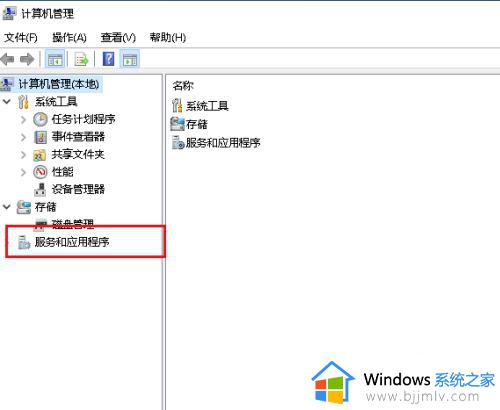
3、选中服务。
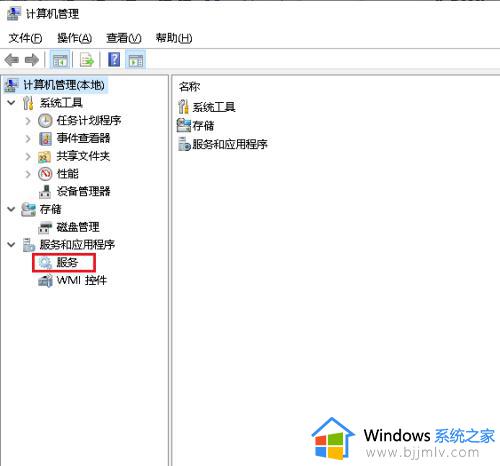
4、在右侧找到windows update和windows installer两个服务,点击启动。
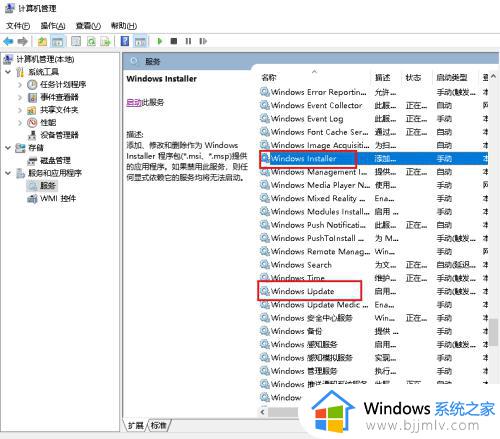
5、打开开始菜单,点击windows系统,控制面板。
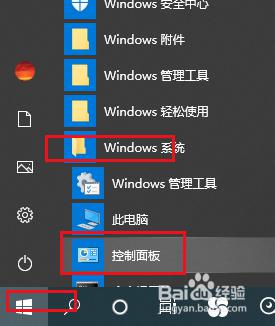
6、弹出对话框,点击系统和安全。
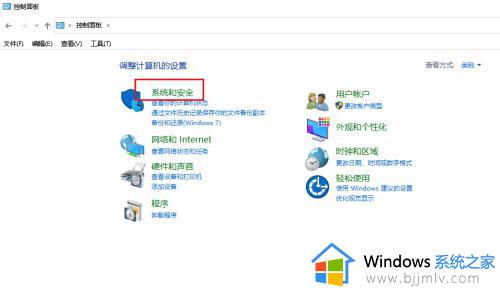
7、进入后,点击Windows Defender防火墙。
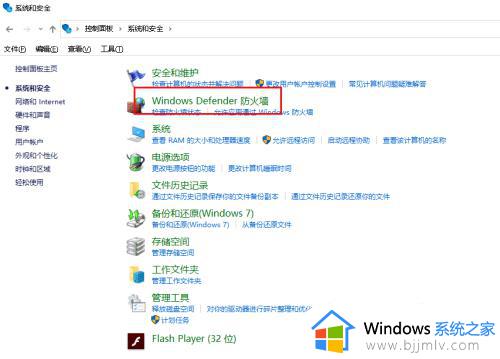
8、开启防火墙。
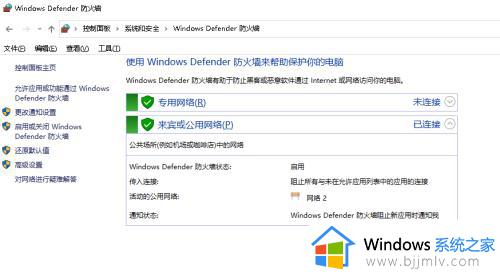
9、重启电脑,设置完成。
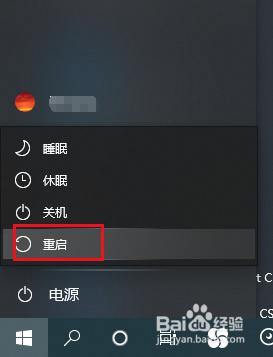
上述给大家介绍的就是win10找不到firewall服务的详细解决方法,有遇到一样情况的用户们可以尝试上述方法步骤来进行解决吧。
win10找不到firewall服务怎么回事 windows10找不到windows firewall的解决教程相关教程
- win10没有windows firewall服务怎么办 win10找不到windows firewall服务解决方法
- win10找不到security center服务怎么回事 win10没有security center服务如何处理
- win10找不到ms-settings:display怎么回事 win10提示找不到ms-settings:display如何解决
- windows10无法连接到打印机,找不到打印机的解决教程
- win10安装程序找不到任何驱动器怎么回事 安装win10找不到任何设备驱动程序如何解决
- win10删除文件提示找不到该项目无法删除怎么回事 win10删除文件显示找不到该项目如何解决
- win10找不到亮度设置怎么办 win10找不到亮度调节解决方法
- win10wlan找不到wifi网络怎么办 win10电脑找不到无线网络如何解决
- win10找不到gpedit.msc文件怎么办 win10 gpedit.msc找不到文件如何解决
- win10找不到蓝牙开关解决方法 win10找不到蓝牙开关按钮怎么办
- win10如何看是否激活成功?怎么看win10是否激活状态
- win10怎么调语言设置 win10语言设置教程
- win10如何开启数据执行保护模式 win10怎么打开数据执行保护功能
- windows10怎么改文件属性 win10如何修改文件属性
- win10网络适配器驱动未检测到怎么办 win10未检测网络适配器的驱动程序处理方法
- win10的快速启动关闭设置方法 win10系统的快速启动怎么关闭
热门推荐
win10系统教程推荐
- 1 windows10怎么改名字 如何更改Windows10用户名
- 2 win10如何扩大c盘容量 win10怎么扩大c盘空间
- 3 windows10怎么改壁纸 更改win10桌面背景的步骤
- 4 win10显示扬声器未接入设备怎么办 win10电脑显示扬声器未接入处理方法
- 5 win10新建文件夹不见了怎么办 win10系统新建文件夹没有处理方法
- 6 windows10怎么不让电脑锁屏 win10系统如何彻底关掉自动锁屏
- 7 win10无线投屏搜索不到电视怎么办 win10无线投屏搜索不到电视如何处理
- 8 win10怎么备份磁盘的所有东西?win10如何备份磁盘文件数据
- 9 win10怎么把麦克风声音调大 win10如何把麦克风音量调大
- 10 win10看硬盘信息怎么查询 win10在哪里看硬盘信息
win10系统推荐