win10电脑开机加速怎么设置 设置win10开机加速的步骤
在日常的生活中,我们在使用win10电脑的时候有没有遇到过,明明和别人的win10电脑同样的类型配置别人的电脑就非常流畅,但是自己的电脑却是连开机都慢许多,这其实是因为我们的设置没设置好,那么win10电脑开机加速怎么设置呢?接下来就由小编来带着大家一起来看看设置win10开机加速的步骤。
具体方法:
一、启用快速启动功能
1、按win+r 键调出“运行” 在输入框输入“gpedit.msc”按回车调出“组策略编辑器”。
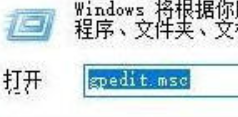
2、在“本地组策略编辑器”依次打开“计算机配置——管理模块——系统——关机”在右侧双击“要求使用快速启动”。
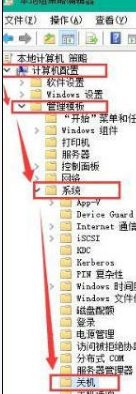
3、将要求使用快速启动设置为“已启用”点击确定。
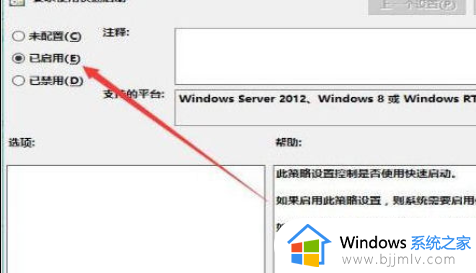
二、设置默认系统引导
1、桌面右键单击电脑,打开属性,然后选择"高级系统设置"。
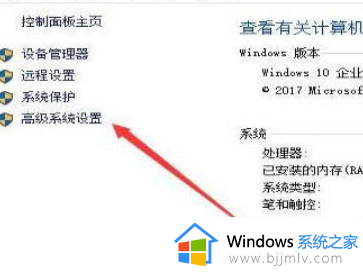
2、在出现的系统属性,点击 高级 之后点击启动和故障恢复的设置。
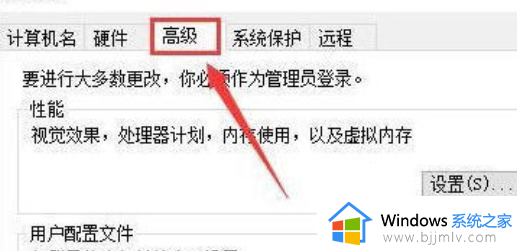
3、后,在出来的系统启动,默认操作系统那里,选择当前系统,然后把复选框的钩去掉,点击确定。
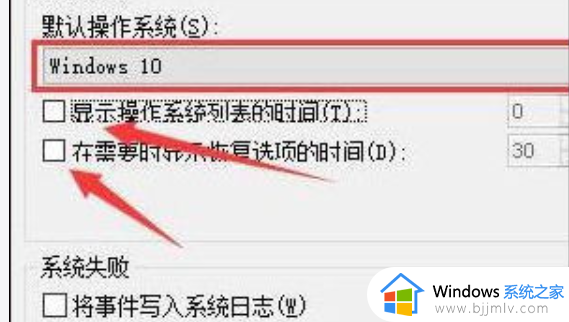
4、依然win+r 输入“msconfig”运行 系统配置。
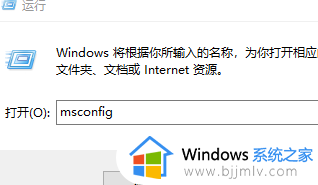
5、在系统配置“常规”项,如样勾上选项。
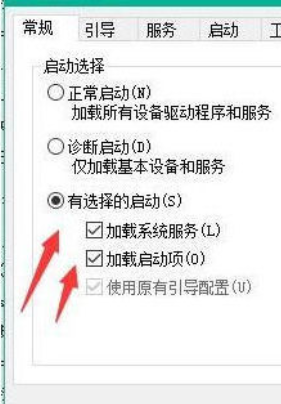
6、然后点击“引导”,切换后,选择你的系统,小编的是双系统所以有两个,点击如图所示的“高级选项”,在弹出的界面勾上“处理器个数”,点击下拉箭头,选择最大的数字,然后点击确定即可。
以上全部内容就是小编给大家带来的设置win10开机加速的步骤分享啦,小伙伴们快去设置一下你们的win10电脑吧。希望小编的内容对你有所帮助。
win10电脑开机加速怎么设置 设置win10开机加速的步骤相关教程
- win10开机加速9秒最简单的方法 win10加速开机启动怎么设置
- win10开机加速最简单方法 win10系统开机加速怎么设置
- win10开机慢怎么设置优化 win10电脑开机慢加速设置方法
- win10怎么开dx加速 win10开启dx加速的步骤
- win10电脑如何关闭3D加速器 win10电脑关闭3D加速器的具体步骤
- win10怎么设置快速开机 win10快速开机设置方法
- win10怎么设置开机壁纸 win10电脑开机壁纸的设置步骤
- win10添加开机启动项怎么设置 win10电脑如何添加开机启动项
- 快速开机设置 win10 win10快速开机怎么开
- win10修改注册表提高开机速度方法 win10修改注册表加速开机怎么设置
- win10如何看是否激活成功?怎么看win10是否激活状态
- win10怎么调语言设置 win10语言设置教程
- win10如何开启数据执行保护模式 win10怎么打开数据执行保护功能
- windows10怎么改文件属性 win10如何修改文件属性
- win10网络适配器驱动未检测到怎么办 win10未检测网络适配器的驱动程序处理方法
- win10的快速启动关闭设置方法 win10系统的快速启动怎么关闭
热门推荐
win10系统教程推荐
- 1 windows10怎么改名字 如何更改Windows10用户名
- 2 win10如何扩大c盘容量 win10怎么扩大c盘空间
- 3 windows10怎么改壁纸 更改win10桌面背景的步骤
- 4 win10显示扬声器未接入设备怎么办 win10电脑显示扬声器未接入处理方法
- 5 win10新建文件夹不见了怎么办 win10系统新建文件夹没有处理方法
- 6 windows10怎么不让电脑锁屏 win10系统如何彻底关掉自动锁屏
- 7 win10无线投屏搜索不到电视怎么办 win10无线投屏搜索不到电视如何处理
- 8 win10怎么备份磁盘的所有东西?win10如何备份磁盘文件数据
- 9 win10怎么把麦克风声音调大 win10如何把麦克风音量调大
- 10 win10看硬盘信息怎么查询 win10在哪里看硬盘信息
win10系统推荐