win10升级后无线网卡消失了怎么办 win10更新后无线网卡没了修复方法
更新时间:2023-10-16 11:15:34作者:runxin
为了保障win10系统的稳定,同时满足用户对于功能的需求,因此微软官方也会定期通过更补丁来进行升级系统版本之后,可是一些用户在进行更新win10系统之后,却遇到了无线网卡没了的情况,使得电脑网络连接不上,对此win10升级后无线网卡消失了怎么办呢?下面小编就来教大家win10更新后无线网卡没了修复方法。
具体方法如下:
方法一:
1、右键点击网络图标,打开网络和共享中心。
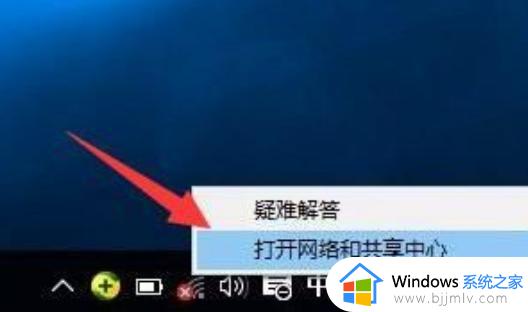
2、选择“更改适配器设置”,进入之后右键选择“WLAN网络”,打开“诊断”。
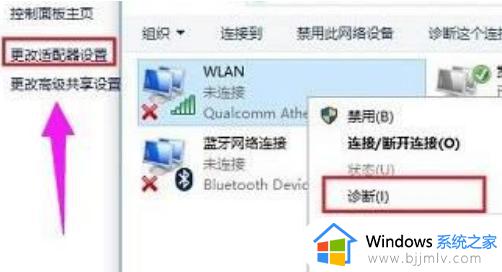
3、点击“尝试以管理员身份进行这些修复”。
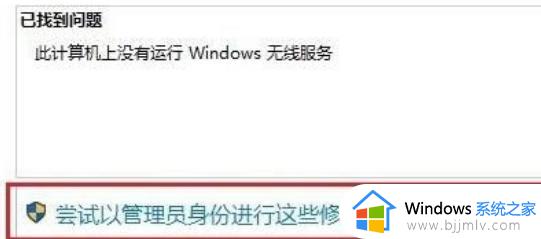
4、等待自动修复完成即可进入网络了。

方法二:
1、win+i调出Windows设置,打开“网络和internet”。
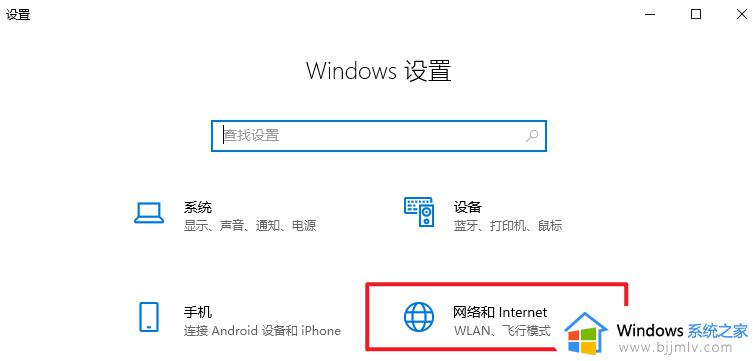
2、点击更改适配器。
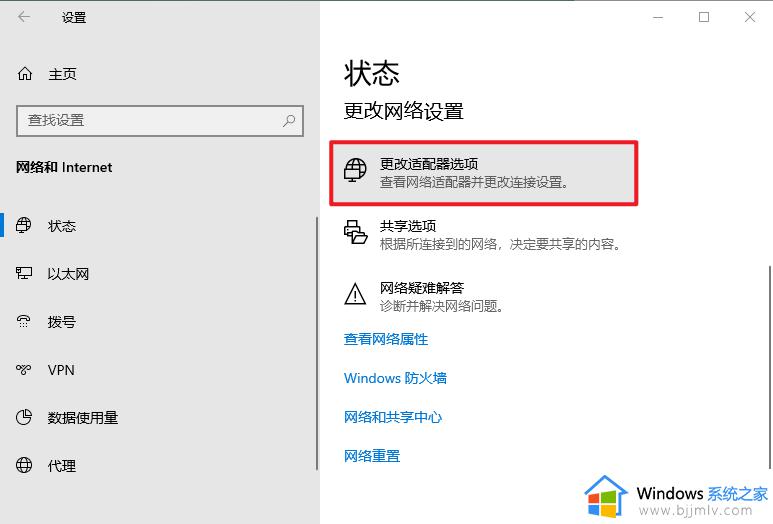
3、右键选择WLAN,选择“启用”,之后看看能否连接网络。
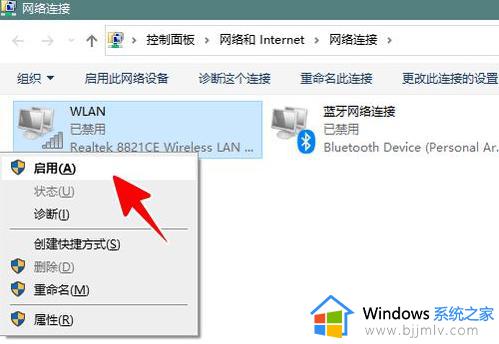
方法三:
1、使用第三方软件,比如驱动精灵、360驱动大师,更新驱动程序试试看。
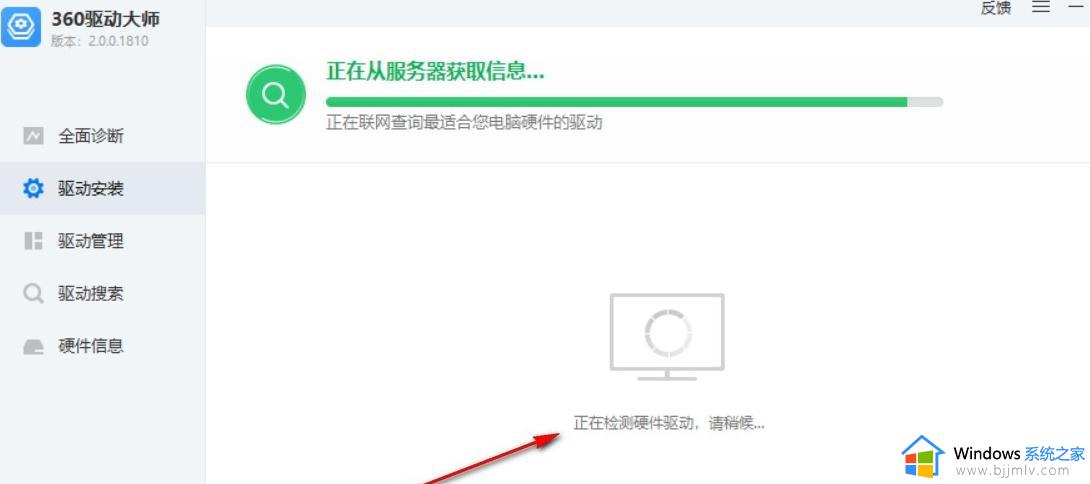
2、如果以上的方法都没有效,不妨试试重新再安装win10系统。步骤可参考:微软官网装win10教程
上述就是小编告诉大家的win10更新后无线网卡没了修复方法了,有遇到相同问题的用户可参考本文中介绍的步骤来进行修复,希望能够对大家有所帮助。
win10升级后无线网卡消失了怎么办 win10更新后无线网卡没了修复方法相关教程
- windows10无线网卡消失如何解决 win10电脑无线网卡怎么没了
- 如何更新网卡驱动win10 win10怎么升级无线网卡驱动
- win10修改无线网卡mac地址方法 win10如何更改无线网卡mac地址
- 如何更新无线网卡驱动win10 win10怎样更新无线网卡驱动
- win10如何使用usb无线网卡 win10插了usb无线网卡使用教程
- win10无线图标不见了怎么办 win10无线网图标消失了如何解决
- win10升级20h2后非常卡怎么办 win10更新20h2后卡顿处理方法
- 更新win10后无法上网怎么办 win10更新以后上不了网如何处理
- win10无线网卡连不上wifi怎么办 win10台式装了无线网卡连不上wifi处理方法
- win10外置无线网卡蓝屏怎么办 win10插无线网卡蓝屏如何解决
- win10如何看是否激活成功?怎么看win10是否激活状态
- win10怎么调语言设置 win10语言设置教程
- win10如何开启数据执行保护模式 win10怎么打开数据执行保护功能
- windows10怎么改文件属性 win10如何修改文件属性
- win10网络适配器驱动未检测到怎么办 win10未检测网络适配器的驱动程序处理方法
- win10的快速启动关闭设置方法 win10系统的快速启动怎么关闭
win10系统教程推荐
- 1 windows10怎么改名字 如何更改Windows10用户名
- 2 win10如何扩大c盘容量 win10怎么扩大c盘空间
- 3 windows10怎么改壁纸 更改win10桌面背景的步骤
- 4 win10显示扬声器未接入设备怎么办 win10电脑显示扬声器未接入处理方法
- 5 win10新建文件夹不见了怎么办 win10系统新建文件夹没有处理方法
- 6 windows10怎么不让电脑锁屏 win10系统如何彻底关掉自动锁屏
- 7 win10无线投屏搜索不到电视怎么办 win10无线投屏搜索不到电视如何处理
- 8 win10怎么备份磁盘的所有东西?win10如何备份磁盘文件数据
- 9 win10怎么把麦克风声音调大 win10如何把麦克风音量调大
- 10 win10看硬盘信息怎么查询 win10在哪里看硬盘信息
win10系统推荐