win10网络优化设置步骤 win10网络优化怎么设置
更新时间:2023-11-08 11:15:23作者:run
随着网络的普及和发展,win10操作系统在网络连接方面也提供了更多的优化方法,优化网络设置可以提高网络连接速度,减少网络延迟,为用户提供更好的上网体验。那么win10网络优化怎么设置呢?本文将介绍win10网络优化设置步骤,帮助用户解决网络连接问题,提升网络使用效率。
设置方法:
1、“win+R”快捷键打开运行输入“gpedit.msc”,回车打开。
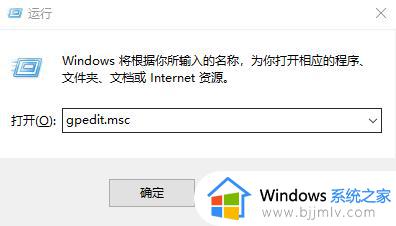
2、进入“组策略编辑器”,依次点击左侧的“管理模板”下方的“网络”。
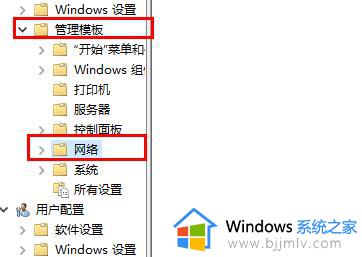
3、找到右侧中的“Qos数据包计划程序”双击打开。
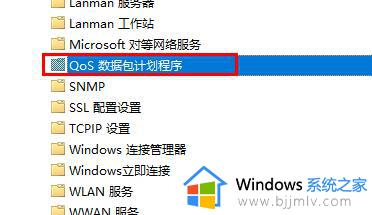
4、然后接着点击“限制可保留带宽”。
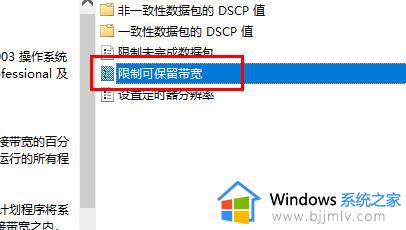
5、最后在打开的窗口中将左上角的“已启用”勾选上并将“宽带限制”改为“0”即可。
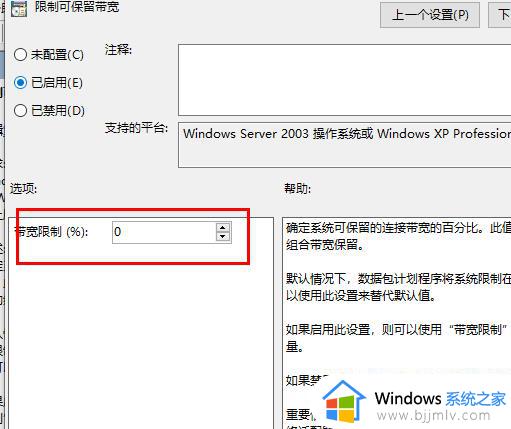
以上就是win10网络优化设置步骤的全部内容,如果有需要的用户可以按照以上步骤进行操作,希望对大家有所帮助。
win10网络优化设置步骤 win10网络优化怎么设置相关教程
- win10如何进行网络优化 win10网络优化的基本步骤
- 怎样优化win10最流畅 win10系统优化流畅设置步骤
- win10怎么关闭传递优化 关闭win10传递优化的步骤
- win10优化设置教程 wi10系统怎么优化
- win1022h2优化设置方法 win1022h2如何优化
- win1022h2优化方法 win1022h2如何优化设置
- win10系统传递优化关闭设置方法 win10传递优化功能怎么关闭
- win10系统运行怎么优化 win10最全优化设置教程
- win10变卡怎么优化 怎样优化win10最流畅
- win10传递优化关闭可以吗 win10传递优化怎么关闭
- win10如何看是否激活成功?怎么看win10是否激活状态
- win10怎么调语言设置 win10语言设置教程
- win10如何开启数据执行保护模式 win10怎么打开数据执行保护功能
- windows10怎么改文件属性 win10如何修改文件属性
- win10网络适配器驱动未检测到怎么办 win10未检测网络适配器的驱动程序处理方法
- win10的快速启动关闭设置方法 win10系统的快速启动怎么关闭
win10系统教程推荐
- 1 windows10怎么改名字 如何更改Windows10用户名
- 2 win10如何扩大c盘容量 win10怎么扩大c盘空间
- 3 windows10怎么改壁纸 更改win10桌面背景的步骤
- 4 win10显示扬声器未接入设备怎么办 win10电脑显示扬声器未接入处理方法
- 5 win10新建文件夹不见了怎么办 win10系统新建文件夹没有处理方法
- 6 windows10怎么不让电脑锁屏 win10系统如何彻底关掉自动锁屏
- 7 win10无线投屏搜索不到电视怎么办 win10无线投屏搜索不到电视如何处理
- 8 win10怎么备份磁盘的所有东西?win10如何备份磁盘文件数据
- 9 win10怎么把麦克风声音调大 win10如何把麦克风音量调大
- 10 win10看硬盘信息怎么查询 win10在哪里看硬盘信息
win10系统推荐