ip地址查询方法 电脑ip地址在哪里看
更新时间:2023-05-05 11:19:35作者:qiaoyun
每一台计算机都是有属于自己的ip地址,当遇到网络不大好的时候,就需要通过ping ip地址来进行查看,要远程连接的时候也要通过ip地址来连接,可是很多人并不知道电脑ip地址在哪里看,其实查看的方法有好几种,接下来就给大家详细介绍一下ip地址查询方法吧。
windows系统电脑设置页面查看:
1、点击网络选项
打开电脑的设置,点击网络选项。
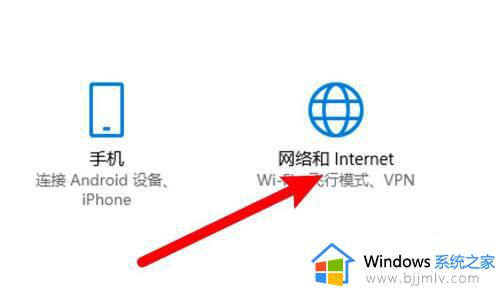
2、点击状态
点击左边的状态选项。
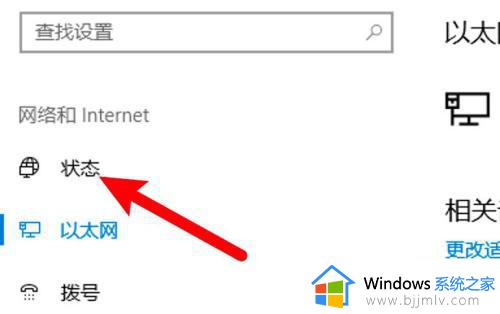
3、点击查看网络属性
进入页面,点击查看网络属性选项。
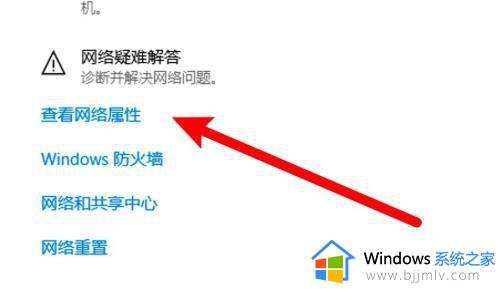
4、查看到ip地址
进入页面,查看到ip地址信息。
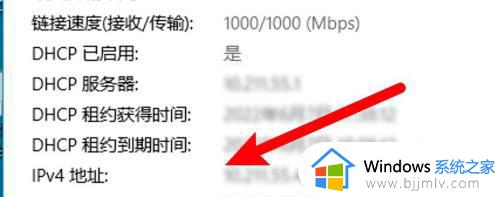
windows系统电脑任务栏网络图标查看:
1、点击任务栏上的网络
在任务栏找到网络图标,点击一下它。
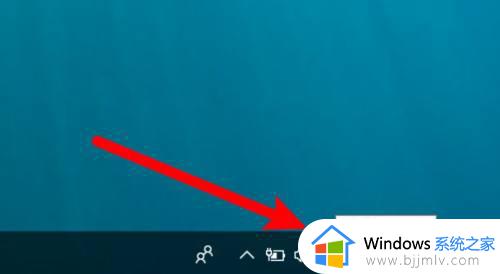
2、弹出窗口,点击网络和Internet设置选项。
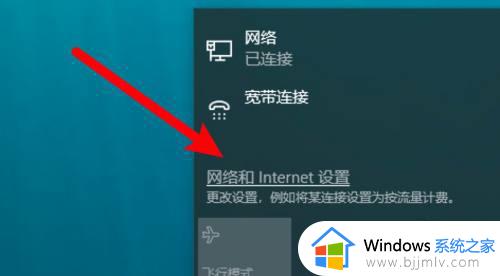
3、进入页面,点击下方的查看网络属性选项。
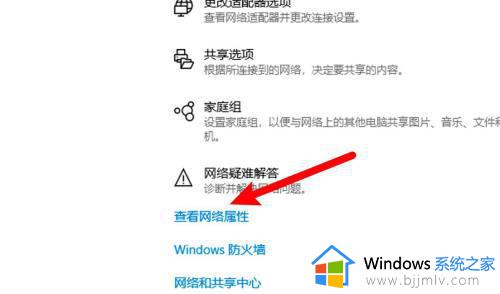
4、查看到ip地址
进入页面,查看到ip地址。
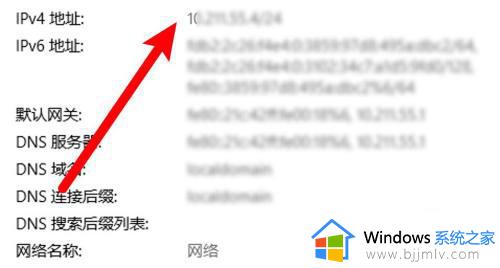
windows系统电脑命令行查看:
1、搜索打开命令提示符
在系统搜索框输入cmd搜索,点击打开命令行提示符。
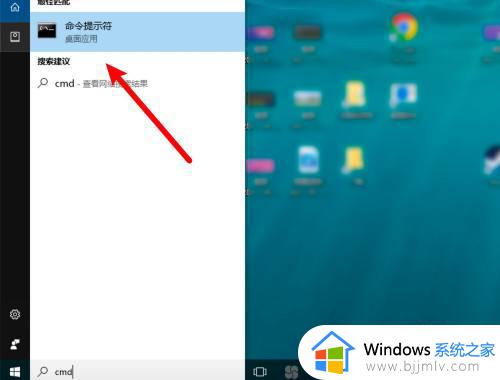
2、输入并执行命令
输入ipconfig命令,按下回车执行。
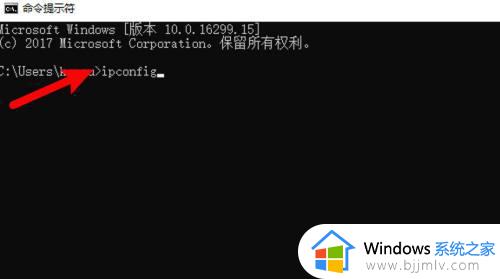
3、查看到ip信息
返回结果,查看到ip信息。
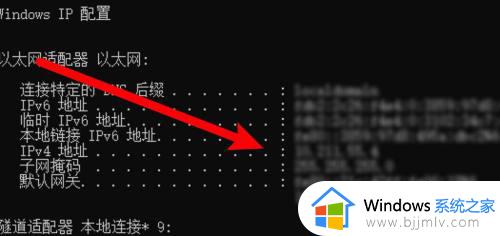
通过上述方法就可以查看电脑ip地址了,方法还是蛮简单的,大家可以选择上述任意一种方法来进行查看吧。
ip地址查询方法 电脑ip地址在哪里看相关教程
- 电脑的ip地址在哪里查看?台式电脑怎么查看ip地址
- 电脑上的ip地址怎么查看 电脑ip地址在哪里看到
- cmd怎么查ip地址 电脑cmd查看ip地址方法
- 打印机ip地址哪里看 怎么查看打印机ip地址
- 电脑ip地址怎么看 如何查看电脑ip地址
- 怎么更改电脑网络ip地址 电脑网络ip地址在哪里改
- 如何查自己电脑的ip地址 怎样查看自己电脑的ip地址
- windows下查看ip地址的命令是什么 windows如何查看ip地址
- windows设置ip地址的方法 windows ip地址在哪设置
- 电脑换ip地址怎么设置 电脑换ip地址的方法
- 惠普新电脑只有c盘没有d盘怎么办 惠普电脑只有一个C盘,如何分D盘
- 惠普电脑无法启动windows怎么办?惠普电脑无法启动系统如何 处理
- host在哪个文件夹里面 电脑hosts文件夹位置介绍
- word目录怎么生成 word目录自动生成步骤
- 惠普键盘win键怎么解锁 惠普键盘win键锁了按什么解锁
- 火绒驱动版本不匹配重启没用怎么办 火绒驱动版本不匹配重启依旧不匹配如何处理
热门推荐
电脑教程推荐
win10系统推荐