excel2007打开两个文件怎么独立显示 两个excel2007文件如何独立显示
更新时间:2022-12-28 11:19:02作者:runxin
很多用户在日常使用电脑办公的过程中,偶尔也会用到excel2007工具来进行一些数据的整理,可是当用户在打开两个excel2007文件的时候,任务栏上的图标却总是只显示一个excel2007图标,对此excel2007打开两个文件怎么独立显示呢?这里小编就来教大家两个excel2007文件独立显示设置方法。
具体方法:
1、找到电脑桌面上的excel软件图标,双击打开,如图。
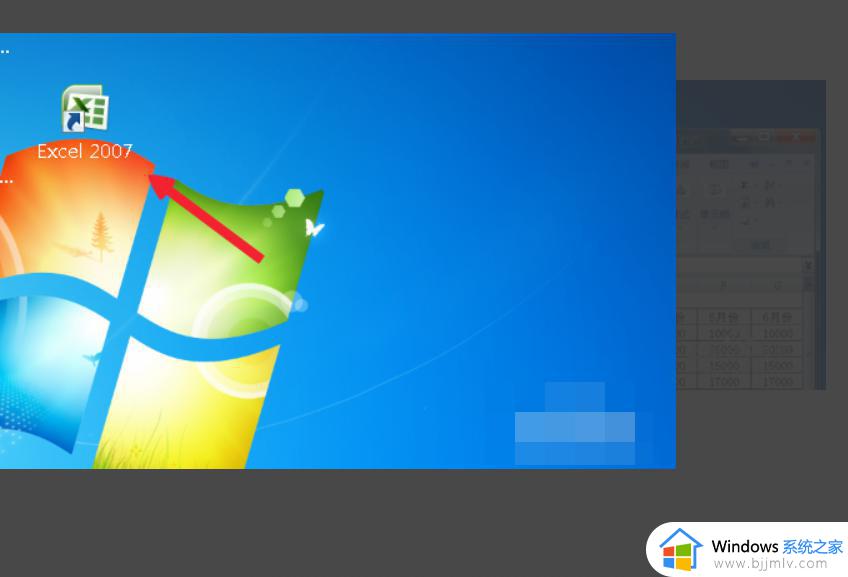
2、然后点击excel2007左上角的徽标,如图。
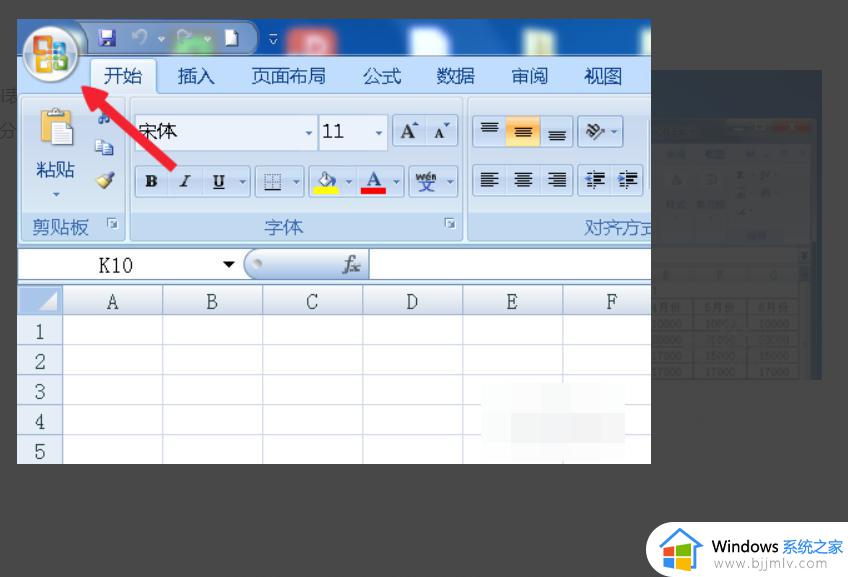
3、在弹出的面板中找到Excel选项按钮,并且点击它,如图。
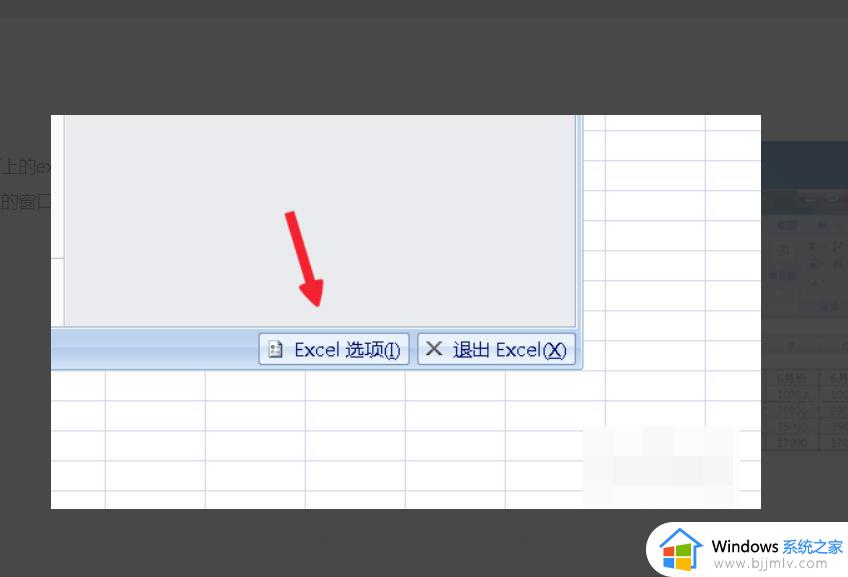
4、在Excel选项面板里点击左侧的“高级”按钮,如图。
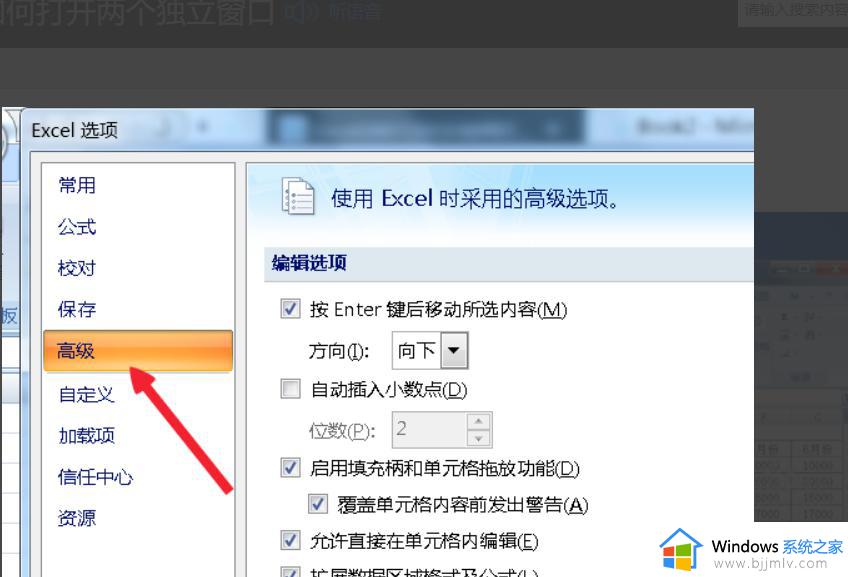
5、滚动左侧的窗口找到“常规”,菜单拦下有个“忽略使用动态数据交换(DDE)的其他应用程序(O)”如图。
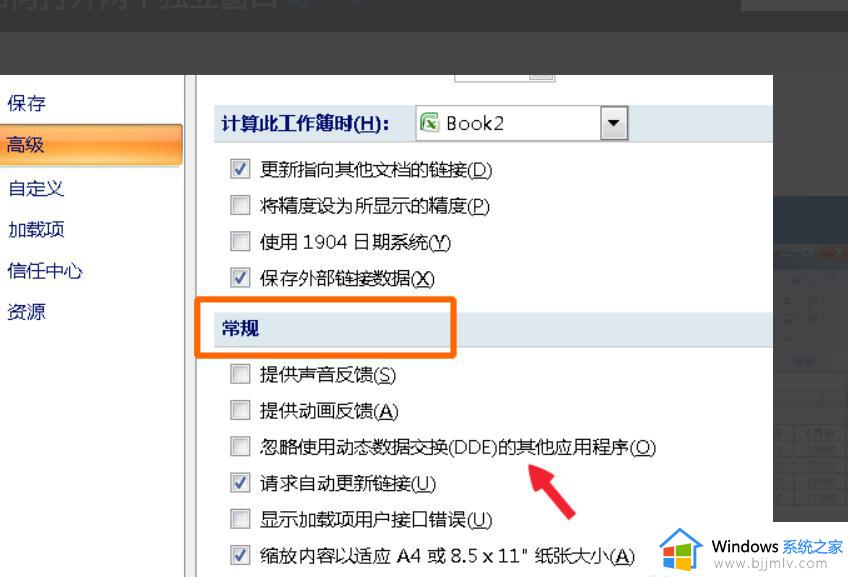
6、在“忽略使用动态数据交换(DDE)的其他应用程序(O)”前面打勾,点击确定。如图。
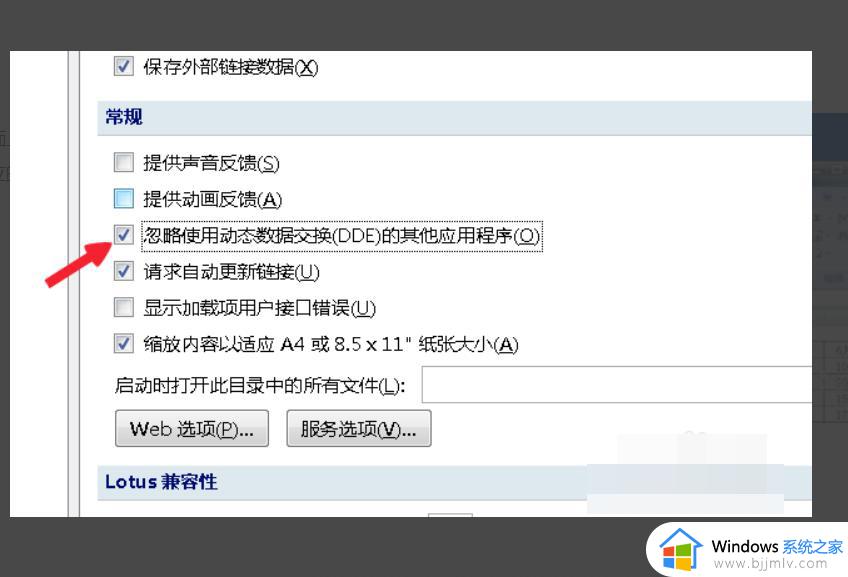
7、然后点击文档右上角的关闭按钮,关闭文档,如图。
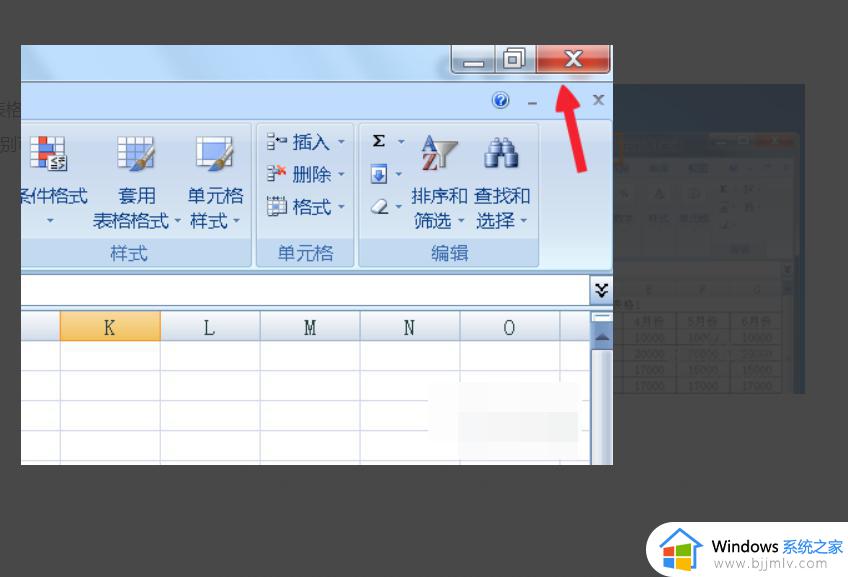
8、两次双击桌面上的excel表格,这时候就会弹出两个独立的窗口。分别可以打开不同的文档,如图。
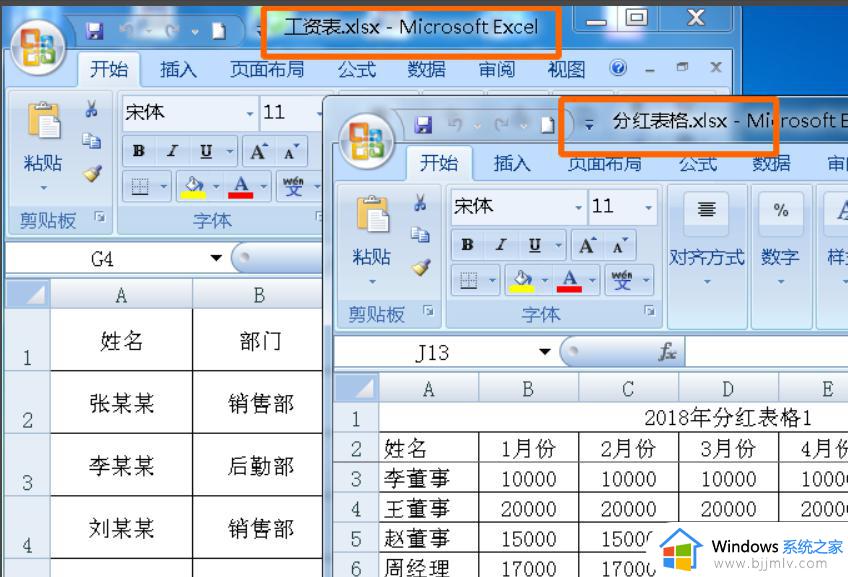
以上就是小编告诉大家的两个excel2007文件独立显示设置方法了,还有不清楚的用户就可以参考一下小编的步骤进行操作,希望能够对大家有所帮助。
excel2007打开两个文件怎么独立显示 两个excel2007文件如何独立显示相关教程
- excel打开两个文件怎么独立显示 excel怎样设置打开文件为两个独立的表
- excel2010如何打开两个独立窗口 excel2010怎么独立打开两个窗口
- excel怎么开两个独立窗口 如何独立打开两个excel窗口
- 两个excel文件打开2个独立窗口设置方法 如何独立打开两个excel窗口
- 如何打开两个excel独立窗口 怎么打开两个独立excel窗口
- 2010excel打开2个独立窗口设置方法 excel2010怎么打开两个独立窗口
- excel显示两个独立窗口怎么设置 excel表格怎么显示两个独立的窗口
- excel表格怎么打开两个独立窗口 excel两个文件分开独立窗口设置方法
- excel多个文件独立显示设置方法 如何让excel多个窗口显示
- word打开两个独立窗口并排显示方法 word文档打开多个窗口怎么并排显示
- 惠普新电脑只有c盘没有d盘怎么办 惠普电脑只有一个C盘,如何分D盘
- 惠普电脑无法启动windows怎么办?惠普电脑无法启动系统如何 处理
- host在哪个文件夹里面 电脑hosts文件夹位置介绍
- word目录怎么生成 word目录自动生成步骤
- 惠普键盘win键怎么解锁 惠普键盘win键锁了按什么解锁
- 火绒驱动版本不匹配重启没用怎么办 火绒驱动版本不匹配重启依旧不匹配如何处理
热门推荐
电脑教程推荐
win10系统推荐