win11取消快速访问功能的方法 windows11快速访问怎么关闭
在win11系统中,有一个快速访问功能,能够显示出最近访问的一些文件和文件夹,许多人觉得这样会泄露自己的隐私,所以就想要将其取消,那么windows11快速访问怎么关闭呢?带着这个问题,本文这就给大家详细介绍一下win11取消快速访问功能的方法吧。
方法如下:
1、阻止文件资源管理器打开快速访问
使用 Windows+E 快捷方式启动文件资源管理器。
单击位于菜单栏右端的菜单图标(三个点),然后在下拉菜单展开后选择选项。
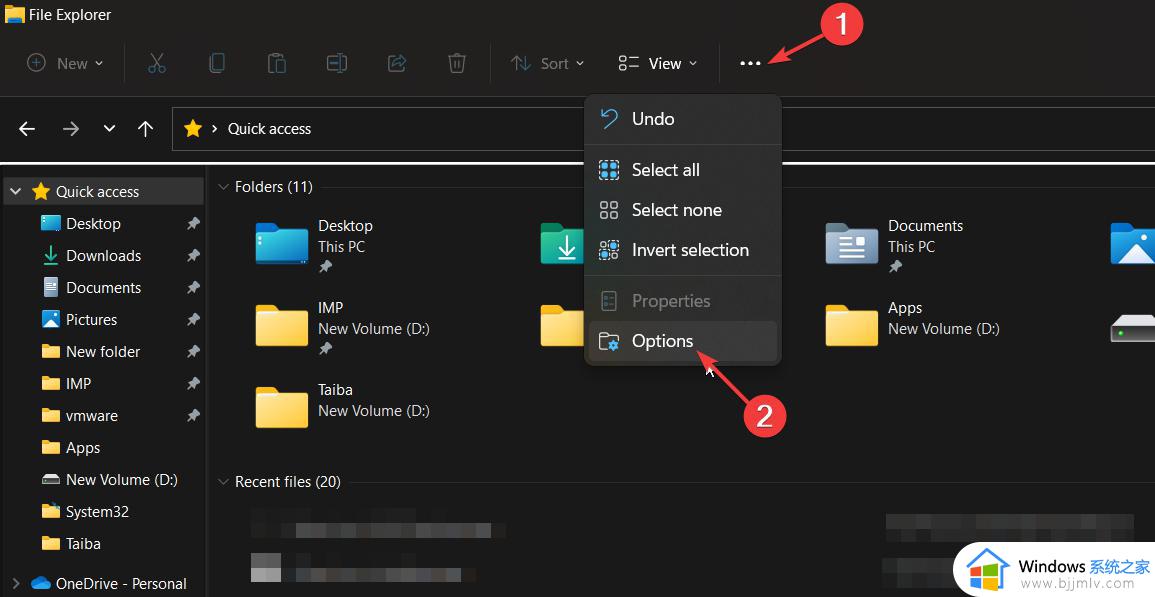
屏幕上将打开“文件夹选项”对话框。展开“打开文件资源管理器到”下拉列表,然后选择“这台电脑”而不是“快速访问”。
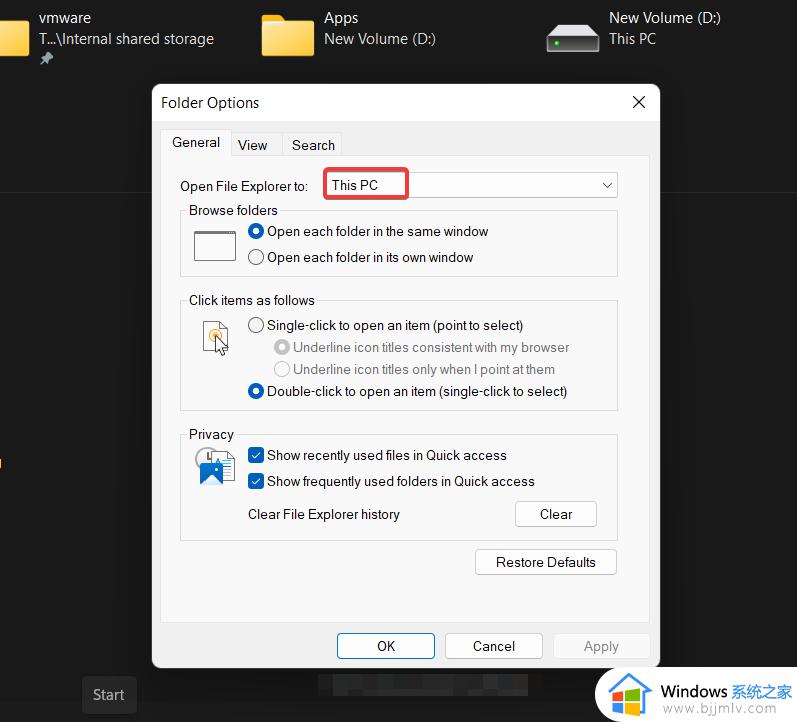
最后,按 OK 按钮保存更改。
此方法不会精确删除 Windows 11 中的快速访问,但可确保文件资源管理器在启动时不会打开快速访问部分。
2、在 Windows 11 中禁用快速访问
使用 Windows+Rregedit 快捷方式打开“运行命令”对话框,在文本字段中键入以下命令,然后按“确定”执行命令。
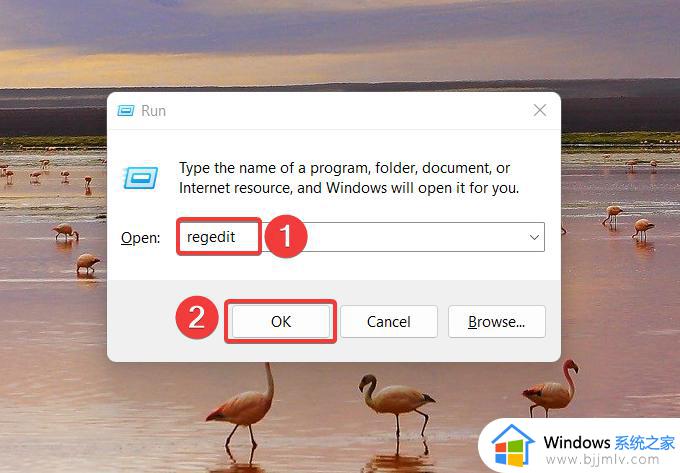
在注册表编辑器窗口中键入或粘贴以下位置,然后按 导航文件夹。EnterHKEY_CURRENT_USERSOFTWAREMicrosoftWindowsCurrentVersionExplorerAdvanced
您将在“高级”文件夹中找到条目列表。在注册表的右侧部分中查找 LaunchTo 条目,右键单击它,然后从上下文菜单中选择“修改”。
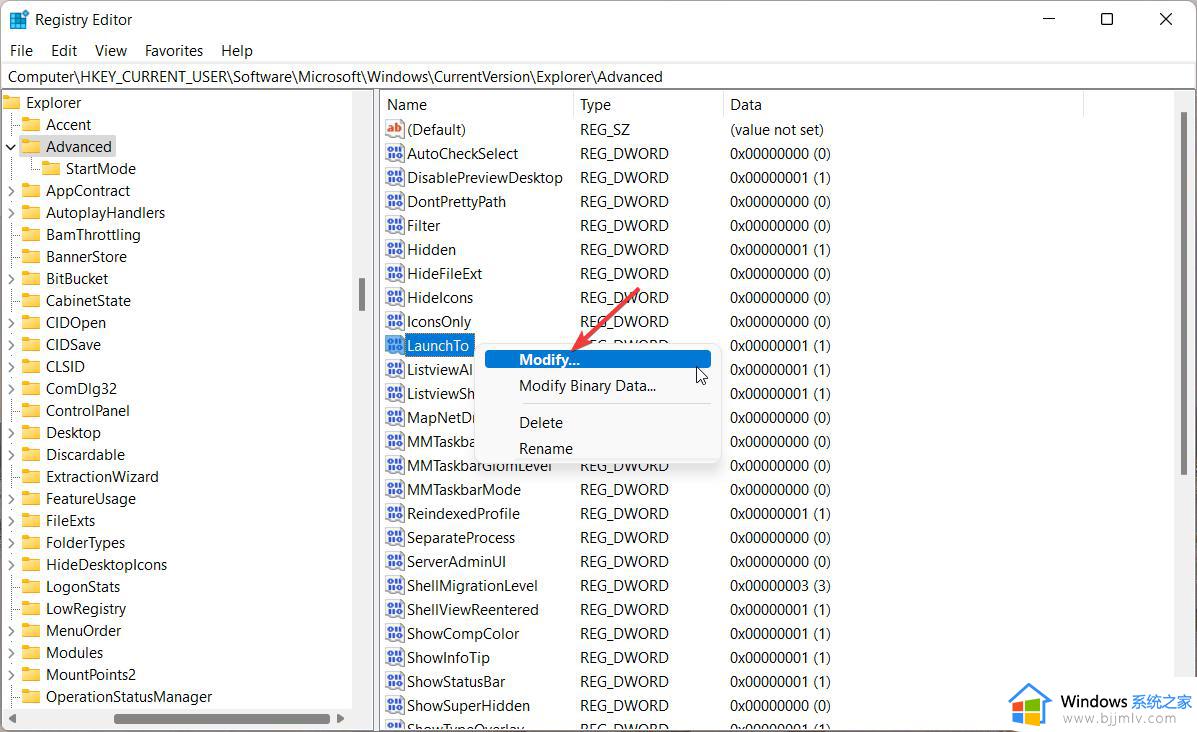
在“编辑 DWORD(32 位)”对话框中,在“数值数据”字段中分配 0,然后按“确定”按钮保存更改。
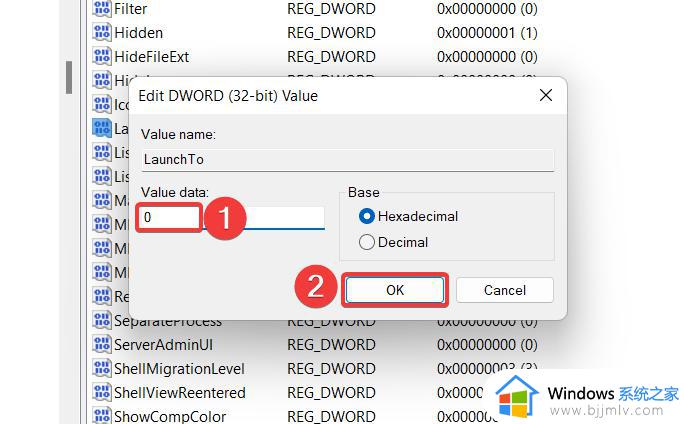
修改注册表后,重新启动 Windows 11 PC 以应用更改。
3、永久删除Windows 11中的快速访问
注意:在继续之前,建议备份Windows注册表或创建系统还原点,以便在出现问题时还原更改。
按键启动“开始”菜单,在搜索栏中键入 regedit,然后选择“以管理员身份运行”。Windows
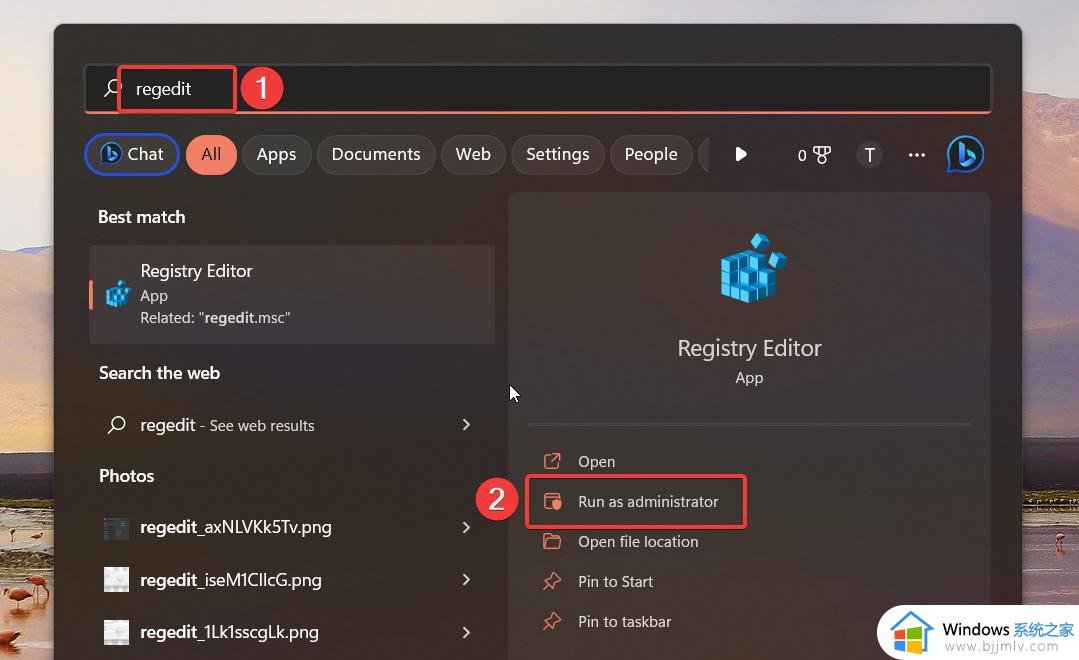
当您访问 Windows 11 电脑上的注册表编辑器时,通过在地址栏中粘贴路径导航到以下文件夹。HKEY_LOCAL_MACHINESOFTWAREMicrosoftWindowsCurrentVersionExplorer
进入文件夹后,右键单击右窗格中的任意位置,然后选择“新建”,然后选择“DWORD(32 位)”值。
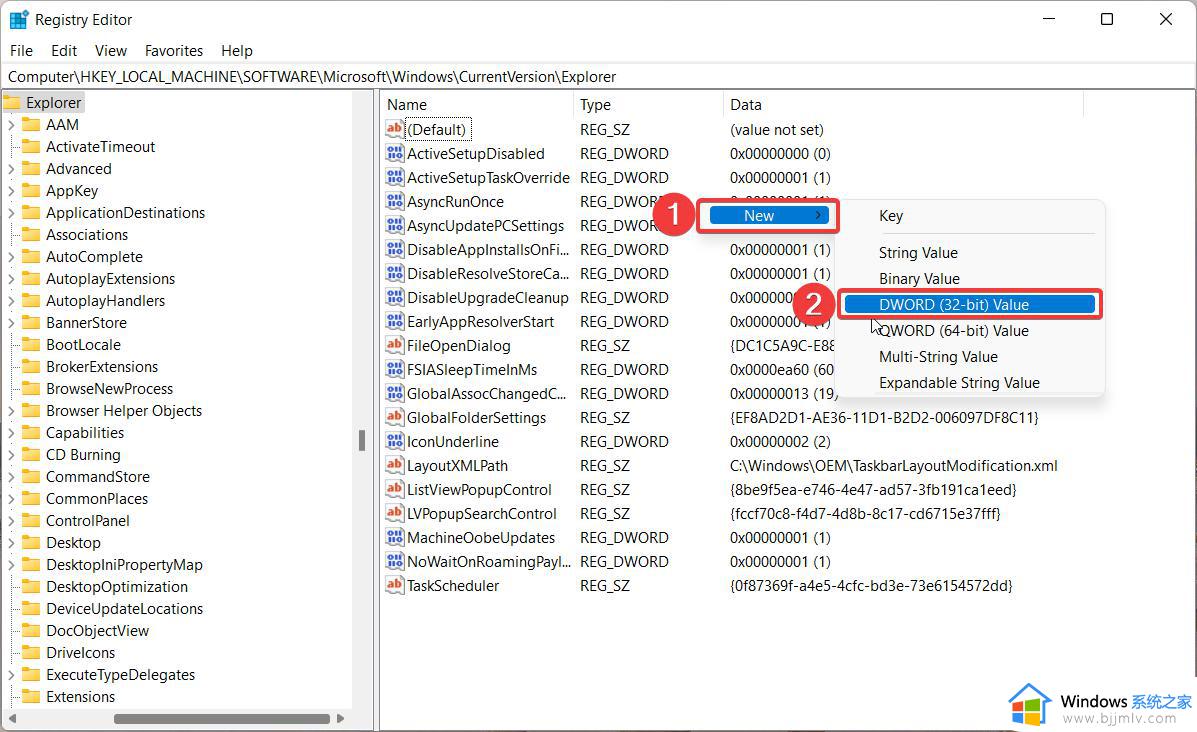
接下来,将新创建的 DWORD(32 位)重命名为 HubMode。
右键单击 Hub模式,然后从上下文菜单中选择修改。
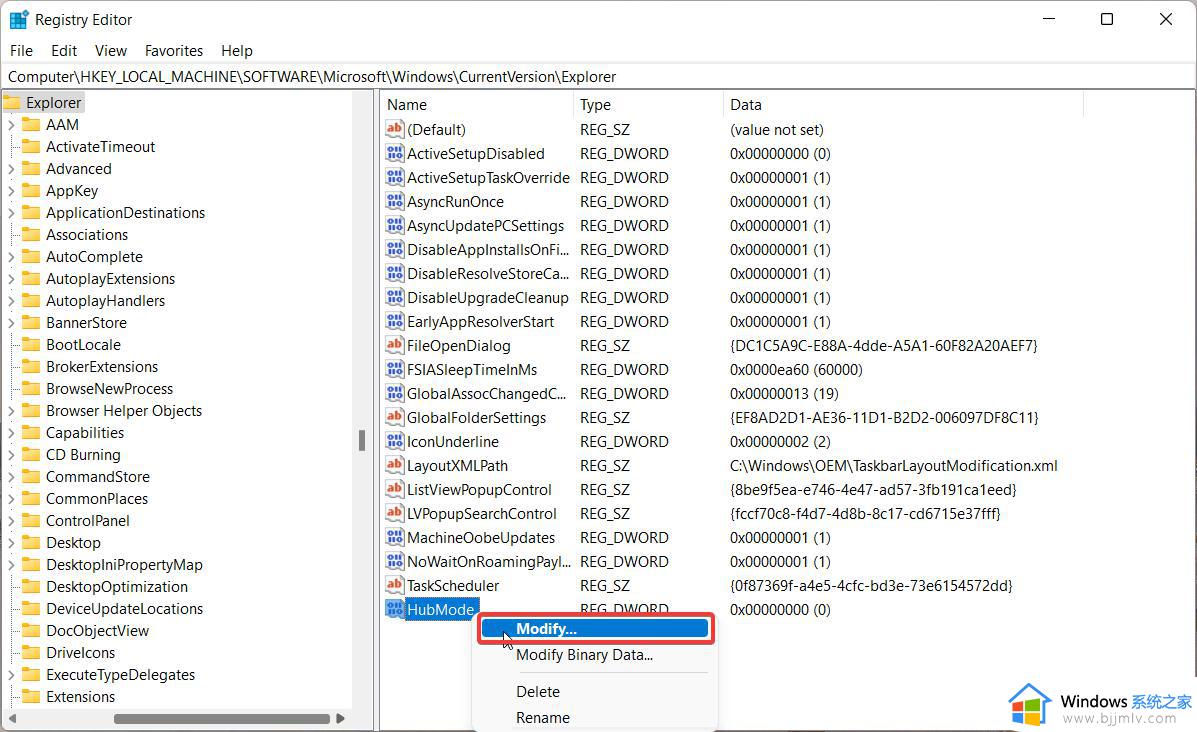
在“数值数据”字段中分配 1,按“确定”保存更改,然后重新启动 Windows 11 电脑。
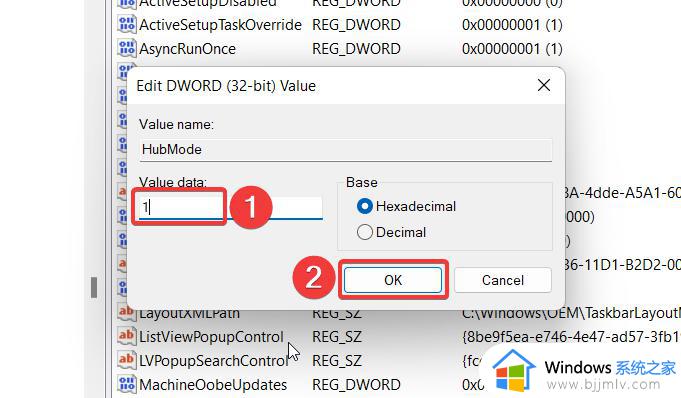
4、从快速访问中删除固定的文件夹
按 Windows+E 组合键启动文件资源管理器。
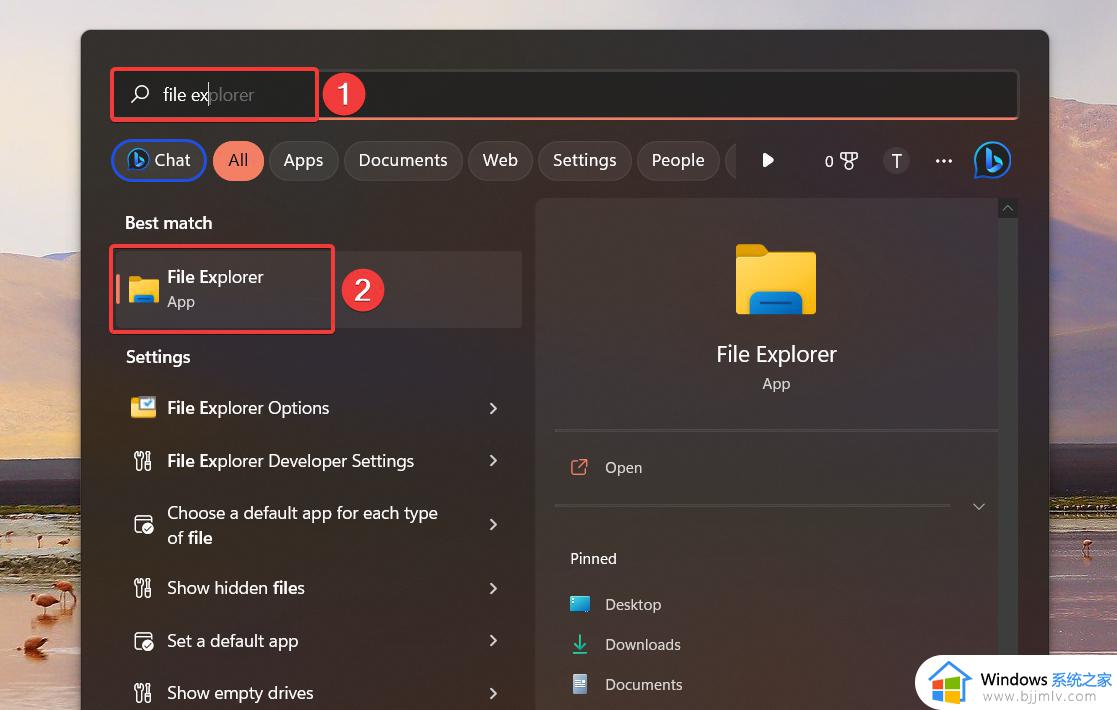
单击左侧导航页面上快速访问前面的箭头以展开文件夹列表。
右键单击要从快速访问中删除的文件夹,然后从上下文菜单中选择从快速访问选项中取消固定。也可以从该部分取消固定默认文件夹,例如“桌面”和“下载”。
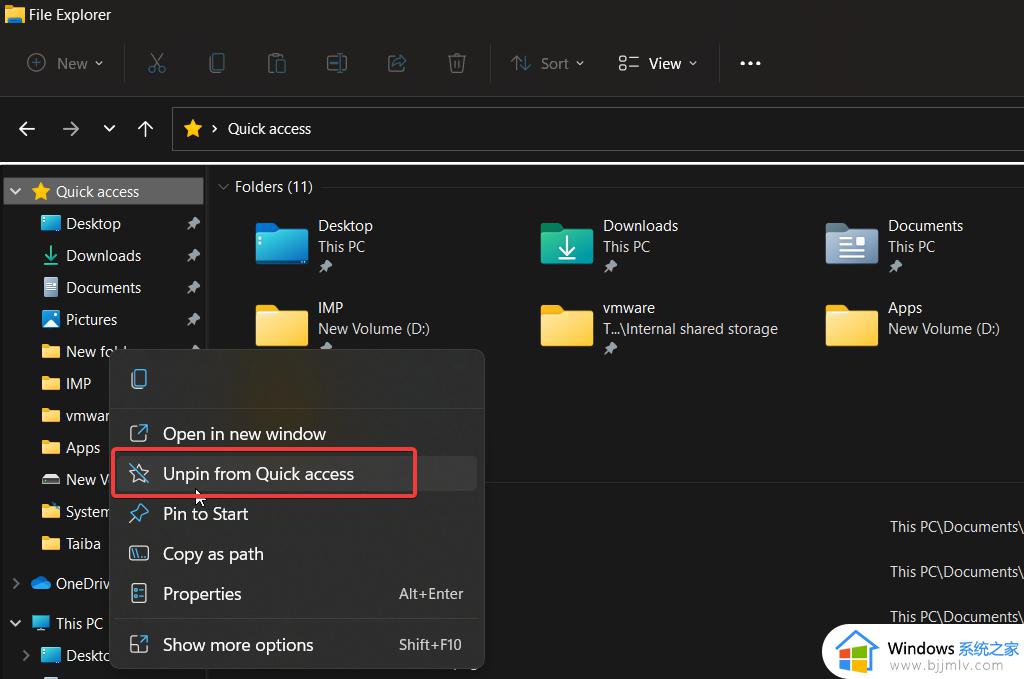
5、防止快速访问显示最近的文件和文件夹
使用 Windows+E 快捷方式启动文件资源管理器。
单击顶部菜单栏上的菜单图标(三个点),然后从下拉菜单中选择选项。
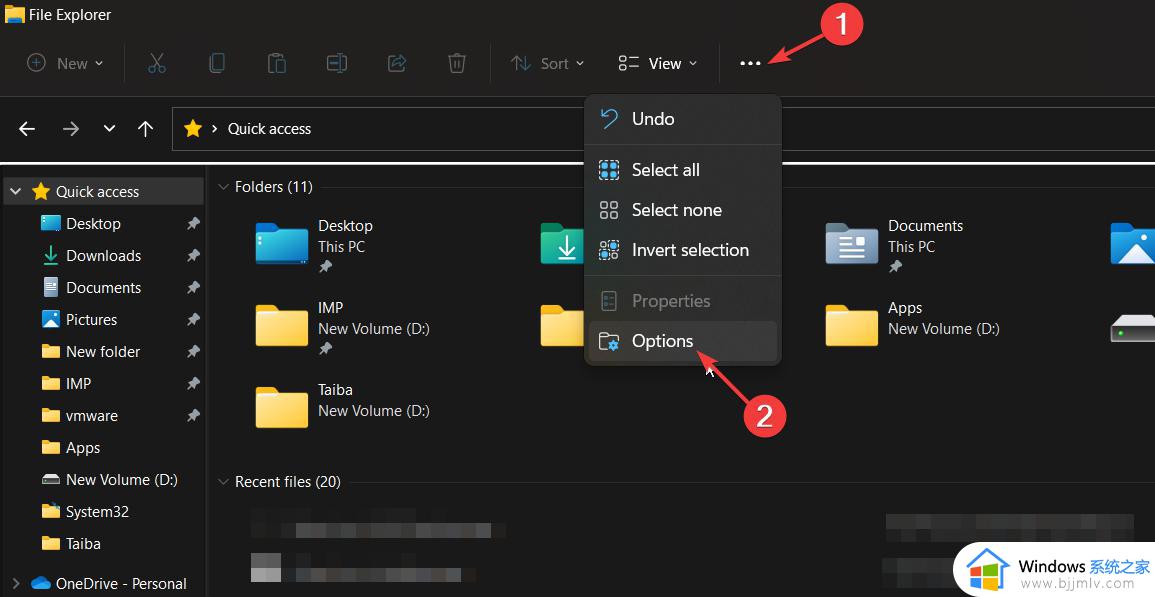
在“文件夹选项”窗口的“常规”选项卡中,取消选中“在快速访问中显示最近使用的文件”和“在快速访问中显示常用文件夹”前面的复选框。
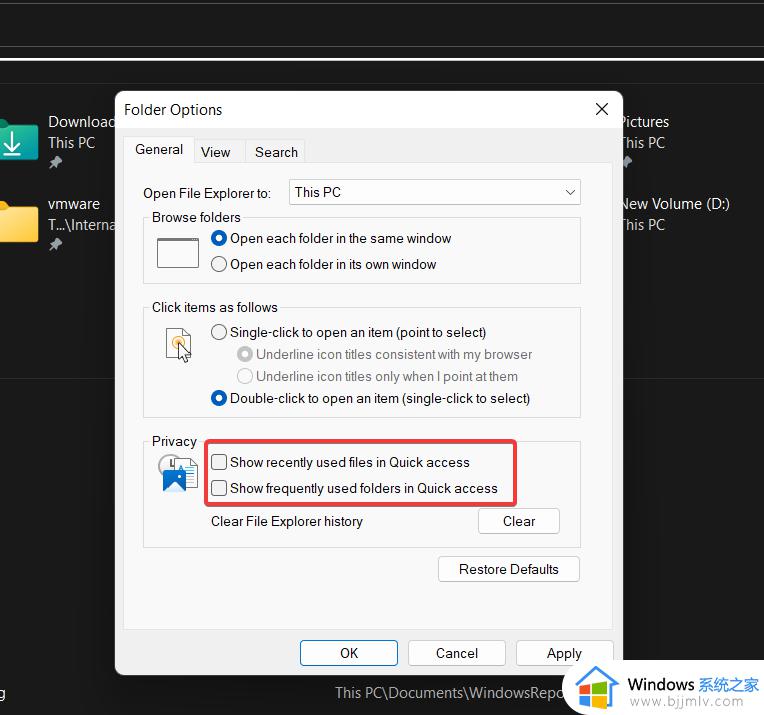
打 OK 按钮保存更改。
快速访问将不再在文件资源管理器窗口中显示最近访问的文件和文件夹。
上述便是windows11快速访问的详细取消方法,有需要的用户们可以参考上述方法步骤来进行解决,希望帮助到大家。
win11取消快速访问功能的方法 windows11快速访问怎么关闭相关教程
- win11快速访问怎么彻底删除 win11关闭快速访问功能设置方法
- win11怎么关闭快速访问 win11关闭快速访问的步骤
- win11如何设置快速访问模式 win11怎么设置电脑的快速访问
- win11快速访问怎么彻底删除?win11系统快速访问如何删除
- win11快速访问怎么打开 win11如何打开快速访问
- 怎么删除win11快速访问记录 win11清除快速访问记录步骤
- windows11如何关闭快速启动 win11电脑怎么关闭快速启动功能
- win11电脑快速助手怎么关闭 win11如何关闭快速助手功能
- win11快速启动关闭设置方法 win11如何设置快速启动功能
- windows11快速启动怎么关闭 windows11的快速启动关闭设置方法
- win11恢复出厂设置的教程 怎么把电脑恢复出厂设置win11
- win11控制面板打开方法 win11控制面板在哪里打开
- win11开机无法登录到你的账户怎么办 win11开机无法登录账号修复方案
- win11开机怎么跳过联网设置 如何跳过win11开机联网步骤
- 怎么把win11右键改成win10 win11右键菜单改回win10的步骤
- 怎么把win11任务栏变透明 win11系统底部任务栏透明设置方法
热门推荐
win11系统教程推荐
- 1 怎么把win11任务栏变透明 win11系统底部任务栏透明设置方法
- 2 win11开机时间不准怎么办 win11开机时间总是不对如何解决
- 3 windows 11如何关机 win11关机教程
- 4 win11更换字体样式设置方法 win11怎么更改字体样式
- 5 win11服务器管理器怎么打开 win11如何打开服务器管理器
- 6 0x00000040共享打印机win11怎么办 win11共享打印机错误0x00000040如何处理
- 7 win11桌面假死鼠标能动怎么办 win11桌面假死无响应鼠标能动怎么解决
- 8 win11录屏按钮是灰色的怎么办 win11录屏功能开始录制灰色解决方法
- 9 华硕电脑怎么分盘win11 win11华硕电脑分盘教程
- 10 win11开机任务栏卡死怎么办 win11开机任务栏卡住处理方法
win11系统推荐
- 1 番茄花园ghost win11 64位标准专业版下载v2024.07
- 2 深度技术ghost win11 64位中文免激活版下载v2024.06
- 3 深度技术ghost win11 64位稳定专业版下载v2024.06
- 4 番茄花园ghost win11 64位正式免激活版下载v2024.05
- 5 技术员联盟ghost win11 64位中文正式版下载v2024.05
- 6 系统之家ghost win11 64位最新家庭版下载v2024.04
- 7 ghost windows11 64位专业版原版下载v2024.04
- 8 惠普笔记本电脑ghost win11 64位专业永久激活版下载v2024.04
- 9 技术员联盟ghost win11 64位官方纯净版下载v2024.03
- 10 萝卜家园ghost win11 64位官方正式版下载v2024.03