windows怎么合并磁盘分区 如何把电脑磁盘合并
更新时间:2023-08-28 11:25:23作者:qiaoyun
许多人在使用电脑的时候可能会将磁盘进行分区,但是有时候会觉得磁盘分区容量不够了,所以就又想将分区合并成一个,只是很多人并不知道windows怎么合并磁盘分区,如果你也有一样的需求,不妨就跟随笔者的步伐,一起来学习一下将电脑磁盘合并的具体操作方法。
方法如下:
第一步:先删除卷
1、我要将F盘和G盘合并成一个盘。
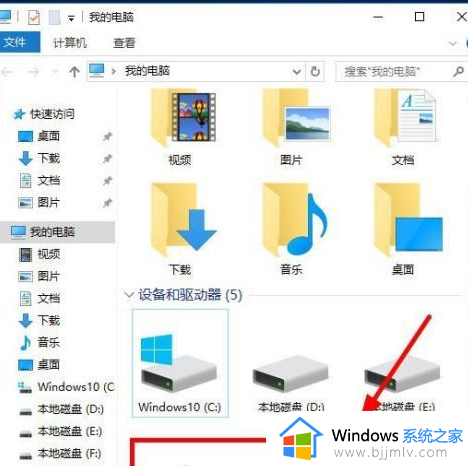
2、该怎么操作呢,在桌面我的电脑,右键,管理。
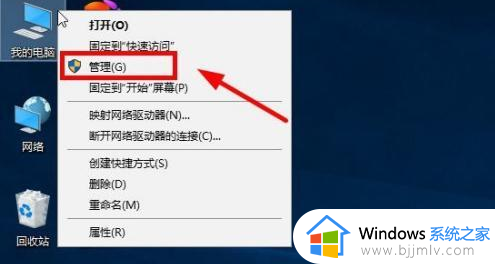
3、打开计算机管理,点击磁盘管理,可以看见计算机中的盘了。
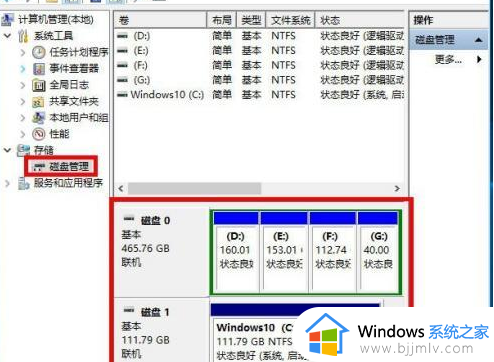
4、选择G盘,右键,选择删除卷。
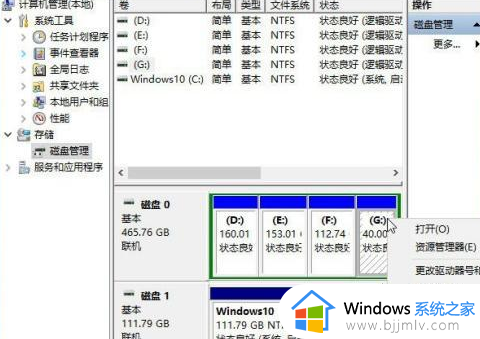
5、弹出警告,选择,(合并之前将要合并消失的盘中的文件先拷贝出来)。
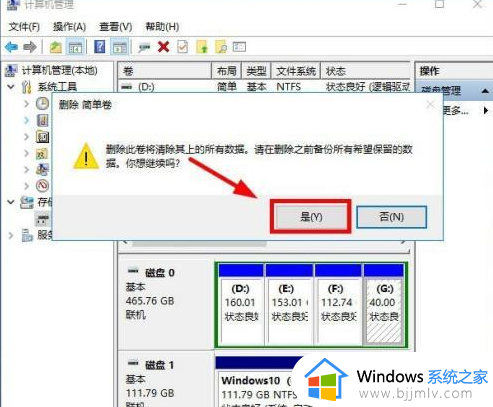
6、删除卷以后,发现盘还在,但颜色变成绿色了。
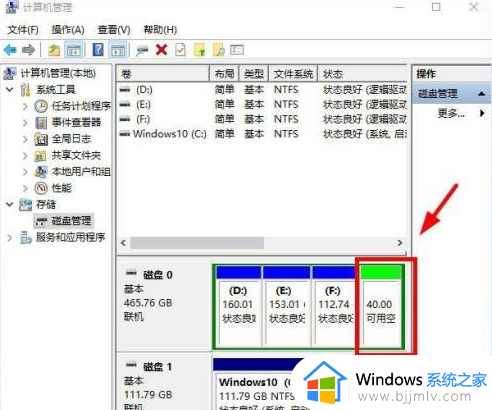
第二步:再扩展卷
1、在要合并的盘F,右键,扩展卷,(上面删除卷是选择将消失的G盘,这里扩展卷是要合并到的F盘,别搞混淆了)。
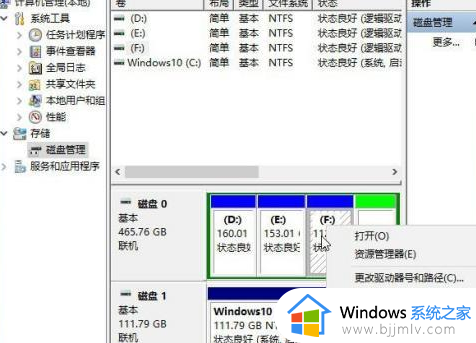
2、下一步。
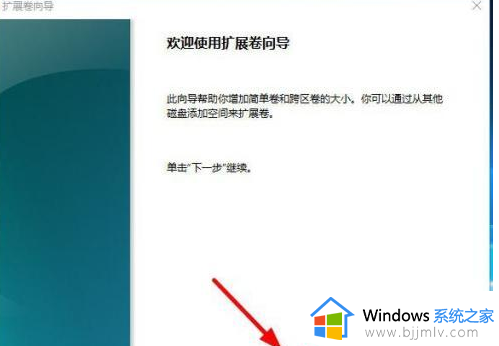
3、下一步。
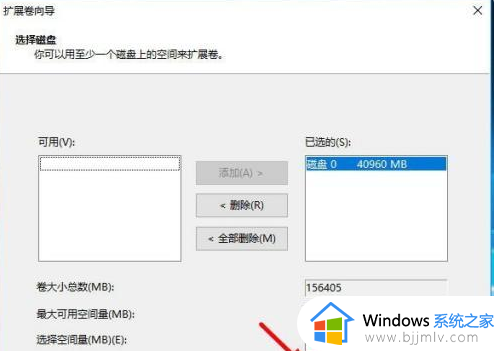
4、完成。
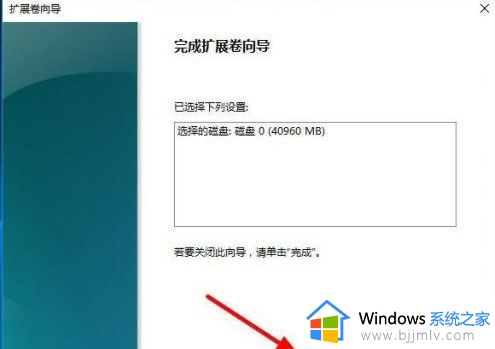
5、G盘已经被合并到F盘中去了。
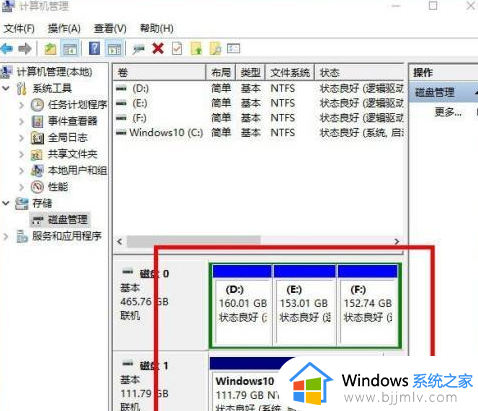
6、打开我的电脑看看,G盘已经被合并到F盘中去了。
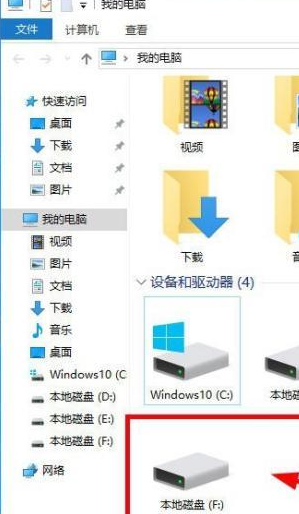
上述给大家介绍的就是如何把电脑磁盘合并的详细内容,有需要的用户们可以学习上述方法步骤来进行合并,希望帮助到大家。
windows怎么合并磁盘分区 如何把电脑磁盘合并相关教程
- 电脑磁盘0和磁盘1怎么合并 如何合并磁盘0和磁盘1
- 两个磁盘怎么合并在一起 合并磁盘如何操作
- windows硬盘分区合并设置方法 windows分区硬盘怎么合并
- 如何把硬盘分区合并在一起 怎么把硬盘分区合成一个
- 不相邻的两个磁盘怎么合并 如何把不相邻盘合并
- 电脑盘怎么合并起来 电脑分区硬盘如何合并
- windows两块硬盘合并如何操作 windows电脑怎么把两个硬盘合并
- windows如何合并分区 windows分区合并教程
- 分盘后如何合并回原来的盘 已经分区的硬盘如何合并回来
- winodws两块硬盘怎么合并一块 windows如何把两个盘合在一起
- 惠普新电脑只有c盘没有d盘怎么办 惠普电脑只有一个C盘,如何分D盘
- 惠普电脑无法启动windows怎么办?惠普电脑无法启动系统如何 处理
- host在哪个文件夹里面 电脑hosts文件夹位置介绍
- word目录怎么生成 word目录自动生成步骤
- 惠普键盘win键怎么解锁 惠普键盘win键锁了按什么解锁
- 火绒驱动版本不匹配重启没用怎么办 火绒驱动版本不匹配重启依旧不匹配如何处理
电脑教程推荐
win10系统推荐