ppt 图片透明度如何设置 ppt设置图片透明度的步骤
更新时间:2022-12-26 11:21:00作者:qiaoyun
ppt是很多人经常会用到的软件,主要用来制作演示文稿等,许多人在制作ppt的时候,为了有更好的视觉效果,就想要给图片设置透明度,但是很多人并不知道ppt 图片透明度如何设置吧,针对这个问题,本文给大家讲解一下ppt设置图片透明度的步骤。
方法如下:
1、打开已经制作完成的PPT文件。

2、点击「插入」选项,点击「形状」功能。

3、选择「直角矩形」形状,在编辑区域绘制「矩形图形」。
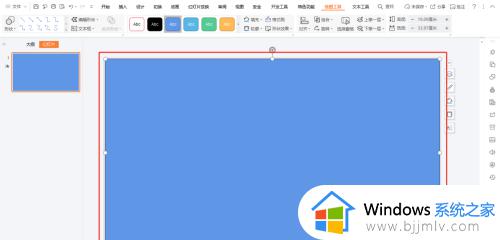
4、设置「形状」的填充色。
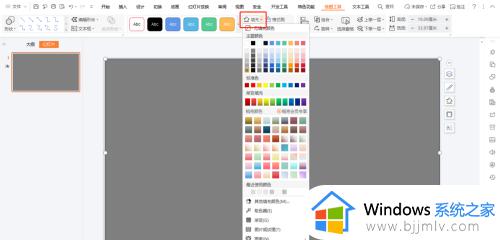
5、鼠标选中并双击形状,在右侧「对象属性」中通过滑动三角设置「透明度」。

6、到这里图片的透明度就设置完成了。

PPT中并不能直接对图片进行透明度的设置,需要设置图形的透明度来辅助实现。
上述给大家讲解的就是ppt 图片透明度的详细设置方法,如果你也想设置的话就可以参考上面的方法来进行设置,希望帮助到大家。
ppt 图片透明度如何设置 ppt设置图片透明度的步骤相关教程
- ppt怎么调节图片透明度 ppt调图片透明度详细步骤
- PPT中如何调整图片透明度 PPT调整图片透明度的方法
- ppt怎么给图形填充透明色背景 ppt如何填充图片透明色背景色
- windows画图怎么设置透明色 windows画图如何弄成透明色
- ai怎么做透明度渐变图 在ai里面如何做透明渐变
- ppt怎么设置图片不压缩 ppt图片自动压缩如何取消
- 电脑透明主题怎么设置 如何将系统主题更改为透明
- ppt幻灯片中的图片怎么居中 ppt文档中的图片如何居中
- ppt幻灯片播放时间怎么设置 ppt如何设定幻灯片的播放时间
- ppt中怎样将图片底色和背景图一样 ppt图片如何设置和背景一样的颜色
- 惠普新电脑只有c盘没有d盘怎么办 惠普电脑只有一个C盘,如何分D盘
- 惠普电脑无法启动windows怎么办?惠普电脑无法启动系统如何 处理
- host在哪个文件夹里面 电脑hosts文件夹位置介绍
- word目录怎么生成 word目录自动生成步骤
- 惠普键盘win键怎么解锁 惠普键盘win键锁了按什么解锁
- 火绒驱动版本不匹配重启没用怎么办 火绒驱动版本不匹配重启依旧不匹配如何处理
热门推荐
电脑教程推荐
win10系统推荐