windows磁盘加密的方法 windows如何给磁盘加密
更新时间:2023-04-25 11:30:41作者:qiaoyun
磁盘中经常会放置很多的重要文件,为了确保这些文件的安全,我们可以对该磁盘进行加密,只不过有部分用户可能还不清楚Windows如何给硬盘加密吧,其实操作方法也不会麻烦,现在就跟随小编的步伐一起来学习一下windows磁盘加密的方法,希望可以帮助到大家。
方法如下:
1、首先打开此电脑的硬盘显示界面。
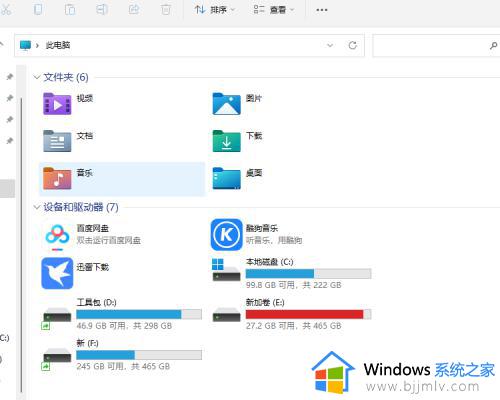
2、选中要加密的硬盘鼠标右击移到启用bitlocker这个位置点击一下。
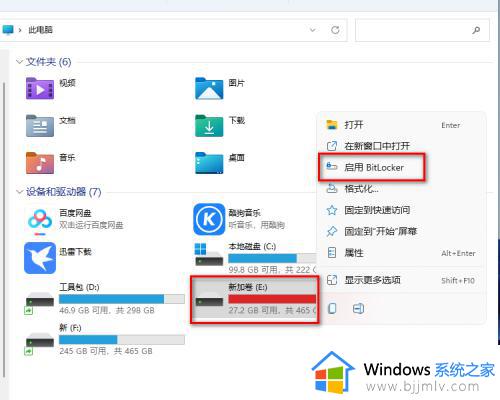
3、勾选第一个使用密码解决锁这个选项。
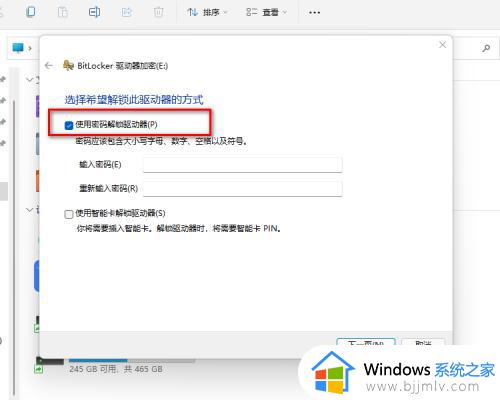
4、在输入框输入需要设置的"密码"至少八位数字。
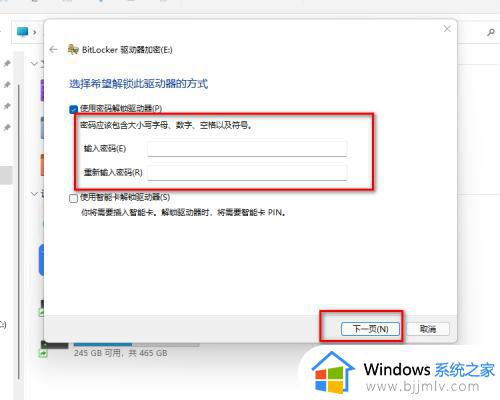
5、选择密码文件需要保存的位置如果忘记密码需要通过这个来找回很重要。
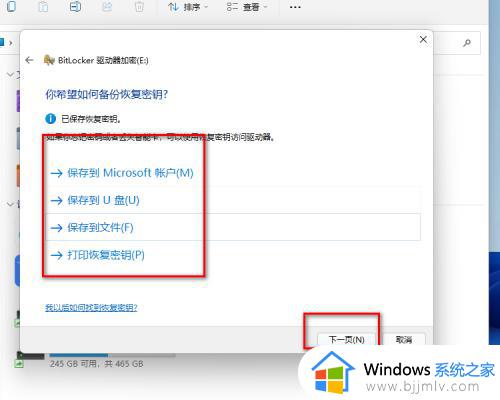
6、这里有两个选择第一个是加密已经存在的文件第二个是加密全部硬盘以后的文件保存这个分区也自动加密。
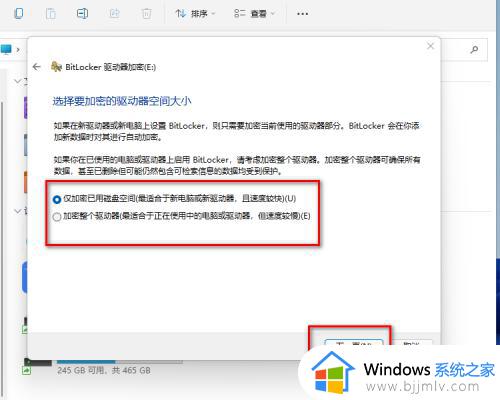
7、这两个选项第一个是电脑的硬盘第二个是移动硬盘。
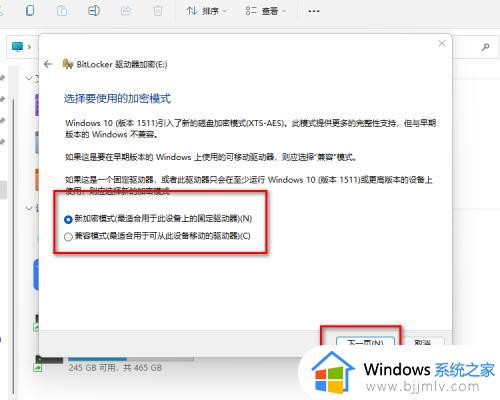
8、上面的全部设置好以后点击开始加密然后等待一段时间。
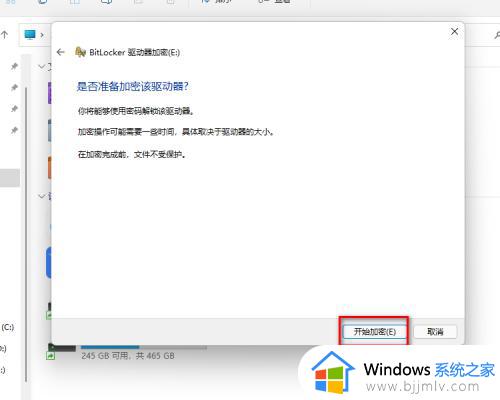

上述给大家介绍的就是Windows给磁盘加密的详细方法,大家有需要的话可以参考上述方法步骤来进行加密就可以了。
windows磁盘加密的方法 windows如何给磁盘加密相关教程
- bitlocker加密怎么解除 磁盘已被bitlocker加密的解除方法
- windows未分配磁盘重放到c盘如何操作 windows未分配的磁盘怎么给c盘
- windows加密文件解密如何操作 windws怎么给加密文件解密
- windows设置文件夹密码方法 windows如何给文件夹加密
- 怎样给移动硬盘加密码 如何将移动硬盘加密码保护
- windows磁盘分配设置方法 windows电脑如何分配磁盘
- 如何关闭windows开机磁盘检查 windows关闭电脑开机磁盘检查方法
- 如何设置u盘打开密码 怎么给自己的u盘加密码
- windows无法访问磁盘怎么办 windows磁盘拒绝访问如何处理
- windows没有磁盘是怎么回事 windows电脑没有磁盘解决方法
- 惠普新电脑只有c盘没有d盘怎么办 惠普电脑只有一个C盘,如何分D盘
- 惠普电脑无法启动windows怎么办?惠普电脑无法启动系统如何 处理
- host在哪个文件夹里面 电脑hosts文件夹位置介绍
- word目录怎么生成 word目录自动生成步骤
- 惠普键盘win键怎么解锁 惠普键盘win键锁了按什么解锁
- 火绒驱动版本不匹配重启没用怎么办 火绒驱动版本不匹配重启依旧不匹配如何处理
热门推荐
电脑教程推荐
win10系统推荐