win7环境变量配置步骤 win7如何配置环境变量
在使用win7操作系统的时候,我们有些运行程序是需要配置环境变量的,例如java、Python等等都需要配置环境变量,但是我们很多小伙伴都不知道win7怎么配置环境变量,那么win7如何配置环境变量呢?接下来小编就教给大家win7环境变量配置步骤,快来看看吧,希望可以帮助到你。
具体方法:
1、点击下方任务栏中的开始,找到菜单中的"计算机"选中右击选择菜单选项中的"属性"打开。
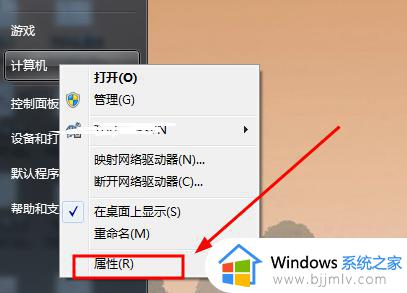
2、在新打开的界面中,点击左上角的"高级系统设置"选项。
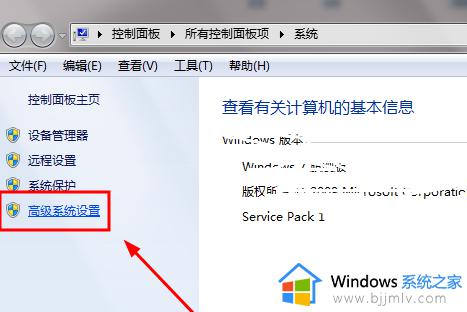
3、在窗口中,点击上方的"高级"选项卡,点击下方的"环境变量"按钮。
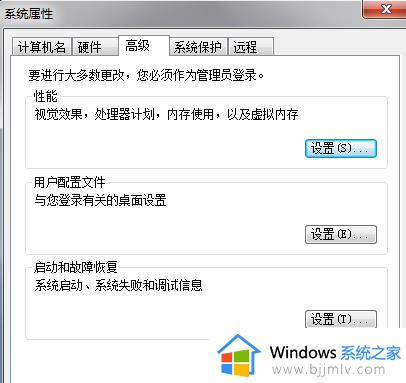
4、点击"新建"按钮。
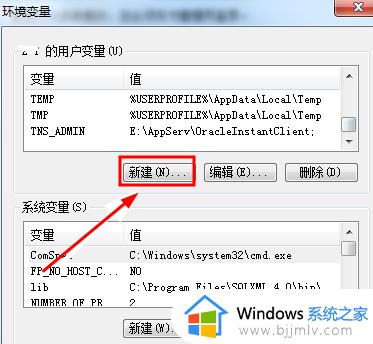
5、接着在弹出的窗口中,在"变量名"一栏输入"JAVA_HOME"。"变量值"一栏输入"E:Program Files (x86)Javajdk1.8.0_60"。(这是java的安装目录,按照自己电脑中的路径来写)

6、然后接着点击"新建"按钮,在"变量名"一栏输入"classpath",在"变量值"一栏输入".;%JAVA_HOME%lib;%JAVA_HOME%libtools.jar;%JAVA_HOME%jrelibrt.jar;%JAVA_HOME%libdt.jar;"。
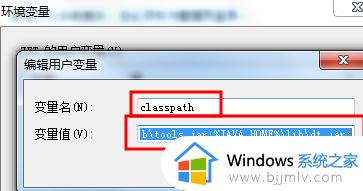
7、如果其中有"path"变量,就将";%JAVA_HOME%bin;%JAVA_HOME%jrebin;"输入到"变量值"后面,如果没有此变量,则点击"新建"按钮,将"变量名"一栏输入"path",在"变量值"一栏中输入";%JAVA_HOME%bin;%JAVA_HOME%jrebin;"即可。
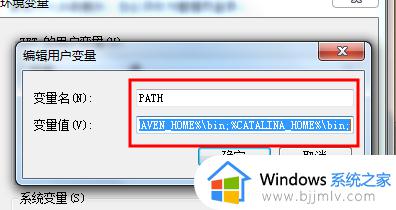
8、最后打开dos界面,输入"java -version",回车执行,在下方给出的信息中即可看到版本号了。
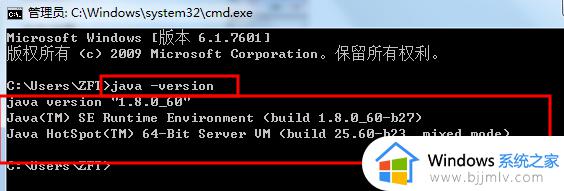
以上全部内容就是小编带给大家的win7环境变量配置步骤详细内容分享啦,还不清楚的小伙伴可以参照小编的内容进行操作,希望本文对各位小伙伴都有帮助。
win7环境变量配置步骤 win7如何配置环境变量相关教程
- windows7配置jdk环境变量详细步骤 windows7怎么配置jdk环境变量
- win7环境变量怎么设置 jdk环境变量配置win7教程
- windows7 python环境变量的配置图文教程 windows7如何配置python环境变量
- win7设置环境变量方法 win7系统环境变量path怎么设置
- win7环境变量path增加怎么设置 win7中如何设置环境变量path
- win7环境变量在哪打开 win7环境变量打开方法
- win7沙盒模式怎么开 win7如何开启沙盒环境
- win7查看系统配置步骤 win7如何查看电脑配置信息
- win7缺少netframework运行环境怎么办 win7电脑没有net framework处理方法
- win7怎么查配置 win7电脑查看配置信息步骤
- win7系统如何设置开机问候语 win7电脑怎么设置开机问候语
- windows 7怎么升级为windows 11 win7如何升级到windows11系统
- 惠普电脑win10改win7 bios设置方法 hp电脑win10改win7怎么设置bios
- 惠普打印机win7驱动安装教程 win7惠普打印机驱动怎么安装
- 华为手机投屏到电脑win7的方法 华为手机怎么投屏到win7系统电脑上
- win7如何设置每天定时关机 win7设置每天定时关机命令方法
win7系统教程推荐
- 1 windows 7怎么升级为windows 11 win7如何升级到windows11系统
- 2 华为手机投屏到电脑win7的方法 华为手机怎么投屏到win7系统电脑上
- 3 win7如何更改文件类型 win7怎样更改文件类型
- 4 红色警戒win7黑屏怎么解决 win7红警进去黑屏的解决办法
- 5 win7如何查看剪贴板全部记录 win7怎么看剪贴板历史记录
- 6 win7开机蓝屏0x0000005a怎么办 win7蓝屏0x000000a5的解决方法
- 7 win7 msvcr110.dll丢失的解决方法 win7 msvcr110.dll丢失怎样修复
- 8 0x000003e3解决共享打印机win7的步骤 win7打印机共享错误0x000003e如何解决
- 9 win7没网如何安装网卡驱动 win7没有网络怎么安装网卡驱动
- 10 电脑怎么设置自动保存文件win7 win7电脑设置自动保存文档的方法
win7系统推荐
- 1 雨林木风ghost win7 64位优化稳定版下载v2024.07
- 2 惠普笔记本ghost win7 64位最新纯净版下载v2024.07
- 3 深度技术ghost win7 32位稳定精简版下载v2024.07
- 4 深度技术ghost win7 64位装机纯净版下载v2024.07
- 5 电脑公司ghost win7 64位中文专业版下载v2024.07
- 6 大地系统ghost win7 32位全新快速安装版下载v2024.07
- 7 电脑公司ghost win7 64位全新旗舰版下载v2024.07
- 8 雨林木风ghost win7 64位官网专业版下载v2024.06
- 9 深度技术ghost win7 32位万能纯净版下载v2024.06
- 10 联想笔记本ghost win7 32位永久免激活版下载v2024.06