win7定时关机怎么设置时间 win7如何设置定时关机时间
在win7操作系统中,定时关机是一个实用的功能,它可以帮助小伙伴们自动化管理电脑,提高生活和工作的便捷性。然而,有些小伙伴可能不知道如何在win7操作系统下进行定时关机设置,对此win7定时关机怎么设置时间呢?接下来小编就带着大家一起来看看win7如何设置定时关机时间,快来学习一下吧。
方法如下:
方法一:
1、点击“开始菜单”→打开“控制面板”。
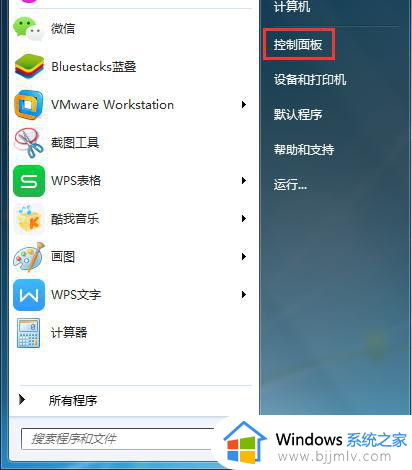
2、打开“控制面板”点击“类别”选择大图标。
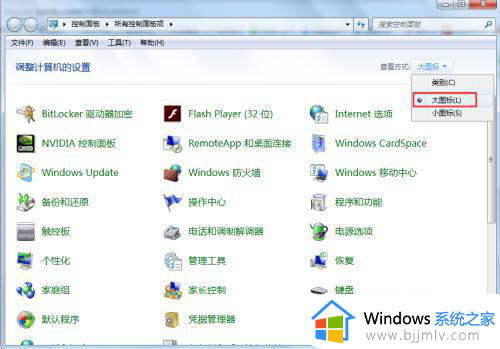
3、点击“ 管理工具”。
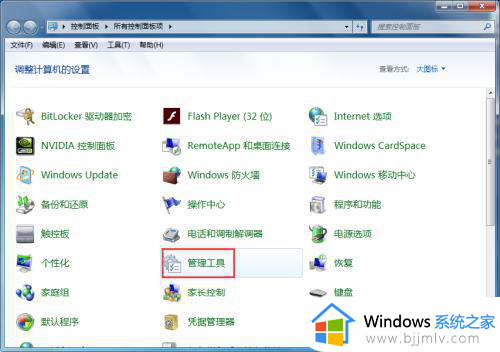
4、双击打开“任务计划程序”。
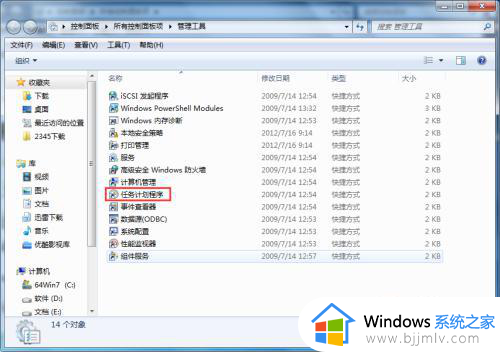
5、在操作框里选择“创建基本任务”点击“下一步”。
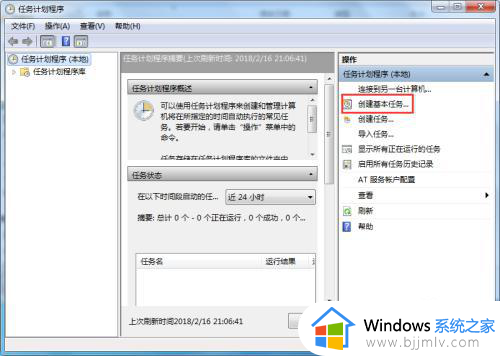
6、打开“创建基本任务”对话框输入“定时关机”,点击“下一步”。
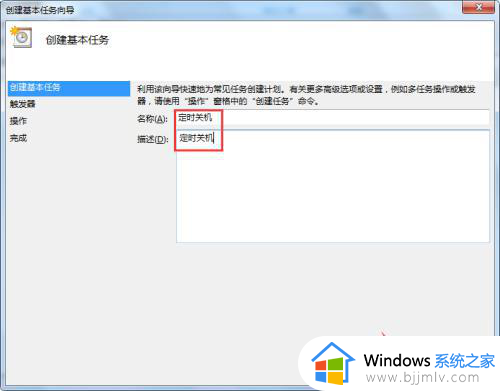
7、打开“任务触发器”对话框,选择任务的开始时间,点击“下一步”。
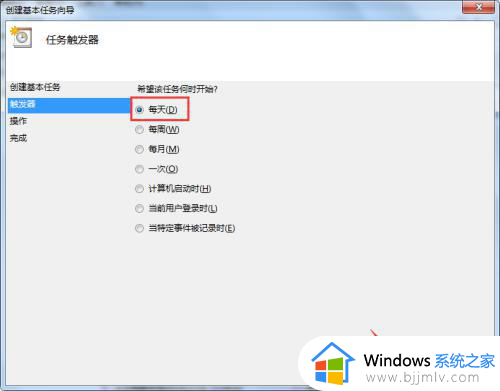
8、打开“每日”对话框,输入定时关机的时间和每隔几天定时关机,点击“下一步”。
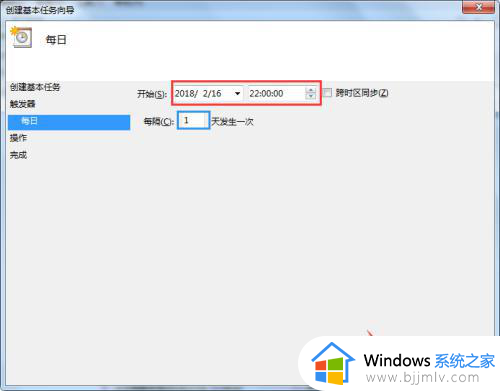
9、打开“操作”对话框,选择“启动程序”点击“下一步”。
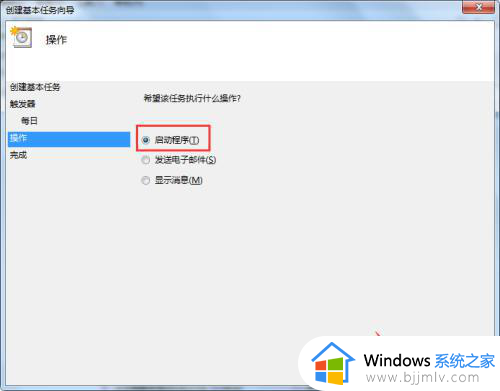
10、打开“启动程序“操作”对话框,在“程序或脚本”地址栏里输入“C:WindowsSystem32shutdown.exe”在“添加参数”输入框中输入“ -s”。点击“下一步”。
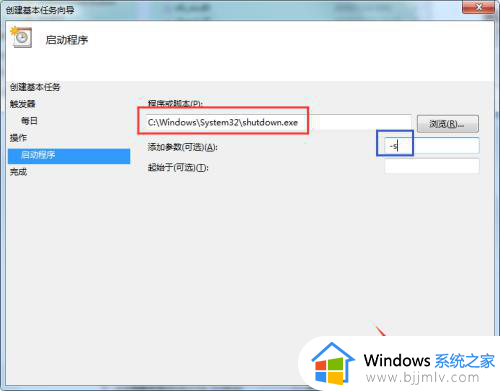
11、打开“摘要”对话框,核对信息后点击“完成”。
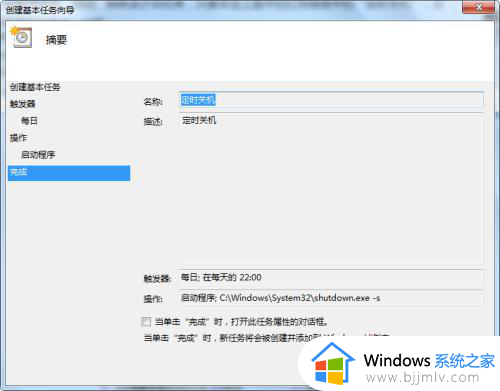
12、可以对“定时关机”任务进行修改、启动、删除等操作。
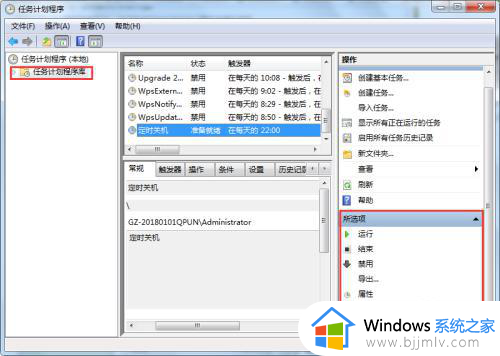
方法二:
1、点击“开始菜单”→打开“运行”窗口或按快捷键 “win+R”。
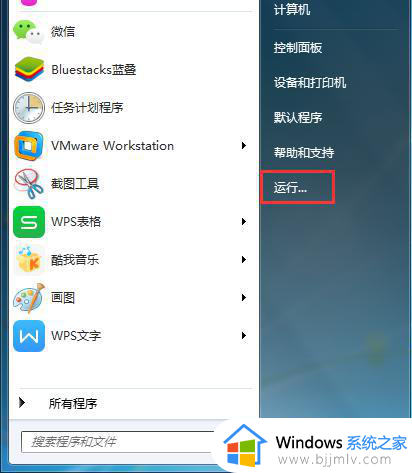
2、在运行对话框里输入“Shutdown -s -t 1200”(注:“-s”“-t”及“1200”前面均有一个空格,数字代表的是时间。单位为秒,如上1200即代表20分钟),点击“确认”即可。
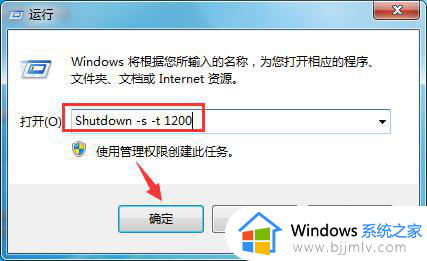
3、取消定时关机在运行对话框里输入“shutdown -a”点击“确认”即可。
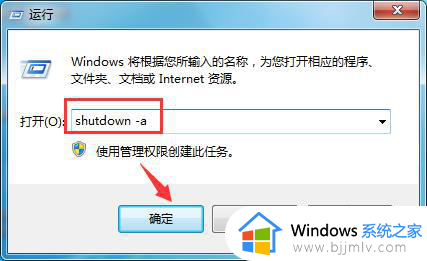
4、如果想设置具体的时间关机,在运行对话框里输入“at 23:00 shutdown -s”,表示电脑将在23:00自动关机。
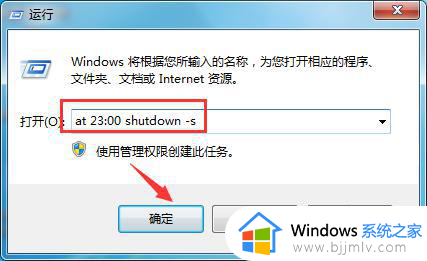
以上全部内容就是小编带给大家的win7设置定时关机时间方法详细内容分享啦,小伙伴们如果你们遇到这种情况的话,就快点跟着小编一起来看看吧。
win7定时关机怎么设置时间 win7如何设置定时关机时间相关教程
- win7如何设置定时关机时间 win7设置定时自动关机方法
- win7怎么设置定时关机 win7设置定时关机时间方法
- win7电脑设置定时关机怎么设置 win7电脑如何定时关机
- win7怎么设置定时开关机 win7定时开关机设置如何操作
- win7怎么设置关机定时 win7如何设置每天定时关机
- win7电脑设置定时关机方法 win7如何设置定时关机
- win7如何设置每天定时关机 win7设置每天定时关机命令方法
- win7咋样设置定时关机 win7定时关机如何设置
- win7定时关机设置步骤 win7电脑如何设置定时关机
- win7每天定时关机设置方法 win7电脑怎么设置每天定时关机
- win7系统如何设置开机问候语 win7电脑怎么设置开机问候语
- windows 7怎么升级为windows 11 win7如何升级到windows11系统
- 惠普电脑win10改win7 bios设置方法 hp电脑win10改win7怎么设置bios
- 惠普打印机win7驱动安装教程 win7惠普打印机驱动怎么安装
- 华为手机投屏到电脑win7的方法 华为手机怎么投屏到win7系统电脑上
- win7如何删除多余用户 怎么删除win7多余的用户
win7系统教程推荐
- 1 windows 7怎么升级为windows 11 win7如何升级到windows11系统
- 2 华为手机投屏到电脑win7的方法 华为手机怎么投屏到win7系统电脑上
- 3 win7如何更改文件类型 win7怎样更改文件类型
- 4 红色警戒win7黑屏怎么解决 win7红警进去黑屏的解决办法
- 5 win7如何查看剪贴板全部记录 win7怎么看剪贴板历史记录
- 6 win7开机蓝屏0x0000005a怎么办 win7蓝屏0x000000a5的解决方法
- 7 win7 msvcr110.dll丢失的解决方法 win7 msvcr110.dll丢失怎样修复
- 8 0x000003e3解决共享打印机win7的步骤 win7打印机共享错误0x000003e如何解决
- 9 win7没网如何安装网卡驱动 win7没有网络怎么安装网卡驱动
- 10 电脑怎么设置自动保存文件win7 win7电脑设置自动保存文档的方法
win7系统推荐
- 1 雨林木风ghost win7 64位优化稳定版下载v2024.07
- 2 惠普笔记本ghost win7 64位最新纯净版下载v2024.07
- 3 深度技术ghost win7 32位稳定精简版下载v2024.07
- 4 深度技术ghost win7 64位装机纯净版下载v2024.07
- 5 电脑公司ghost win7 64位中文专业版下载v2024.07
- 6 大地系统ghost win7 32位全新快速安装版下载v2024.07
- 7 电脑公司ghost win7 64位全新旗舰版下载v2024.07
- 8 雨林木风ghost win7 64位官网专业版下载v2024.06
- 9 深度技术ghost win7 32位万能纯净版下载v2024.06
- 10 联想笔记本ghost win7 32位永久免激活版下载v2024.06