u盘安装win7系统步骤 u盘怎么安装win7系统图解
不管什么电脑都需要安系统才能使用,安系统的方法有许多种,现在使用U盘安系统是最普遍的做法。大部分用户都比较喜欢用win7下载,毕竟win7兼容性是目前最好的,那么U盘安win7系统的步骤是怎样的呢?接下来小编教大家使用u盘安win7装系统的详细步骤。
准备工作:
1、准备一个8G容量U盘,备份U盘所有数据
制作U盘启动盘:
2、备份电脑上重要数据,避免重要文件丢失
3、下载win7系统镜像:
u盘安win7系统步骤如下
1、制作好U教授U盘启动盘之后,把win7系统镜像直接复制到U盘的GHO目录下。
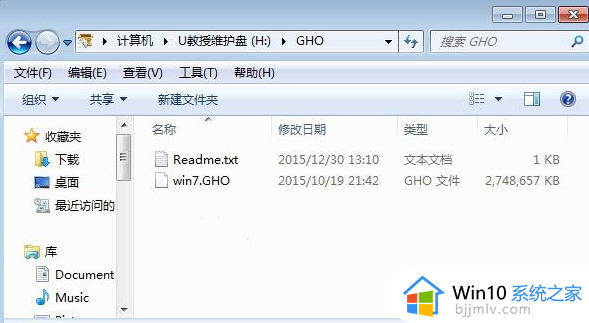
2、在需要装系统的电脑上插入U盘启动盘,在开机启动过程中,不停按F12或F11或Esc等启动热键,不同电脑按键不同,具体查看下面表格。如果不支持热键,则参考电脑u盘启动设置的方法。
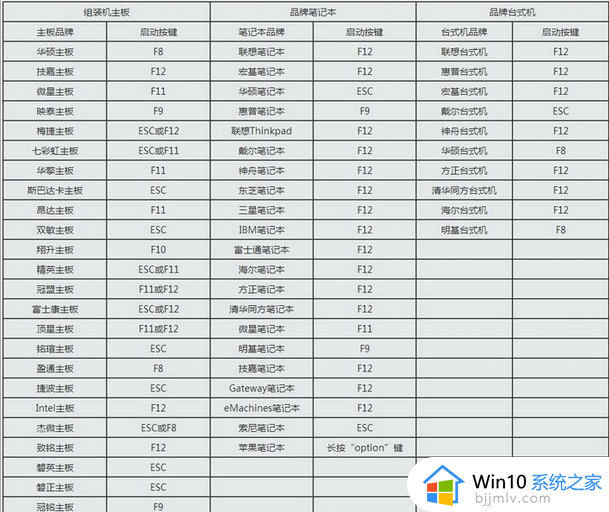
3、弹出启动菜单选择窗口,选择USB选项。或者含有U盘名称的项,比如KingstonDT,sandisk,General等字眼,选择之后按Enter键。
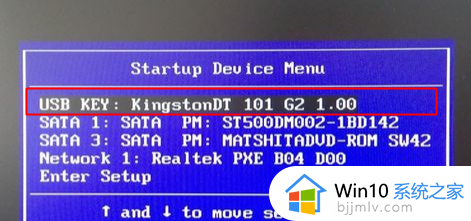
4、电脑会从U盘启动进入到U教授主菜单,选择【01】或【02】按回车,运行U教授WINPE。
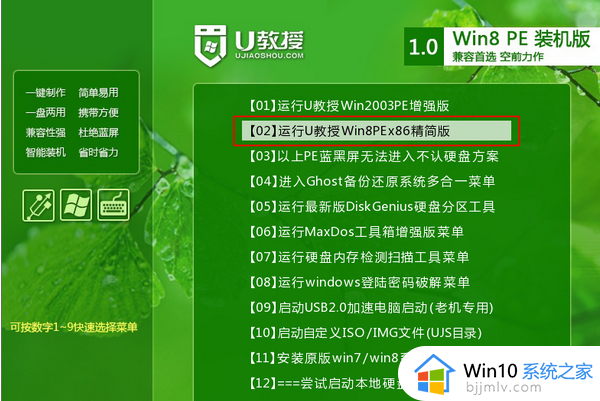
5、在U教授Winpe桌面上,双击打开【U教授PE一键装机】。GHO ISO WIN映像路径会自动打开放在U盘的win7系统安装文件,接下来选择安装盘符,一般是C盘,大家可根据分区容量或卷标来判断C盘的位置,选好之后,点击确定。
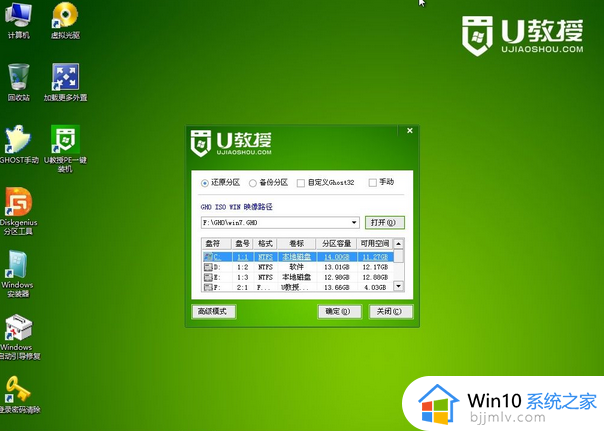
6、弹出提示框,提醒用户后面操作会清空C盘数据,确认没有问题,选择是,确认。
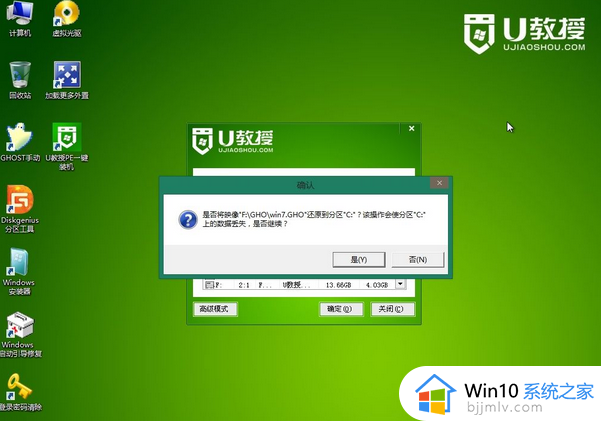
7、跳出这个界面,执行win7系统安装部署到系统盘的过程。
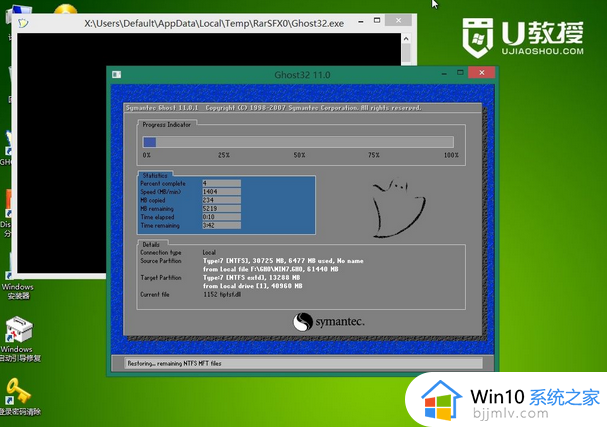
8、ghost完成之后,点击立即重启,重启过程中要拔出U盘。
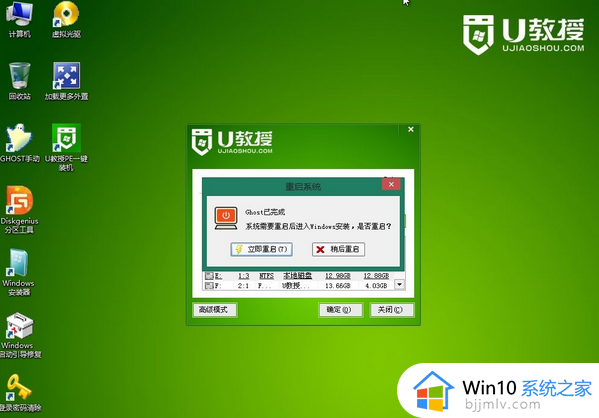
9、重启进入到这个界面,执行安win7系统过程,包括win7系统组件安装、驱动安装、系统设置以及系统激活等后续操作。
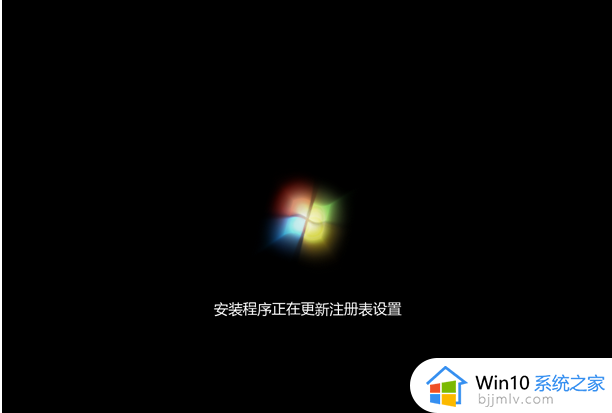
10、最后启动进入全新的win7系统桌面,win7系统就装好了。

上述给大家讲解的就是u盘怎么安装win7系统的详细图文教程,如果你也想安装的话,那就学习上面的方法一步步的进行操作吧。
u盘安装win7系统步骤 u盘怎么安装win7系统图解相关教程
- u盘安装win11系统步骤图解 win11系统怎么用u盘安装
- 电脑系统怎么用u盘安装 电脑用u盘安装系统步骤
- u盘怎么重装系统win7系统 u盘启动安装win7系统教程
- u盘安装电脑系统步骤 电脑u盘装系统怎么装
- 怎么用u盘安装win10系统 u盘安装win10系统全程图解
- 官方win7原版u盘安装教程 怎么用u盘安装原版win7系统
- win10官方u盘怎么安装系统 win10官方系统u盘安装教程
- u盘怎么绕过tpm安装win11系统 u盘安装win11系统如何绕过tmp
- u盘安装完系统后无法启动系统 u盘安装系统后重启不进入系统解决方法
- 大白菜U盘怎么重装win7系统 大白菜u盘在线重装win7步骤图解
- 在线安装win10系统详细图解2024 最新官方原版win10安装教程
- u盘重装系统win10详细步骤和方法 最新u盘如何安装win10系统教程
- windows制作u盘启动盘的方法 如何制作u盘启动盘
- 最新番茄花园win7安装教程 番茄花园windows7怎么安装
- win10和ubuntu双系统安装教程 如何装win10和ubuntu双系统
- guid格式可以装win7嘛 guid格式硬盘怎么装win7
热门推荐
系统安装教程推荐
- 1 u盘重装系统win10详细步骤和方法 最新u盘如何安装win10系统教程
- 2 u盘怎么重装系统win7系统 u盘启动安装win7系统教程
- 3 guid格式可以装win7嘛 guid格式硬盘怎么装win7
- 4 大白菜u盘启动盘制作步骤 大白菜u盘启动盘怎么制作
- 5 原版win10系统怎么安装 原版win10系统安装教程
- 6 mac装双系统win10详细教程 mac电脑怎么装win10双系统图解
- 7 微星主板u盘启动按f几 微星主板怎么设置u盘启动
- 8 如何用光盘重装系统win7 用光盘重装系统win7具体步骤
- 9 微软官网装win10教程 微软官网怎么安装系统win10
- 10 macbook可以装win10吗 macbook双系统安装win10教程
win10系统推荐