7z文件显示无法作为压缩文件打开怎么办 7-zip无法作为压缩包打开文件解决方法
更新时间:2023-07-26 11:25:06作者:runxin
相信很多用户在日常使用电脑工作的过程中,也都会用到压缩工具来将文件压缩处理之后发生,而7z文件就是一种主流高效的压缩格式,它拥有极高的压缩比,可是当用户想要将7z文件解压时却遇到了无法作为压缩包打开的情况,对此7z文件显示无法作为压缩文件打开怎么办呢?下面小编就关于7-zip无法作为压缩包打开文件解决方法。
具体方法:
1、有时候下载东西发现现在下来的是.7z这个格式的,Windows系统并不能识别,也打不开,如下图所示。
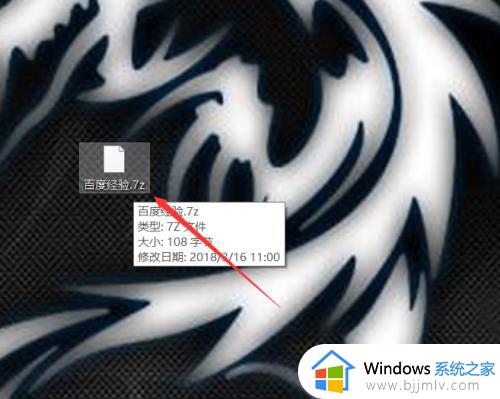
2、打开百度搜索页,直接搜索好压,然后点击下载,如下图所示。
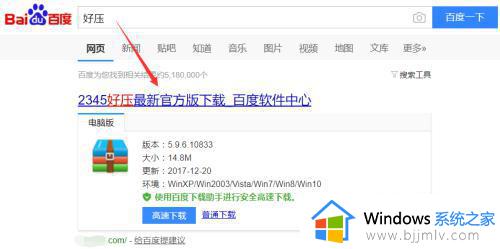
3、下载好后,找到下载的安装文件直接双击进行安装,如下图所示。
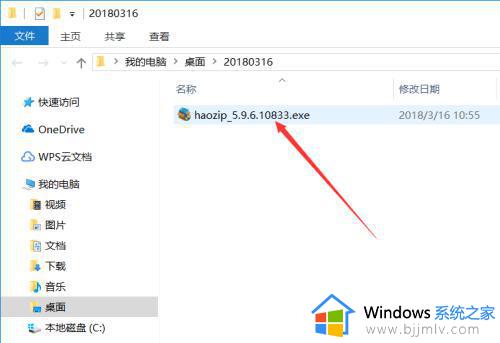
4、在可以打开7z软件的安装界面里选择好安装路径,然后直接点击一键安装,如下图所示。
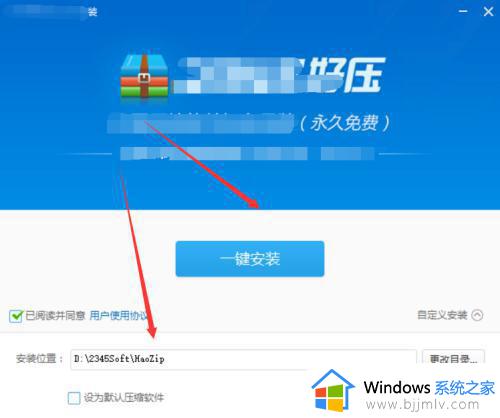
5、点击后7z打开软件就开始自动安装了,如下图所示。
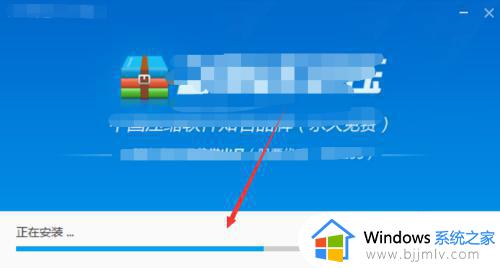
6、打开7z安装软件安装好后直接点击点击安装完成退出,如下图所示。
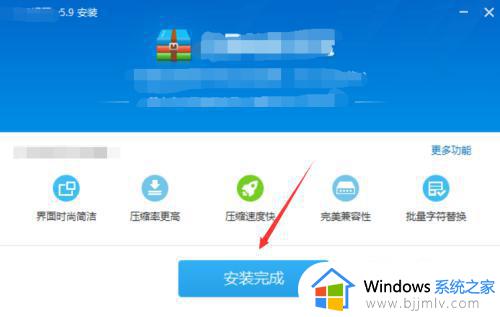
7、此时在找到电脑里刚才不能识别的7z文件,此时已经能识别了,如下图所示。
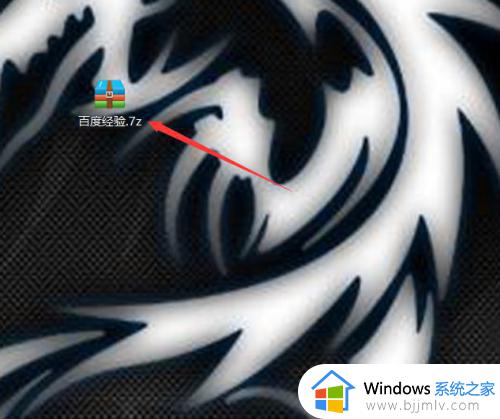
8、直接双击这个7z文件后,就跟用rar打开压缩文件一样,如下图所示。
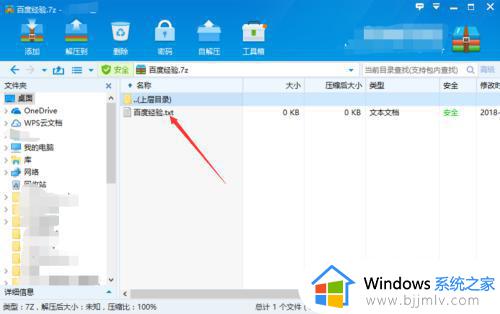
9、没有安装7z文件之前,也可以直接双击这个文件。然后电脑会推荐你下载安装可以打开7z的软件,如下图所示。
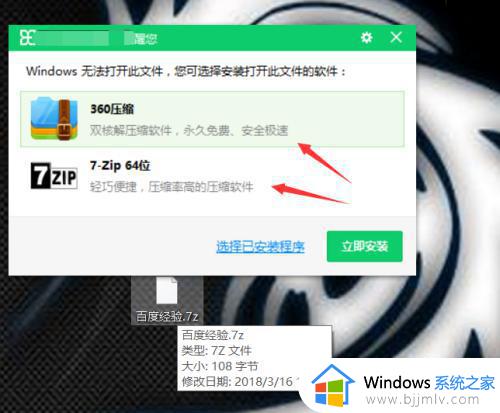
以上就是小编给大家带来的7-zip无法作为压缩包打开文件解决方法了,如果您也遇到此类问题,可以按照小编讲解的方法来解决,希望这些方法能帮助到大家。
7z文件显示无法作为压缩文件打开怎么办 7-zip无法作为压缩包打开文件解决方法相关教程
- 7z文件无法作为压缩文件打开怎么办 7z无法作为压缩文件打开的解决教程
- 此文件非压缩文件无法打开怎么办 文件为非压缩文件无法打开如何解决
- 电脑上如何解压文件压缩包 电脑压缩文件怎么解压打开
- 电脑怎么打开7z文件 电脑如何打开7z的压缩包
- windows无法打开压缩文件夹怎么办 windows如何解决打不开压缩文件夹
- 压缩文件解压时显示文件损坏怎么办 解压缩文件提示文件损坏处理方法
- 为什么压缩文件打不开怎么办 电脑解压不了压缩文件如何解决
- zip文件无法解压怎么办 zip压缩文件解压不了如何解决
- 压缩包解压文件后,文件名乱码怎么回事 压缩包解压之后文件夹名字是乱码内容正常如何解决
- 压缩文件密码忘了怎么解除 忘记压缩包密码的解开方法
- 惠普新电脑只有c盘没有d盘怎么办 惠普电脑只有一个C盘,如何分D盘
- 惠普电脑无法启动windows怎么办?惠普电脑无法启动系统如何 处理
- host在哪个文件夹里面 电脑hosts文件夹位置介绍
- word目录怎么生成 word目录自动生成步骤
- 惠普键盘win键怎么解锁 惠普键盘win键锁了按什么解锁
- 火绒驱动版本不匹配重启没用怎么办 火绒驱动版本不匹配重启依旧不匹配如何处理
热门推荐
电脑教程推荐
win10系统推荐