微软输入法怎么增加语言设置 微软输入法如何添加其它语言
更新时间:2024-06-02 11:24:00作者:runxin
为了满足用户的多元化需求,微软系统内置有中英文输入法工具也能够有效满足日常的编辑需求,而且也能够轻松地切换不同语言的输入,当然我们也可以给电脑的微软输入法工具添加所需的语言输入法,从而并享受到更加便捷的输入体验。那么微软输入法怎么增加语言设置呢?接下来就是微软输入法如何添加其它语言完整步骤。
具体方法如下:
1、左下角搜索栏搜索【设置】
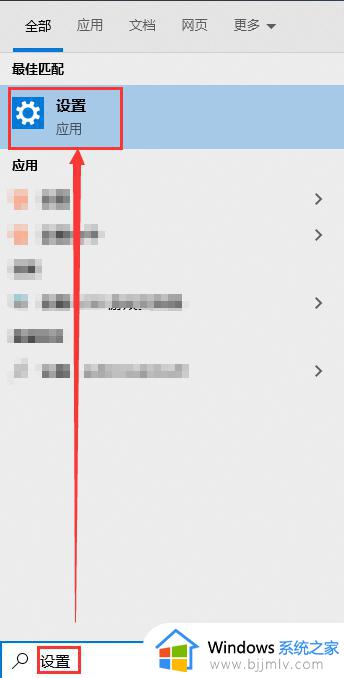
2、【Windows设置】窗口,点击时间和语言图标
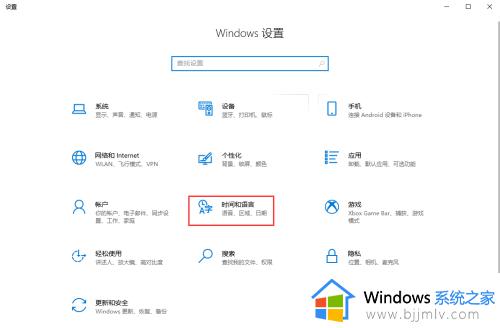
3、【设置】窗口中,点击左侧边栏的【语言】菜单项。在右侧的窗口中找到【添加语言】并点击
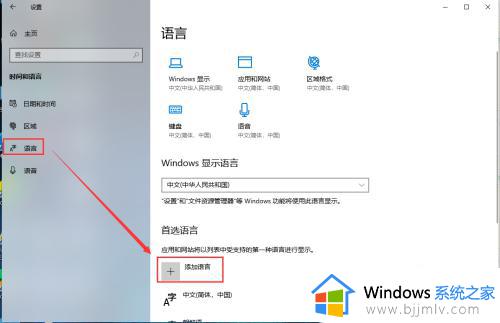
4、输入想要添加的语言并选中,然后点击【下一步】
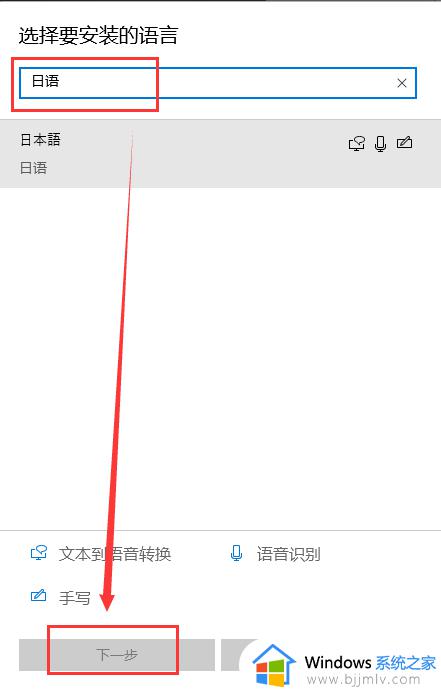
5、最后安装即可,如图所示
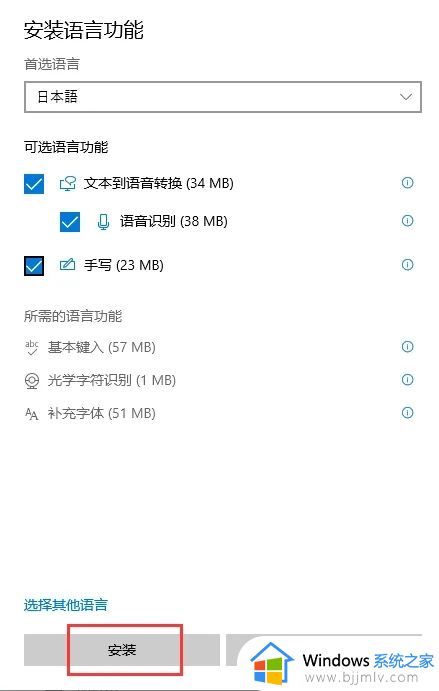
上述就是小编告诉大家的微软输入法如何添加其它语言全部内容了,有遇到过相同问题的用户就可以根据小编的步骤进行操作了,希望能够对大家有所帮助。
微软输入法怎么增加语言设置 微软输入法如何添加其它语言相关教程
- 电脑如何安装日语输入法 电脑添加日语输入法的方法
- 电脑版搜狗输入法怎么添加日语 电脑搜狗输入法如何添加日语
- 微软输入法软键盘怎么打开 微软输入法如何打开软键盘
- 微软输入法怎样卸载 微软的输入法如何卸载
- 电脑语言栏不见了怎么办 输入法语言栏不见了如何解决
- windows怎么添加英文输入法 windows系统英文输入法如何添加
- 谷歌浏览器如何添加自动翻译的语言 谷歌浏览器怎么设置自动翻译语言
- 电脑怎样添加五笔输入法_如何给电脑添加五笔输入法
- 电脑添加搜狗输入法的方法?电脑怎么添加搜狗输入法
- windows添加英文输入法怎么操作 windows在哪里添加英文输入法
- 惠普新电脑只有c盘没有d盘怎么办 惠普电脑只有一个C盘,如何分D盘
- 惠普电脑无法启动windows怎么办?惠普电脑无法启动系统如何 处理
- host在哪个文件夹里面 电脑hosts文件夹位置介绍
- word目录怎么生成 word目录自动生成步骤
- 惠普键盘win键怎么解锁 惠普键盘win键锁了按什么解锁
- 火绒驱动版本不匹配重启没用怎么办 火绒驱动版本不匹配重启依旧不匹配如何处理
电脑教程推荐
win10系统推荐