电脑桌面图标怎么更改 如何更改电脑桌面图标图案
更新时间:2024-06-17 11:33:15作者:qiaoyun
电脑桌面上的图标一般都是默认设置好的,不过有些用户为了让其更加方便分辨,就会对其进行更改,然而有部分用户还不知道电脑桌面图标怎么更改吧,其实操作方法不会难,想要操作的用户们可以跟随着笔者一起来看看更改电脑桌面图标图案的详细操作方法吧。
方法如下:
1、单击【鼠标右键】
在电脑屏幕空白处单击鼠标右键。

2、单击【个性化】
在弹出菜单上面,用鼠标左键单击【个性化】选项。
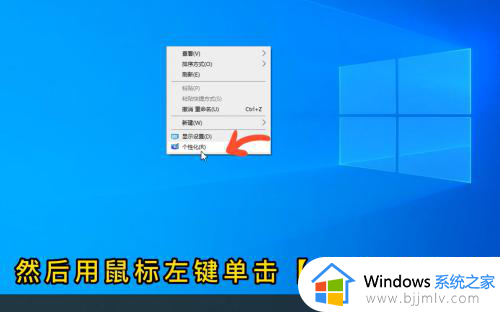
3、单击【主题】
进入个性化页面以后,单击左边个性化下面的【主题】选项。
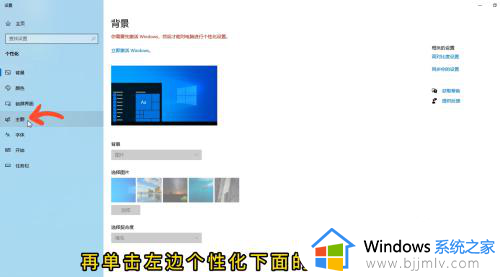
4、单击【桌面图标设置】
进入主题页面以后,单击右边的【桌面图标设置】选项。
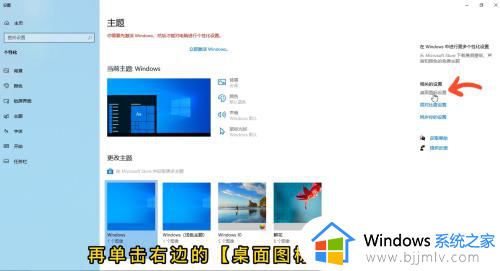
5、单击【更改图标】
在弹出的“桌面图标设置”窗口上面,单击中间方框中的【此电脑】选项,然后再单击【更改图标】按钮。
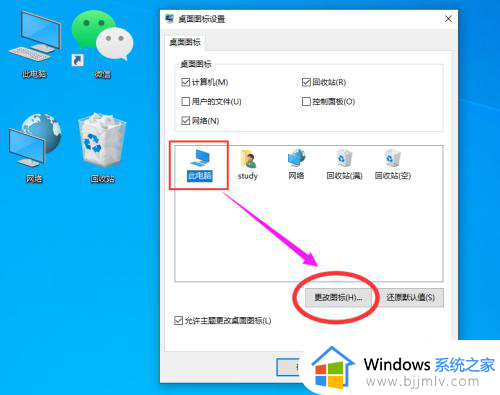
6、单击【确定】
在弹出的窗口上面,选择要更换的图标新式,然后再单击【确定】按钮。
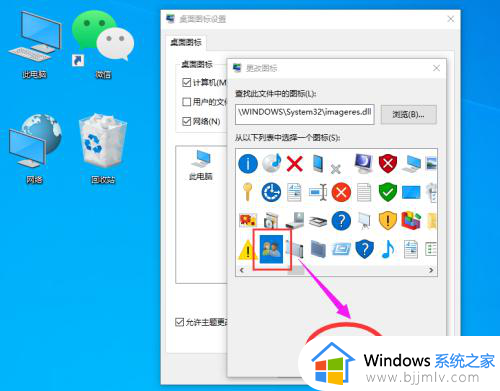
7、单击【应用】
在返回的窗口上面,再单击右下角【应用】按钮,此时电脑桌面此电脑图标已换更换,用同样的方法再更换回收站和网络图标即可。
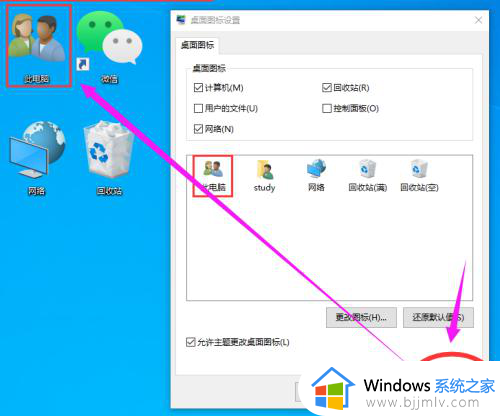
以上给大家介绍的就是如何更改电脑桌面图标图案的详细内容,大家有需要的话可以学习上述方法步骤来进行更改,希望帮助到大家。
电脑桌面图标怎么更改 如何更改电脑桌面图标图案相关教程
- 电脑桌面的word图标如何更改 怎么改word文件桌面图标
- 电脑桌面图标怎么改成别的 电脑桌面图标怎么改成自己喜欢的图案
- 电脑怎么让桌面图标随便放 电脑如何自定义桌面图标
- 电脑显示桌面图标太大怎么调 电脑桌面图标如何调小
- 怎么调节电脑桌面图标大小 电脑如何调节桌面图标大小
- 电脑桌面的字体颜色怎么改 如何更改电脑桌面图标字体颜色
- 怎么把桌面图标变小 如何把电脑桌面图标变小
- 电脑桌面图标怎么随意摆放 windows桌面图标随意摆放的方法
- windows图标大小怎么改 如何改变windows桌面图标的大小
- 电脑的鼠标图案怎么更换 电脑鼠标如何换图标样式
- 惠普新电脑只有c盘没有d盘怎么办 惠普电脑只有一个C盘,如何分D盘
- 惠普电脑无法启动windows怎么办?惠普电脑无法启动系统如何 处理
- host在哪个文件夹里面 电脑hosts文件夹位置介绍
- word目录怎么生成 word目录自动生成步骤
- 惠普键盘win键怎么解锁 惠普键盘win键锁了按什么解锁
- 火绒驱动版本不匹配重启没用怎么办 火绒驱动版本不匹配重启依旧不匹配如何处理
电脑教程推荐
win10系统推荐