电脑程序卸载不了怎么办 电脑不能卸载程序解决方法
更新时间:2022-09-24 11:27:15作者:runxin
当电脑在安装完微软系统之后,通常都会有携带一些程序方便用户使用,不过对于一些无用的程序我们都会选择将其卸载,可是有些用户在电脑上进行卸载程序的时候却老是卸载不了,对此电脑程序卸载不了怎么办呢?这里小编就来告诉大家电脑不能卸载程序解决方法。
具体方法:
1.打开任务管理器。
同时按住“Ctrl”“Alt”“Delete”三个键,打开任务管理器。
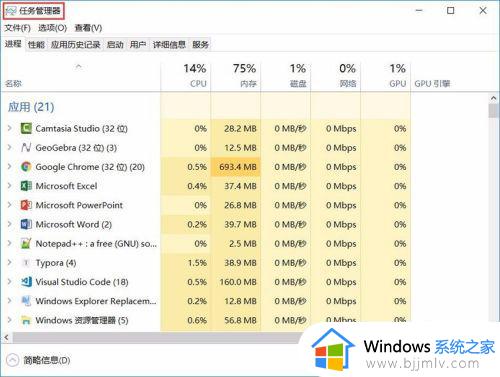
2.打开资源监视器。
资源监视器的位置在“性能”选项卡最底部,logo像个仪表盘。
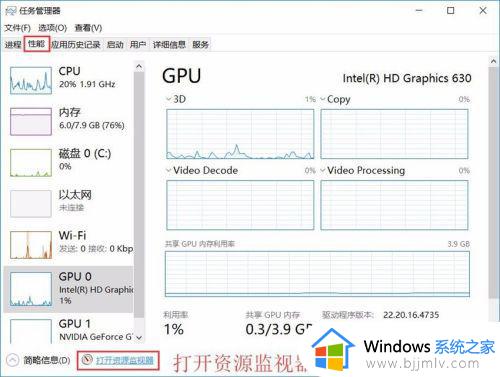
3.先结束相关进程。
在资源监视器的CPU选项卡的上半部分有计算机当前正在运行的部分进程,根据进程的“描述”字段选择属于要卸载软件的子进程,右击选择“结束进程”。
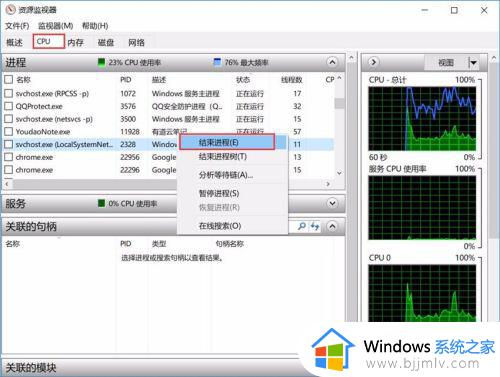
4.再结束句柄中的子进程。
在资源监视器的CPU选项卡的下半部分有“关联的句柄”,搜索该程序名,会出来该程序在句柄中运行的子进程,右击“结束进程”。
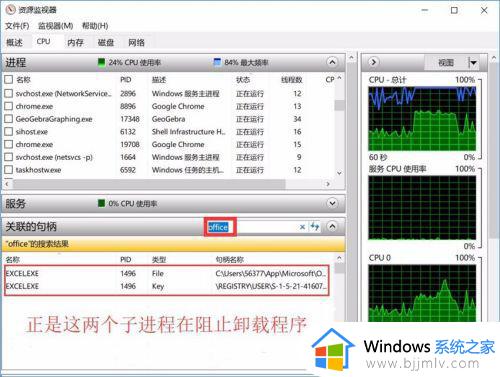
5.重新运行卸载程序。
重新在控制面板里卸载该程序就可以了。
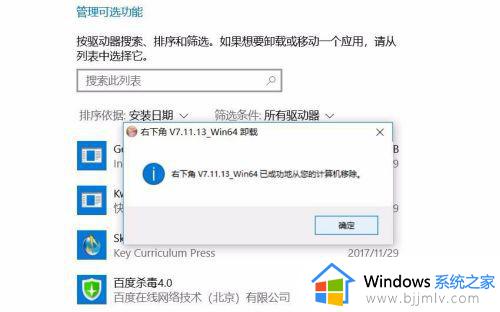
以上就是小编告诉大家的电脑不能卸载程序解决方法了,还有不清楚的用户就可以参考一下小编的步骤进行操作,希望能够对大家有所帮助。
电脑程序卸载不了怎么办 电脑不能卸载程序解决方法相关教程
- 电脑卸载程序请等待当前程序完成卸载怎么回事 电脑卸载程序提示等待当前程序完成问题如何解决
- 电脑卸载程序打不开怎么办 电脑卸载软件打不开处理方法
- autodesk桌面应用程序可以卸载吗 autodesk桌面应用程序怎么卸载
- windows卸载更新卸不掉怎么办 windows卸载更新卸载不了如何解决
- nvidia驱动卸载方法 怎么卸载nvidia驱动程序
- 电脑上wps卸载不掉怎么办 电脑wps卸载没反应处理方法
- 流氓软件卸载不了的软件怎么办 电脑流氓软件卸载不了解决方法
- windows无法卸载更新怎么办 windows卸载更新卸载不了如何解决
- 卸载不了的流氓软件怎么办 流氓软件卸载不掉解决方法
- 谷歌浏览器没有卸载程序怎么办 谷歌浏览器找不到卸载如何解决
- 惠普新电脑只有c盘没有d盘怎么办 惠普电脑只有一个C盘,如何分D盘
- 惠普电脑无法启动windows怎么办?惠普电脑无法启动系统如何 处理
- host在哪个文件夹里面 电脑hosts文件夹位置介绍
- word目录怎么生成 word目录自动生成步骤
- 惠普键盘win键怎么解锁 惠普键盘win键锁了按什么解锁
- 火绒驱动版本不匹配重启没用怎么办 火绒驱动版本不匹配重启依旧不匹配如何处理
热门推荐
电脑教程推荐
win10系统推荐