pdf文件解密如何操作 pdf加密后怎么解密
更新时间:2022-09-04 11:28:12作者:qiaoyun
pdf是一种常见的文档格式,有些人在使用pdf文件的时候为了安全都会给其加密设置密码,但是之后又不想加密了想要解密,只是很多小伙伴并不知道pdf文件解密如何操作,针对此问题,接下来就给大家讲述一下pdf加密后的详细解密方法吧。
解决方法如下:
1.双击鼠标,打开PDF文件。
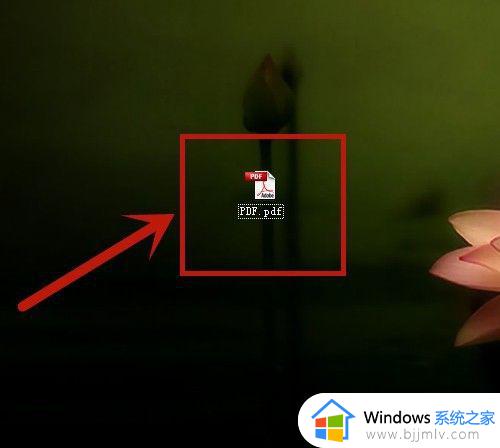 2.输入文档的口令,然后点击【确定】。
2.输入文档的口令,然后点击【确定】。
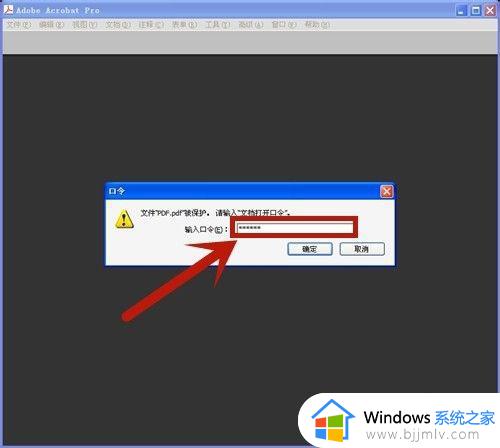 3.文件打开成功,在箭头所指处,有“已加密”的标志。
3.文件打开成功,在箭头所指处,有“已加密”的标志。
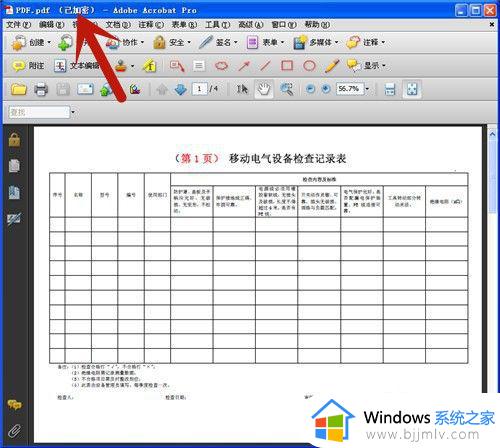 4.点击【文件】菜单,选择【属性】。
4.点击【文件】菜单,选择【属性】。
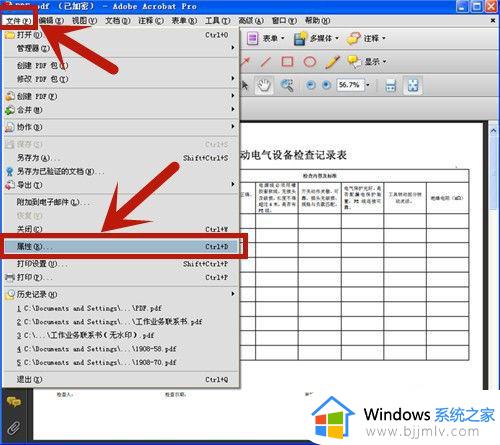 5.在“文档属性”的对话框里,点击【安全性方法】的下拉按钮。
5.在“文档属性”的对话框里,点击【安全性方法】的下拉按钮。
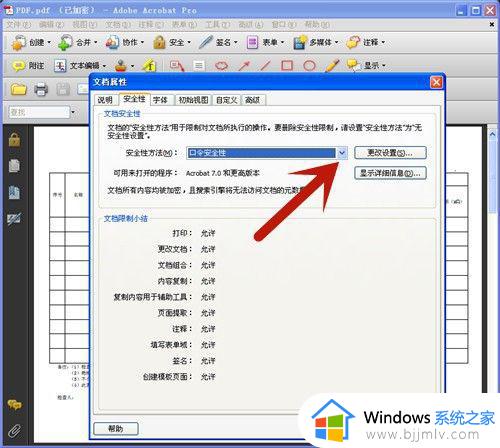 6.在下拉列表中,选择【无安全性设置】。
6.在下拉列表中,选择【无安全性设置】。
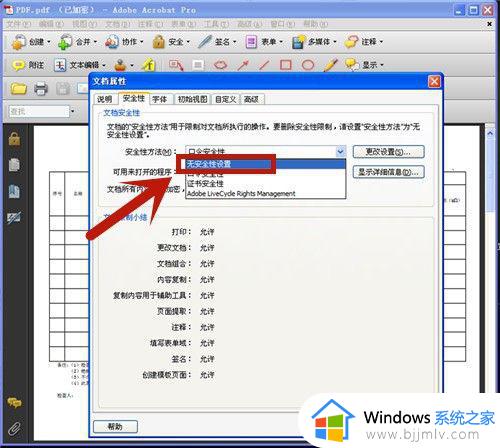 7.系统弹出提示框,点击【确定】。
7.系统弹出提示框,点击【确定】。
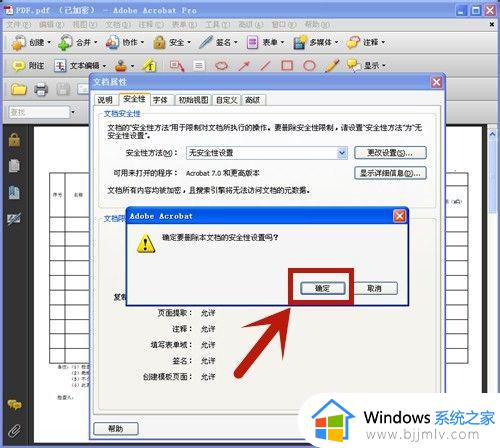 8.返回上级选项,安全性方法设置成功,PDF文件已解密。
8.返回上级选项,安全性方法设置成功,PDF文件已解密。
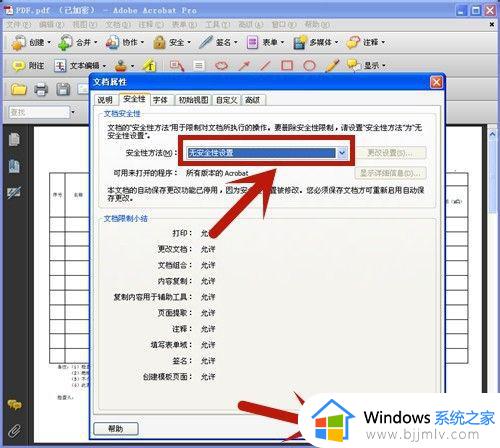 9.保存文件:
9.保存文件:
返回文件后,但PDF文件仍然显示“已解密”。按【文件】菜单下的【保存】。
注意:PDF解密后,别忘记保存,否则下一次打开时还得输入口令!
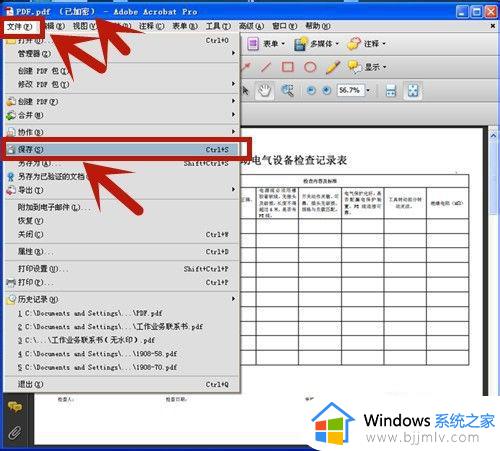 10.“已加密”的标志消失,PDF解密成功。在下次打开该文件时,便不用输入口令啦!
10.“已加密”的标志消失,PDF解密成功。在下次打开该文件时,便不用输入口令啦!
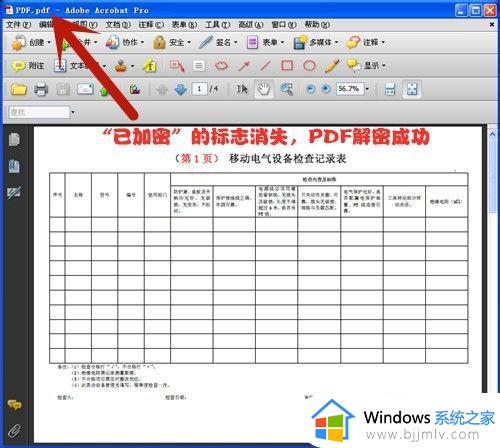 上述给大家讲解的就是pdf加密后怎么解密的详细方法,有需要的小伙伴们可以学习上面的方法来进行解密,希望对大家有所帮助。
上述给大家讲解的就是pdf加密后怎么解密的详细方法,有需要的小伙伴们可以学习上面的方法来进行解密,希望对大家有所帮助。
pdf文件解密如何操作 pdf加密后怎么解密相关教程
- pdf自动加密了怎么解除 pdf文件加密码怎样取消
- windows加密文件解密如何操作 windws怎么给加密文件解密
- 压缩文件加密忘记密码怎么解除 文件压缩包加密之后忘了密码解决方法
- 电脑文件加密怎么取消解除 电脑文件如何解除加密保护
- 如何加密文件夹设置密码 电脑文件夹加密最简单的方法
- 压缩文件如何加密码保护 压缩文件怎么加密
- 电脑如何加密文档文件 电脑文档文件怎样加密
- 电脑文件夹加密如何设置 电脑文件夹加密设置步骤
- 苹果电脑怎么给文件夹加密 苹果电脑的文件夹如何加密
- windows怎么加密文件夹 win文件夹加密如何设置
- 惠普新电脑只有c盘没有d盘怎么办 惠普电脑只有一个C盘,如何分D盘
- 惠普电脑无法启动windows怎么办?惠普电脑无法启动系统如何 处理
- host在哪个文件夹里面 电脑hosts文件夹位置介绍
- word目录怎么生成 word目录自动生成步骤
- 惠普键盘win键怎么解锁 惠普键盘win键锁了按什么解锁
- 火绒驱动版本不匹配重启没用怎么办 火绒驱动版本不匹配重启依旧不匹配如何处理
热门推荐
电脑教程推荐
win10系统推荐