windows10卸载不了软件如何解决?win10卸载不掉的软件怎么办
使用电脑的时候很多人经常会安装很多软件来使用,但是之后一段时间不需要了就需要将其进行卸载,可是最近有不少windows10系统用户却遇到了卸载不了软件的情况,很多人遇到这样的问题都不知道该如何解决,为了帮助到大家,今天就由笔者给大家详细介绍一下win10卸载不掉的软件的详细解决方法吧。
方法一、
1. 点击左下角的开始菜单,选择齿轮形状的设置打开。
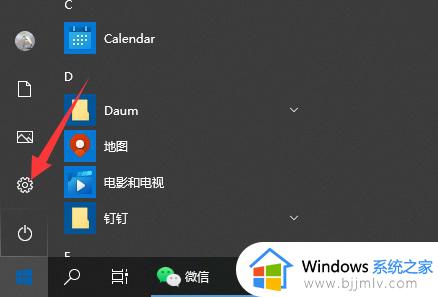
2. 然后选择应用打开。
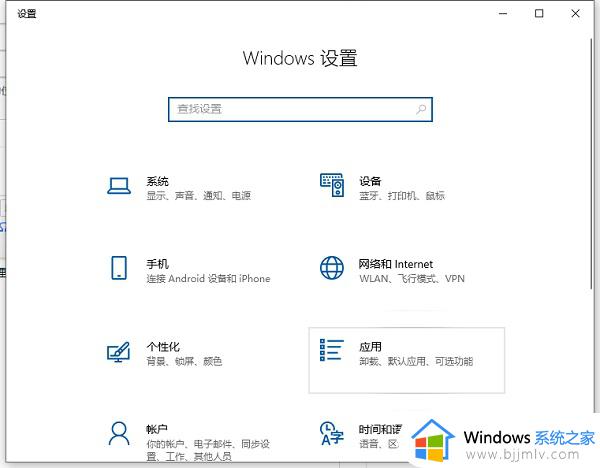
3. 点击选中第一项的「应用和功能」。
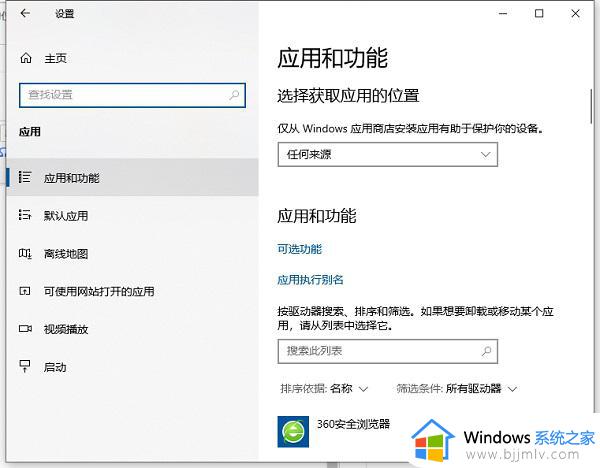
4. 打开后这里显示的是电脑上安装的所有程序和应用了。点击一个要卸载的应用后,下方会有一个「卸载」按钮弹出来的,然后点击卸载即可。
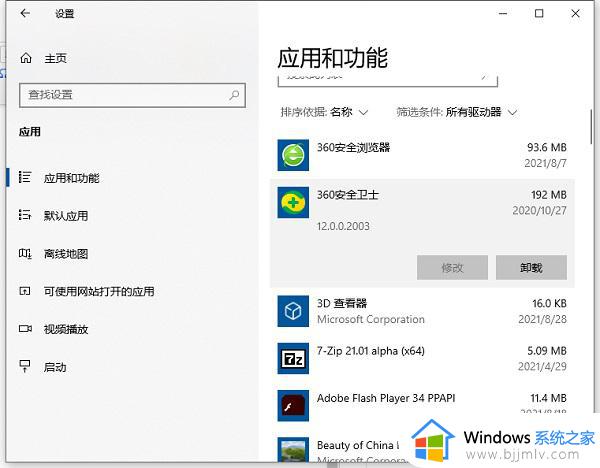
5. 另外如果电脑上有安装360卫士、腾讯管家之类的管理软件的话,也可以直接通过这些软件的软件管理功能对应用程序进行卸载,这里就不多加赘述了。
方法二
打开我的电脑,在我的电脑中找到控制面板,点击进入控制面板,进入控制面板后进行卸载。
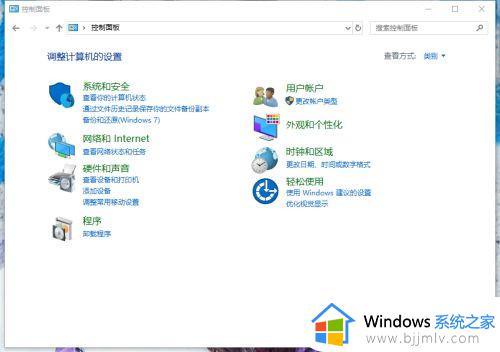
找到控制面板点击进入后,我们在控制面板中找到卸载程序,点击卸载程序进入卸载界面。
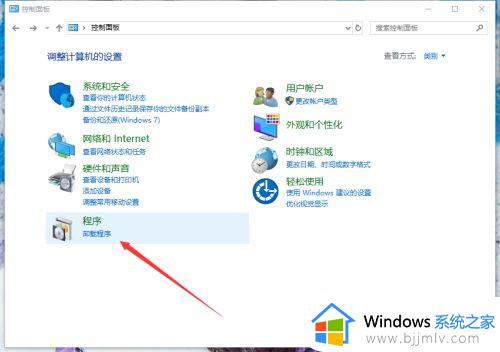
点击进入后,进入了软件的卸载界面,在这里我们可以卸载一些我们不需要的软件。
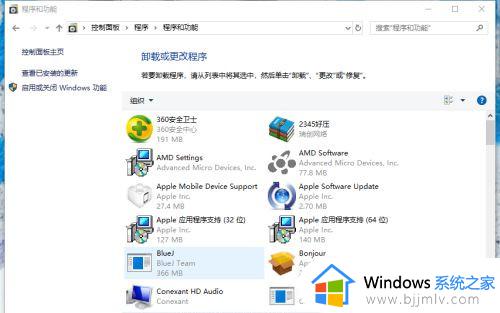
在卸载界面中,找到自己不需要的软件点击将其选中,因为系统限制一次只能卸载一个应用。
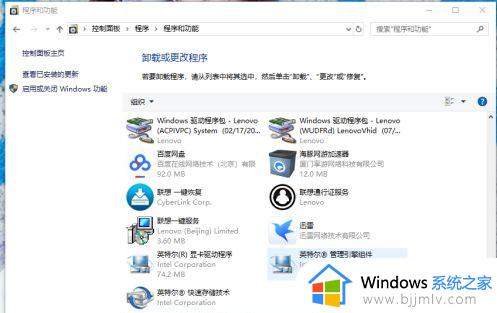
选中后,点击上方的卸载按钮,点击进入该软件的卸载界面,点击确定即可卸载。
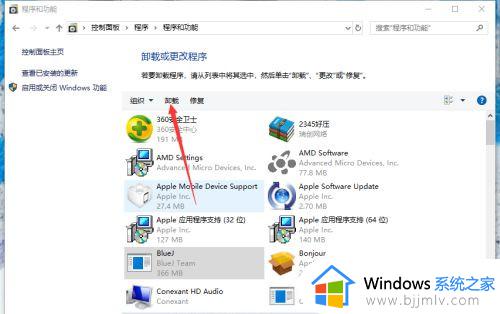
不同软件有着不同的卸载界面,点击是或者确定,等待其卸载完成即可。
方法三、
重新下载该软件,然后覆盖安装试试。这个是因为软件文件受损而无法打开的,也是因为这个原因,导致软件无法正常卸载,覆盖安装可以修复该软件。
以上给大家介绍的就是windows10卸载不了软件的详细解决方法,有遇到一样情况的话可以学习上述方法步骤来进行解决,相信可以帮助到大家。
windows10卸载不了软件如何解决?win10卸载不掉的软件怎么办相关教程
- win10软件卸载不了怎么办 win10系统软件卸载不掉解决方法
- win10卸载不掉的软件怎么办 win10软件卸载不掉解决方法
- windows10软件卸载不了怎么办 windows10系统软件卸载不掉处理方法
- win10有些软件卸载不了怎么办 win10有些软件卸载不掉如何处理
- win10卸载不了的软件怎么办 win10无法卸载软件解决方法
- 电脑软件卸载不了怎么办win10 win10软件无法卸载如何解决
- win10不能卸载软件怎么办 win10怎么彻底卸载软件
- windows10强制卸载软件的方法 怎么在win10系统里强制卸载软件
- win10迈克菲卸载不了怎么办 win10如何卸载迈克菲杀毒软件
- win10电脑卸载软件怎么卸载 win10卸载电脑软件步骤
- win10如何看是否激活成功?怎么看win10是否激活状态
- win10怎么调语言设置 win10语言设置教程
- win10如何开启数据执行保护模式 win10怎么打开数据执行保护功能
- windows10怎么改文件属性 win10如何修改文件属性
- win10网络适配器驱动未检测到怎么办 win10未检测网络适配器的驱动程序处理方法
- win10的快速启动关闭设置方法 win10系统的快速启动怎么关闭
win10系统教程推荐
- 1 windows10怎么改名字 如何更改Windows10用户名
- 2 win10如何扩大c盘容量 win10怎么扩大c盘空间
- 3 windows10怎么改壁纸 更改win10桌面背景的步骤
- 4 win10显示扬声器未接入设备怎么办 win10电脑显示扬声器未接入处理方法
- 5 win10新建文件夹不见了怎么办 win10系统新建文件夹没有处理方法
- 6 windows10怎么不让电脑锁屏 win10系统如何彻底关掉自动锁屏
- 7 win10无线投屏搜索不到电视怎么办 win10无线投屏搜索不到电视如何处理
- 8 win10怎么备份磁盘的所有东西?win10如何备份磁盘文件数据
- 9 win10怎么把麦克风声音调大 win10如何把麦克风音量调大
- 10 win10看硬盘信息怎么查询 win10在哪里看硬盘信息
win10系统推荐