电脑win11用户名中文改英文 win11中文账户怎么改英文
在我们刚升级win11操作系统的时候,大多数用户都会给自己的电脑账户设置一个中文名字,但是很多的软件却不支持路径里包含中文字符,安装这些软件就会出现一些奇奇怪怪的错误,因此很多的小伙伴就想把用户名从中文改为英文,那么电脑win11用户名中文改英文呢?接下来小编就带在大家一起来看看win11中文账户怎么改英文,希望对你有帮助。
具体方法:
1、创建一个临时账户
2、点击任务栏【开始】图标,点击【设置】。
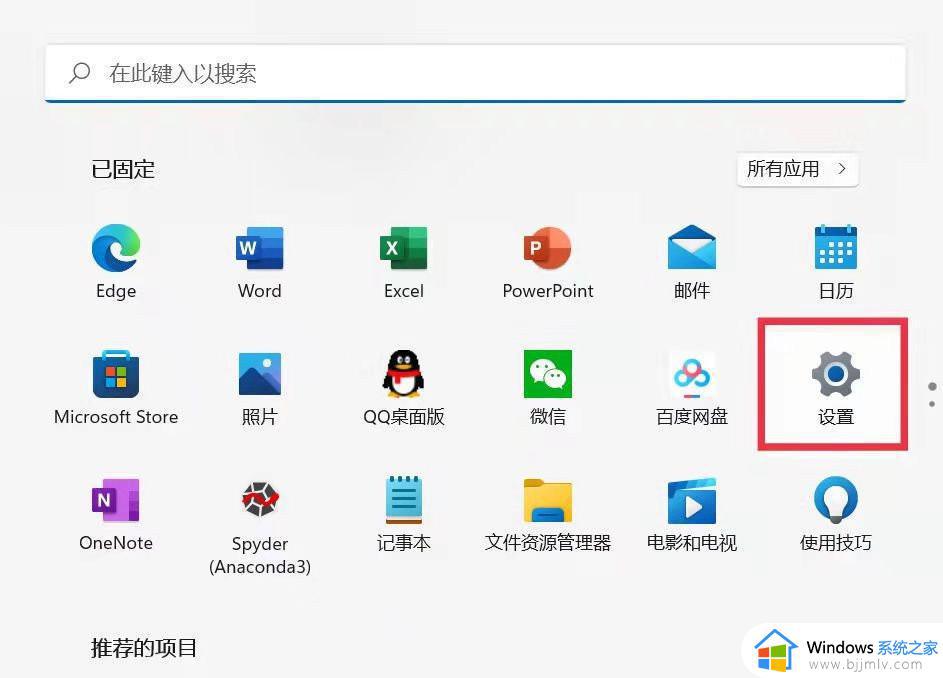
3、点击【左上角头像】或【账户】,进入【账户】设置,选择【家庭和其他用户】点进去。
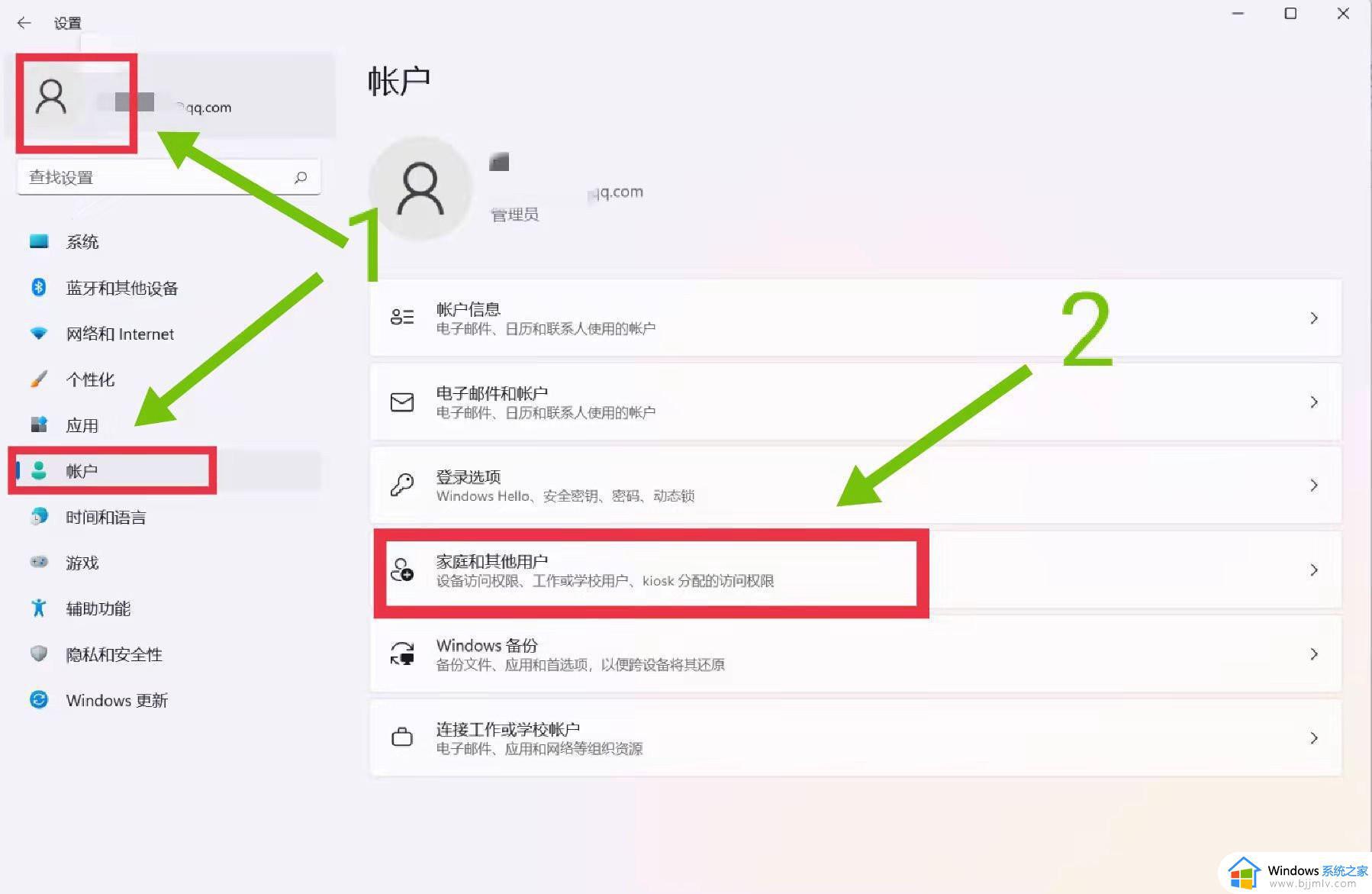
4、在【添加其他用户】栏,点击【添加账户】。
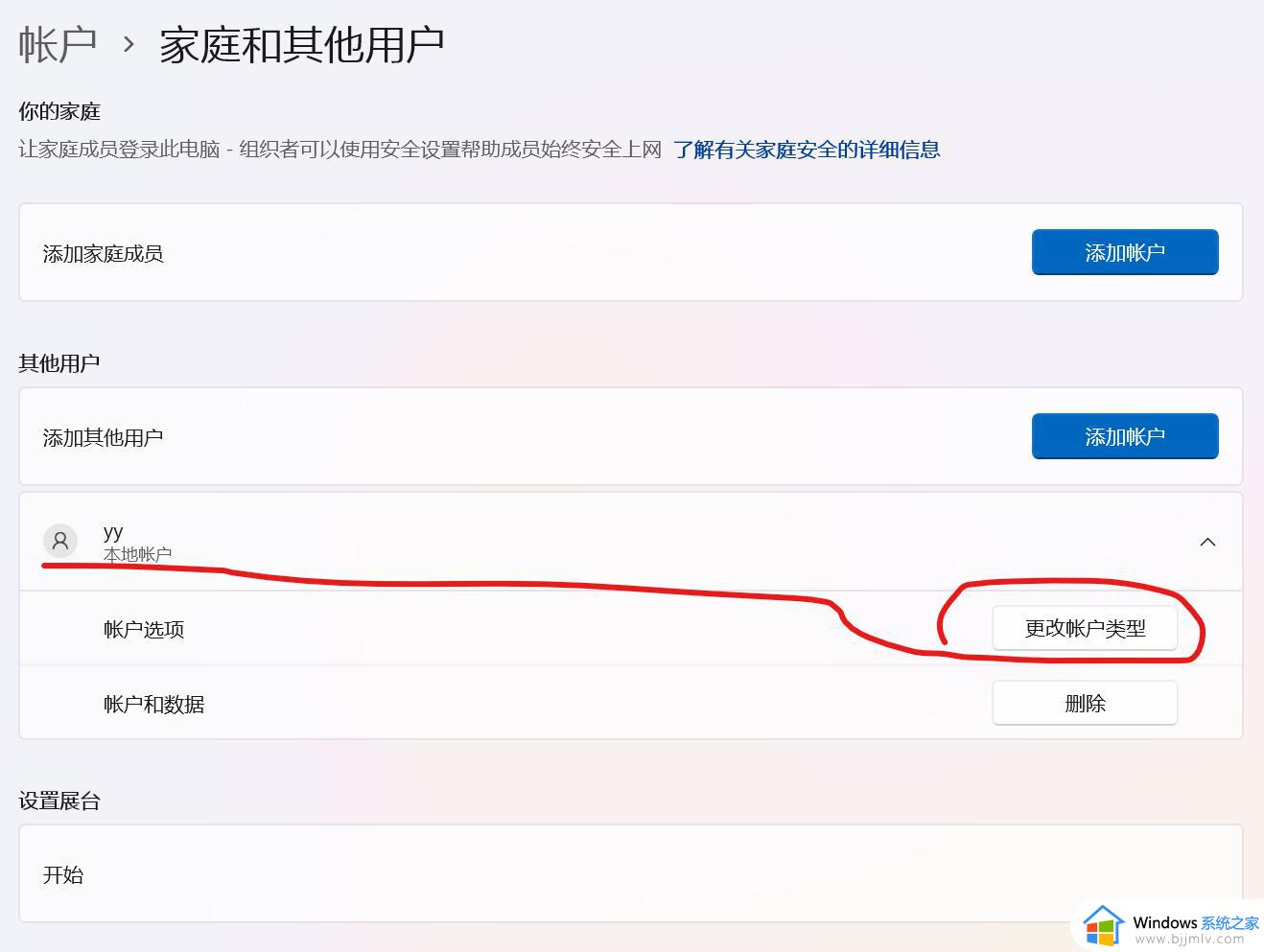
5、在打开的页面点击【我没有这个人的登录信息】。
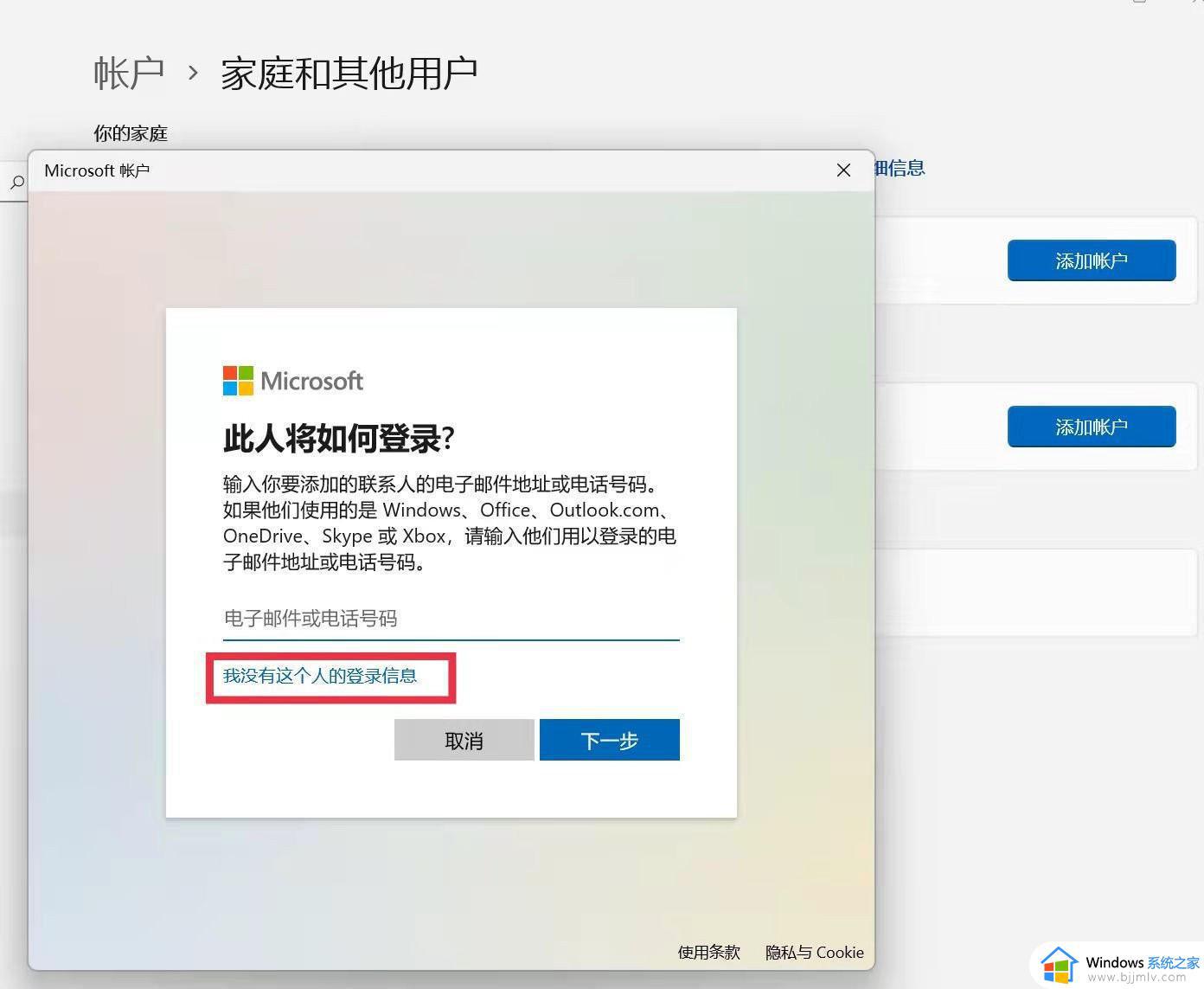
6、之后点击【添加一个没有Microsoft账户的用户】。
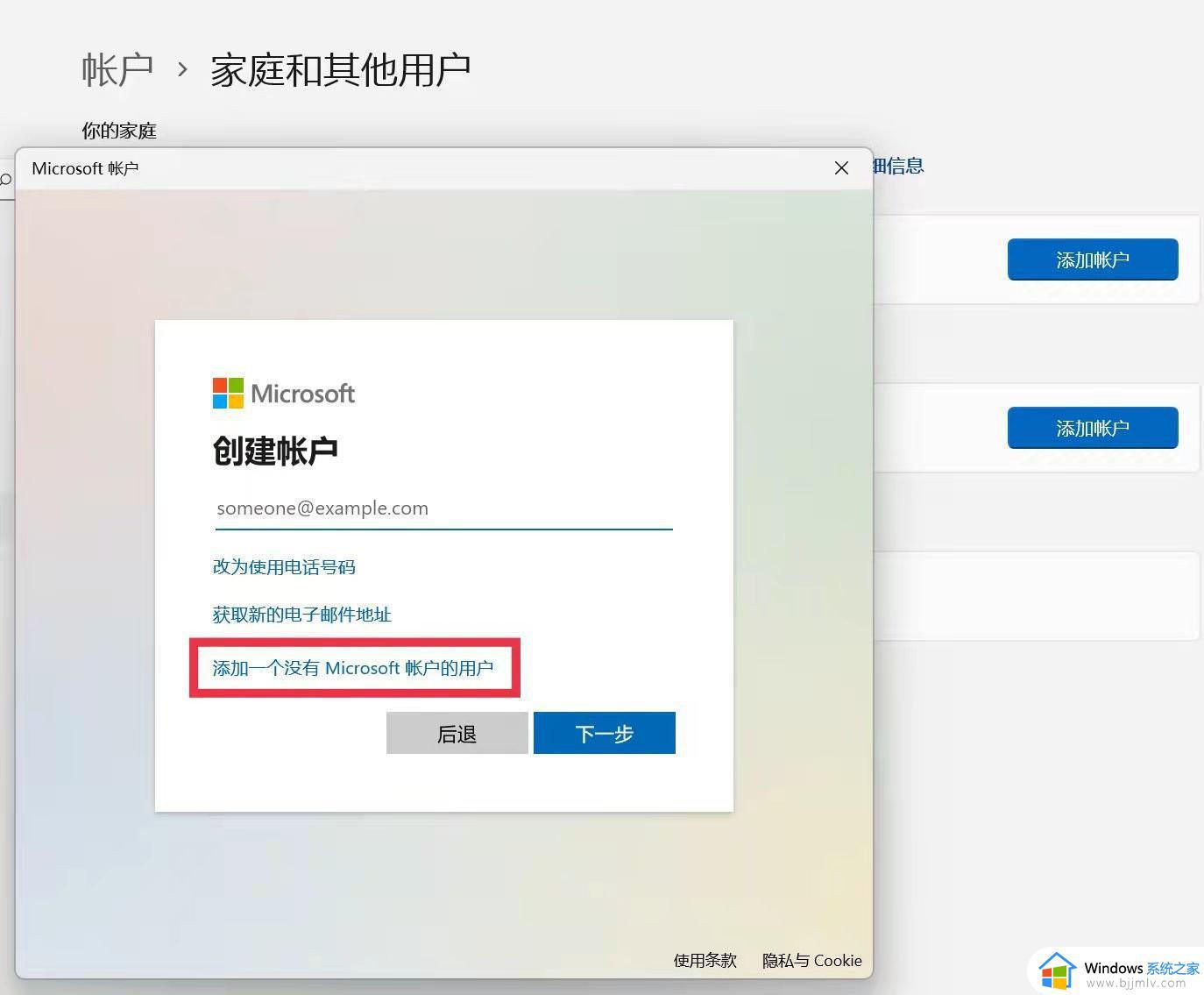
7、之后按照提示一步步设置临时用户,记住密码,用户名随便起一个英文名字即可。
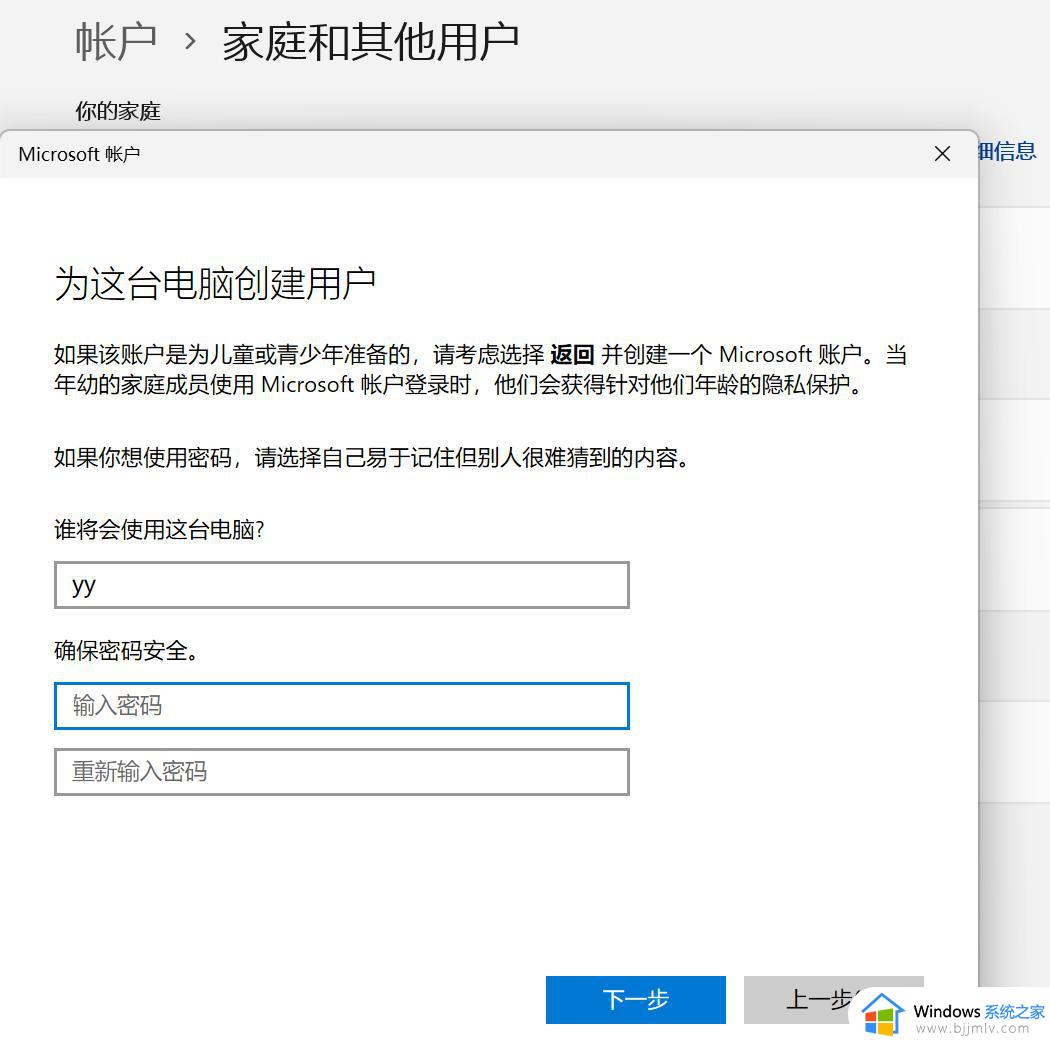
8、设置成功,【更改帐户类型】,之后选择【管理员】,点【确定】。
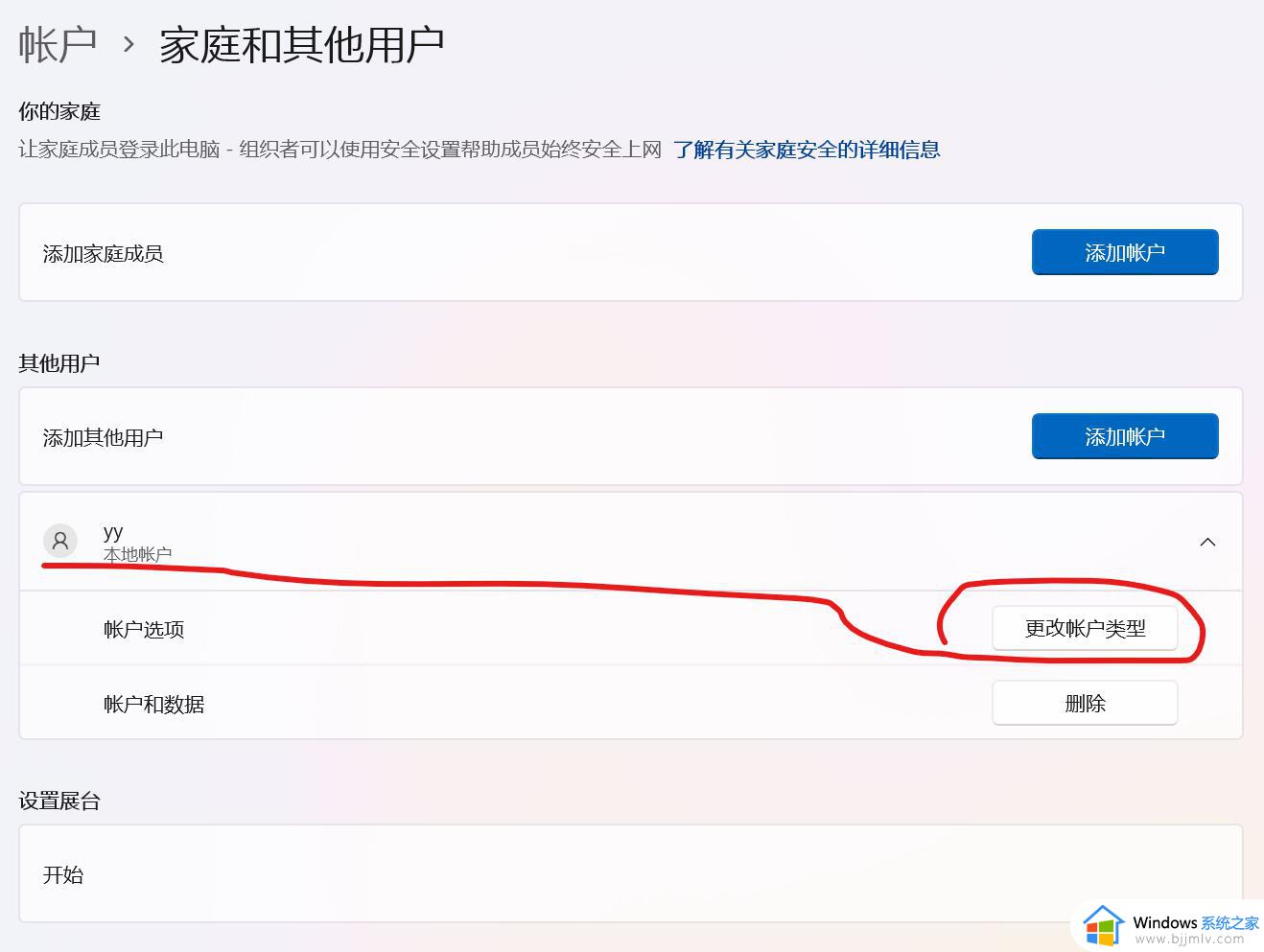
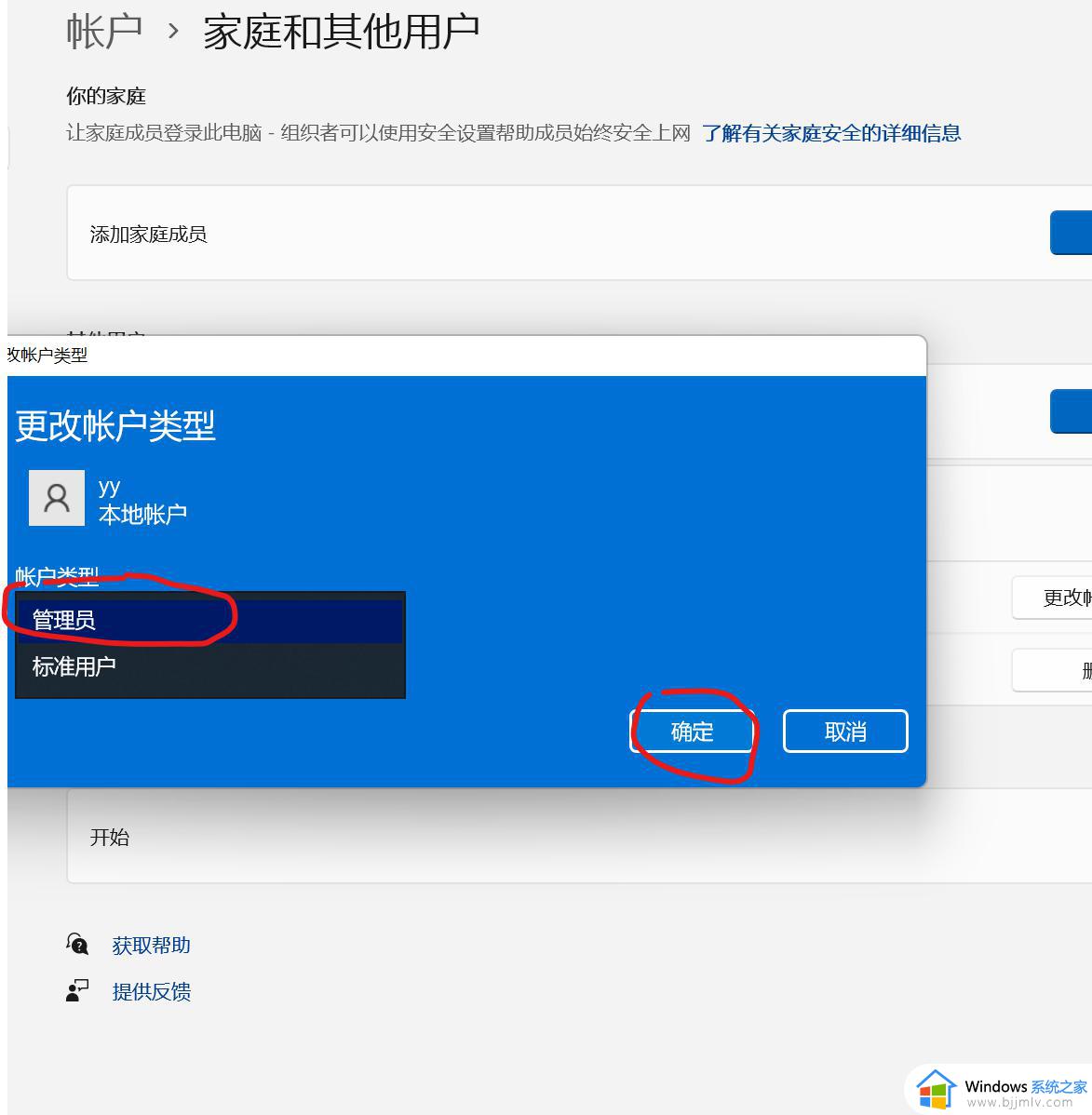
9、更改文件夹名
注销当前账户,关机重启,登录临时账户yy,这可能需要几分钟。打开是一个新桌面,进入C:用户目录下,即可更改用户文件夹名,将想要更改的文件夹,右键重命名,如【23169】改成【duan】。(这里我已经改好了)
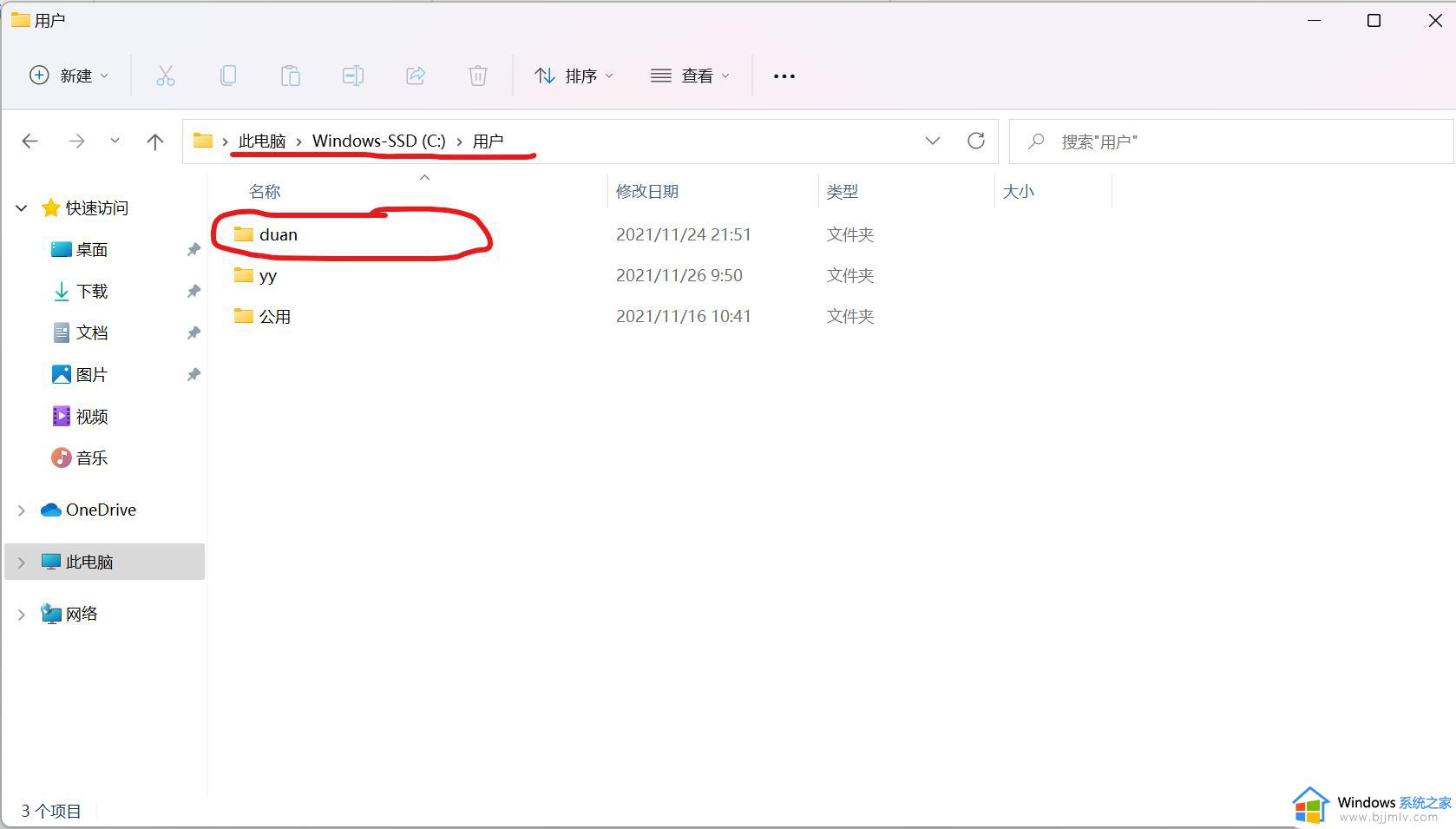
10、修改注册表
【Win】+【R】键打开“运行”,输入regedit。
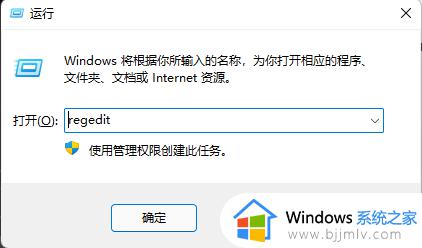
11、点确定。弹出对话框,点【是】即可。
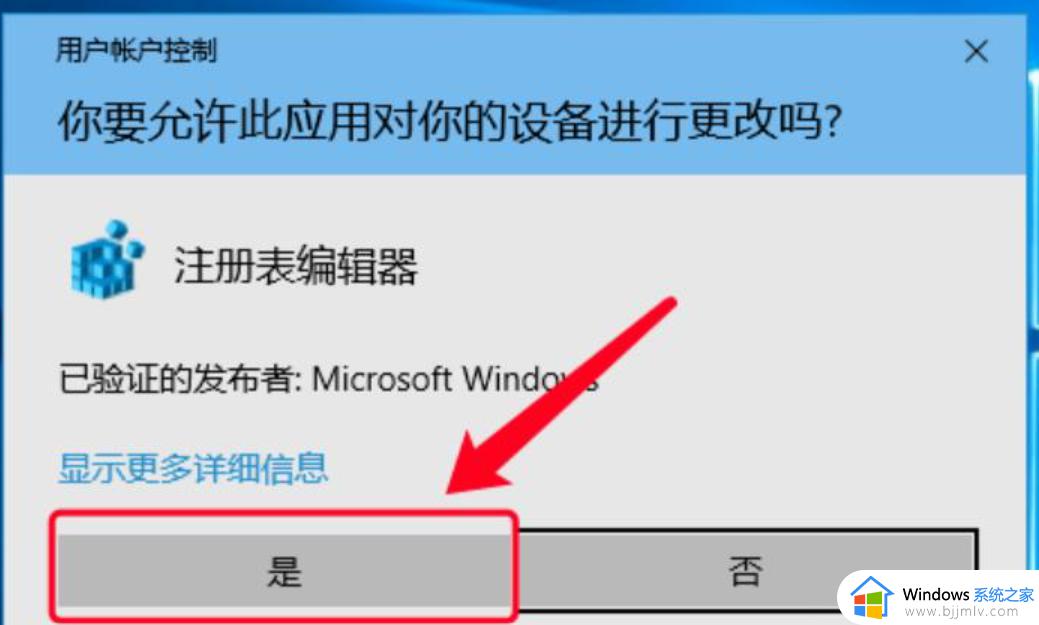
12、进入注册表编辑器,找到这个目录:HKEY_LOCAL_MACHINESOFTWAREMicrosoftWindows NTCurrentVersionProfileList
在ProfileList子文件夹里逐个查看,找到您在图2的步骤记住的自己的SID。看ProfileImagePath对应的值,在右侧数据栏看哪个值是自己想改的名字,然后双击,改成想改的名字。这里是我已经改好的【duan】。(临时账户yy的值不需要修改,因为创建了临时账户yy,因此还有yy对应的SID,看清不要改错了)
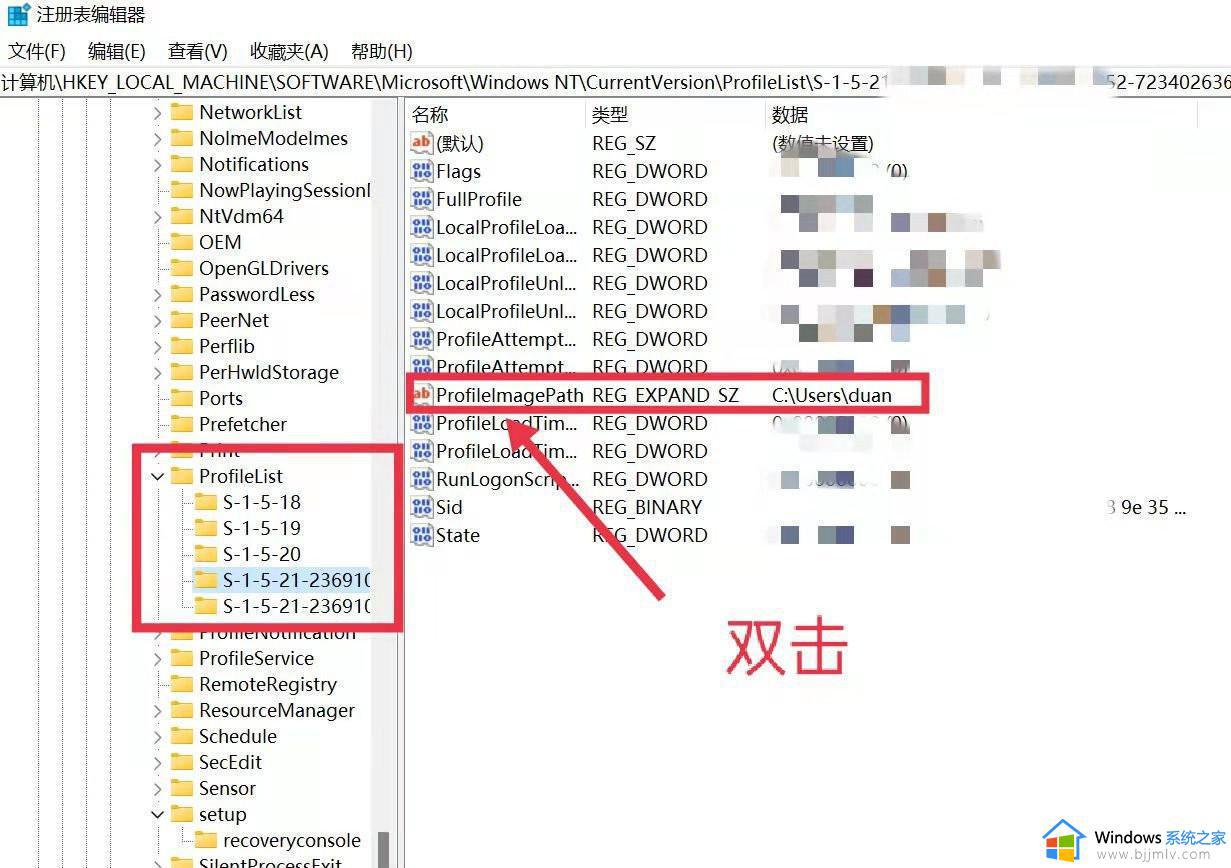
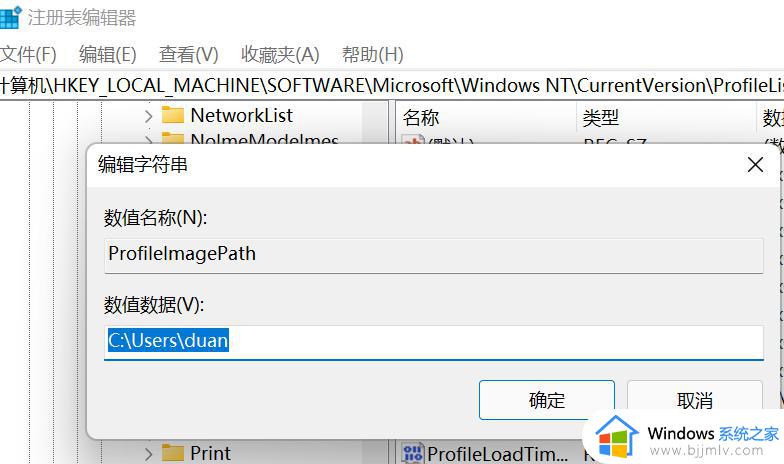
13、在HKEY_LOCAL_MACHINESOFTWAREMicrosoftUsermanager目录下做出同样的修改。
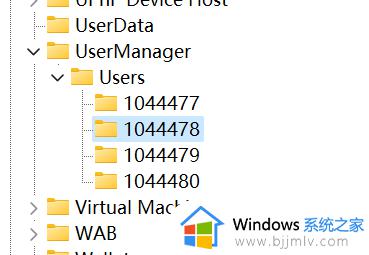
14、退出临时账户,关机重启,使用原来的账户登录
15、修改环境变量
【此电脑】--右键选择【属性】,进入【高级系统设置】。
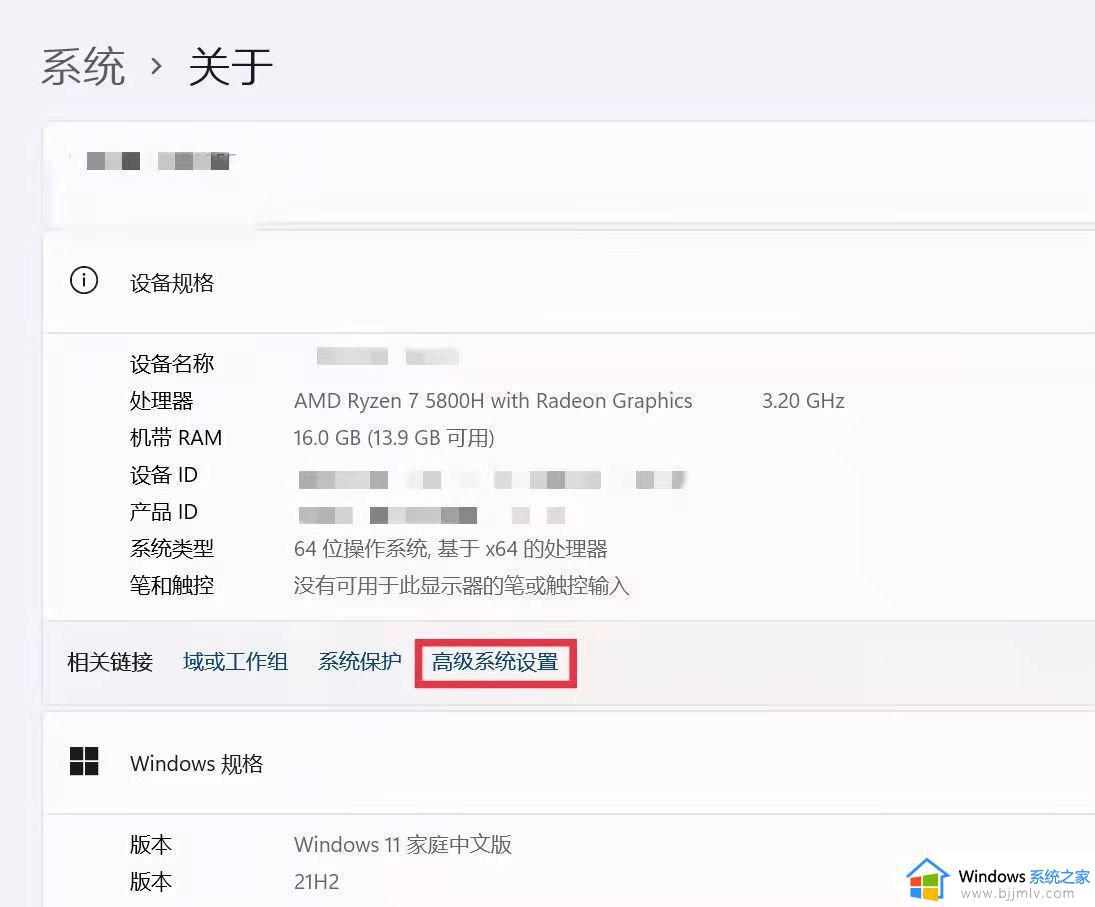
16、点击【高级】--【环境变量】。
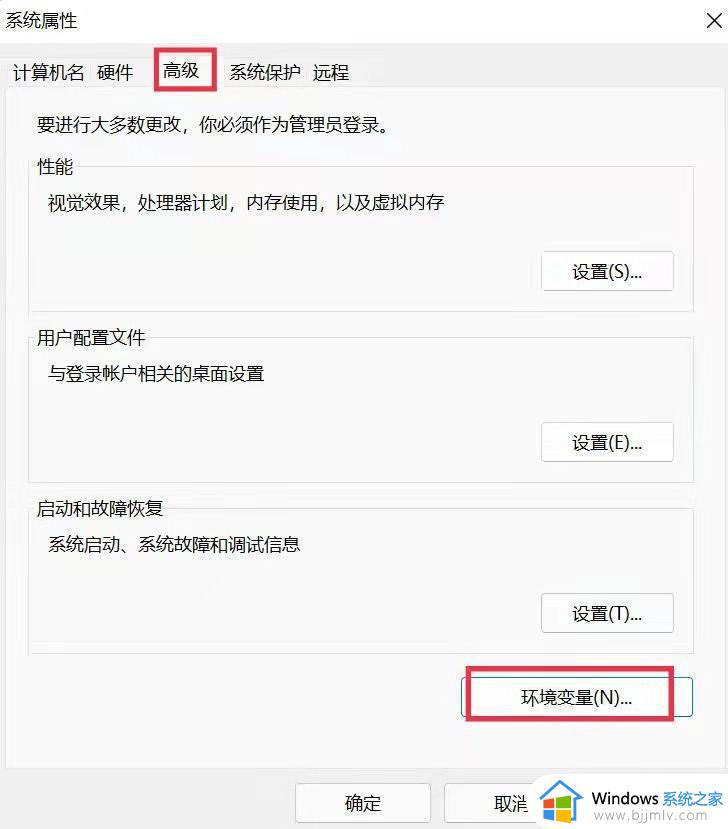
17、进入【环境变量】后,选择用户变量,将你希望改变的用户名进行更改,我的已经改成了duan。(注意此时黄框内的内容还没有变,可能还是一串数字)
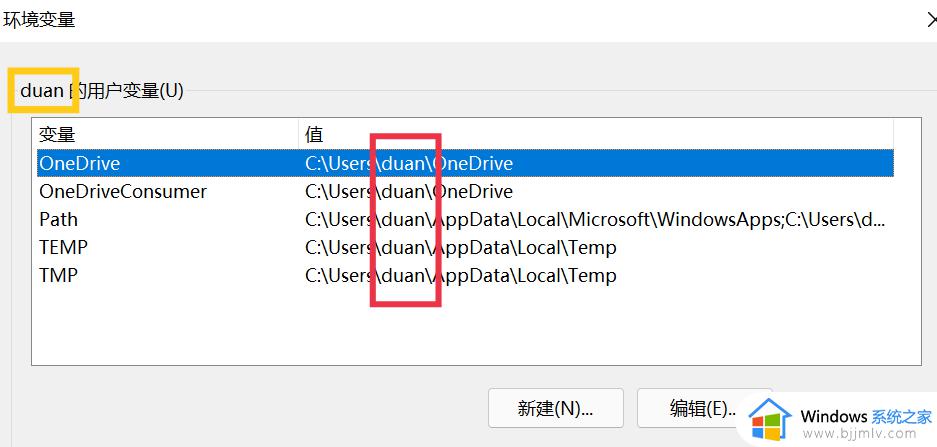
18、修改用户属性
【Win】+【R】键打开“运行”,输入
01control userpasswords2
复制代码
control userpasswords2
以上全部内容就是小编带给大家的win11中文账户怎么改英文方法详细分享啦,小伙伴们如果你的win11电脑账户也是中文名的话可以按照小编的方法进行修改为英文名,希望小编的内容对各位有所帮助。
电脑win11用户名中文改英文 win11中文账户怎么改英文相关教程
- win11用户名称怎么改成英文 win11用户名是中文如何改为英文
- win11电脑中文名怎么改成英文名?win11用户中文名改成英文名设置方法
- win11把中文用户名改成英文设置方法 win11中文用户名怎么改英文
- win11电脑用户名怎么改成英文 win11怎样把系统用户名改成英文
- windows11用户名怎么改成英文 windows11用户名改成英文方法
- win11如何把电脑c盘用户名字改成英文 win11电脑c盘用户名怎么改成英文
- win11电脑系统用户名怎么改成英文 win11如何把电脑用户名改成英文
- win11英文改中文设置方法 win11英文版怎么改中文
- windows11修改用户名为英文怎么操作 windows11电脑修改英文用户名怎么修改
- windows11英文版怎么改中文版 window11英文版怎么修改成中文版
- win11恢复出厂设置的教程 怎么把电脑恢复出厂设置win11
- win11控制面板打开方法 win11控制面板在哪里打开
- win11开机无法登录到你的账户怎么办 win11开机无法登录账号修复方案
- win11开机怎么跳过联网设置 如何跳过win11开机联网步骤
- 怎么把win11右键改成win10 win11右键菜单改回win10的步骤
- 怎么把win11任务栏变透明 win11系统底部任务栏透明设置方法
热门推荐
win11系统教程推荐
- 1 怎么把win11任务栏变透明 win11系统底部任务栏透明设置方法
- 2 win11开机时间不准怎么办 win11开机时间总是不对如何解决
- 3 windows 11如何关机 win11关机教程
- 4 win11更换字体样式设置方法 win11怎么更改字体样式
- 5 win11服务器管理器怎么打开 win11如何打开服务器管理器
- 6 0x00000040共享打印机win11怎么办 win11共享打印机错误0x00000040如何处理
- 7 win11桌面假死鼠标能动怎么办 win11桌面假死无响应鼠标能动怎么解决
- 8 win11录屏按钮是灰色的怎么办 win11录屏功能开始录制灰色解决方法
- 9 华硕电脑怎么分盘win11 win11华硕电脑分盘教程
- 10 win11开机任务栏卡死怎么办 win11开机任务栏卡住处理方法
win11系统推荐
- 1 番茄花园ghost win11 64位标准专业版下载v2024.07
- 2 深度技术ghost win11 64位中文免激活版下载v2024.06
- 3 深度技术ghost win11 64位稳定专业版下载v2024.06
- 4 番茄花园ghost win11 64位正式免激活版下载v2024.05
- 5 技术员联盟ghost win11 64位中文正式版下载v2024.05
- 6 系统之家ghost win11 64位最新家庭版下载v2024.04
- 7 ghost windows11 64位专业版原版下载v2024.04
- 8 惠普笔记本电脑ghost win11 64位专业永久激活版下载v2024.04
- 9 技术员联盟ghost win11 64位官方纯净版下载v2024.03
- 10 萝卜家园ghost win11 64位官方正式版下载v2024.03