excel表中如何添加选项按钮功能 怎么在excel表格中增加选项按钮
在使用excel工具时,我们经常需要添加选项按钮来实现一些特定的功能,可是excel表中如何添加选项按钮功能呢?接下来让我们一起来了解怎么在excel表格中增加选项按钮,提升工作效率吧!
excel设置单选按钮教程:
1:首先我们先打开excel工作表,打开之后我们我们找下菜单栏里面有没有“开发工具”,如果没有的话,那么我们单击excel左上角的office图标,也就是标红框的图标。
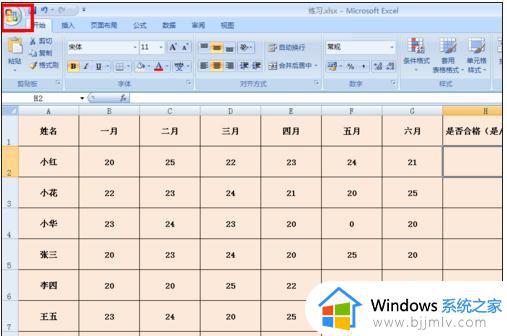
2:单击之后会下拉选项,在下拉的选项里我们单击“excel选项”按钮。
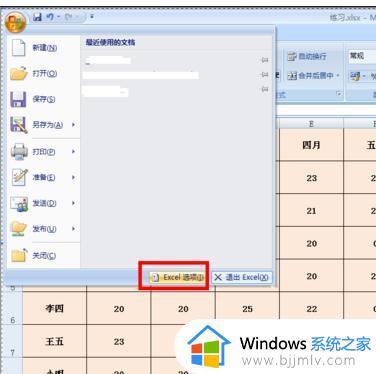
3:单击之后会弹出如图对话框,这时候我们可以看到有一个“在功能区显示”开发工具“选项卡”,此时我们在该选项前面的方框上打勾,打勾之后单击下方的“确定”按钮。
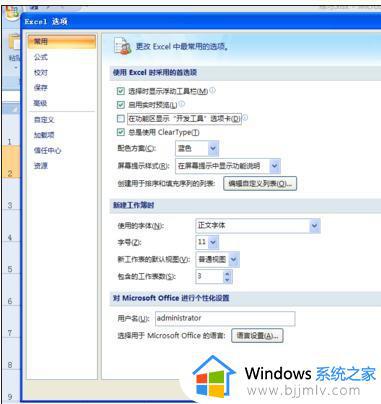
4:单击确定按钮之后我们会发现在菜单栏里多了一个选项,那就是“开发工具”选项,单击该按钮。
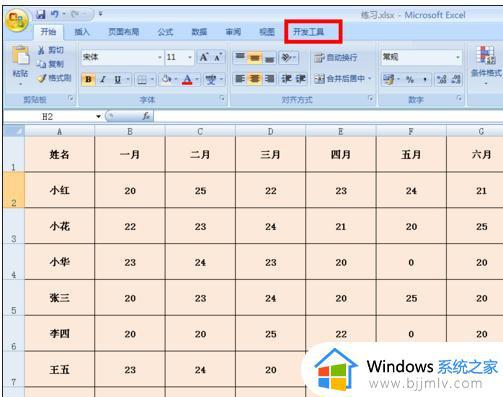
5:单击之后我们会发现有一个“插入”按钮,单击该按钮。
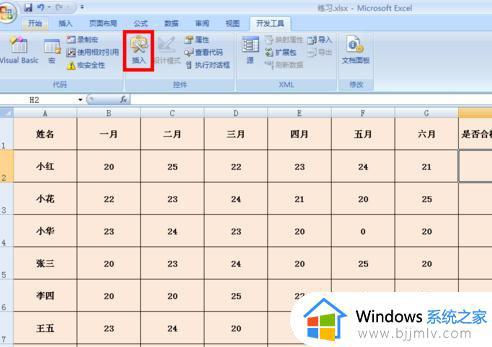
6:单击之后会下拉选项,在下拉的选项里我们单击第一行最右侧的那个选项,也就是“选项按钮”。
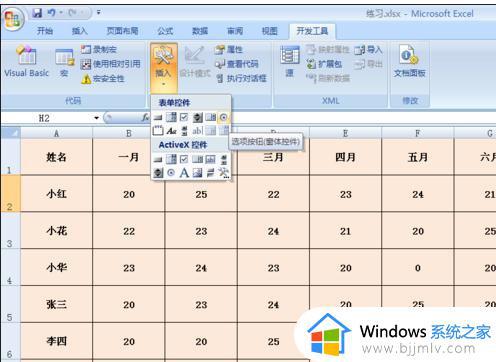
7:单击之后我们会发现鼠标已经变成+号,这时候我们单击需要插入单选按钮的单元格。单击之后就会出现如图所示,这时候我们可以看到单元格已经有一个单选按钮了。
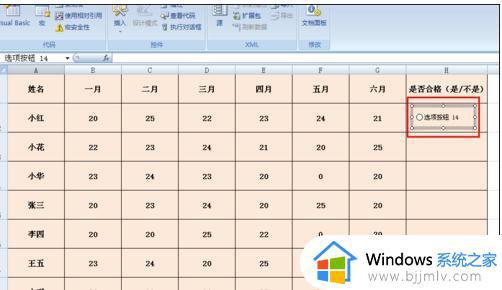
8:如果我们想修改单选按钮里面的文字的话,那么单击右键,在下拉的选项里单击“编辑文字”按钮即可修改。
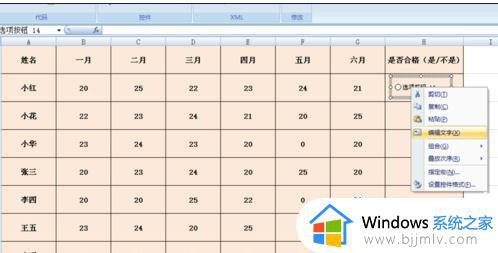
以上就是怎么在excel表格中增加选项按钮的全部内容,还有不清楚的用户就可以参考一下小编的步骤进行操作,希望本文能够对大家有所帮助。
excel表中如何添加选项按钮功能 怎么在excel表格中增加选项按钮相关教程
- excel单元格选项怎么添加 excel单元格中添加选项的方法
- 如何在excel表格中插入表格 excel表格怎么添加表格
- excel设置单元格下拉选项方法 excel表格怎么设置下拉选项
- excel表格下拉选择项多选的实现方法 excel表格下拉菜单如何选择多个选项
- excel表格中筛选不全解决方法 excel表格筛选不全怎么办
- excel中如何给表格添加背景样式 excel给表格添加背景图怎么弄
- 如何在excel表格内画对角线 excel怎么在单元格中加入对角线
- excel怎么在表格中批量添加书名号 excel表格如何批量加书名号
- excel下拉菜单怎么做 excel表格下拉选项怎么设置
- Excel表格多个数字批量增加指定值的技巧 Excel表格如何快速给数字批量增加特定值
- 惠普新电脑只有c盘没有d盘怎么办 惠普电脑只有一个C盘,如何分D盘
- 惠普电脑无法启动windows怎么办?惠普电脑无法启动系统如何 处理
- host在哪个文件夹里面 电脑hosts文件夹位置介绍
- word目录怎么生成 word目录自动生成步骤
- 惠普键盘win键怎么解锁 惠普键盘win键锁了按什么解锁
- 火绒驱动版本不匹配重启没用怎么办 火绒驱动版本不匹配重启依旧不匹配如何处理
电脑教程推荐
win10系统推荐