windows10清除密码的方法 windows10如何清除密码
更新时间:2024-06-11 11:32:49作者:qiaoyun
在windows10系统中,许多人为了让电脑更加安全,都会给其设置开机登录密码,但是一段时间之后觉得麻烦想要清除密码,可是有部分用户并不知道windows10如何清除密码,为了帮助到大家,今天就由笔者给大家详细介绍一下windows10清除密码的方法供大家参考吧。
方法如下:
1、点击设置
打开电脑开始页面,点击设置。
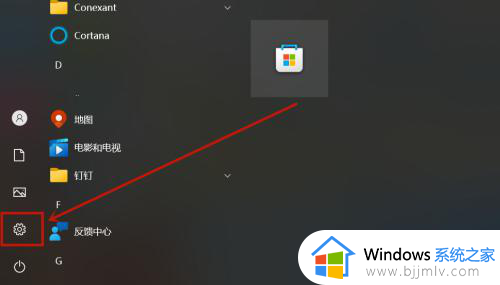
2、点击账户
进入页面后,点击账户。
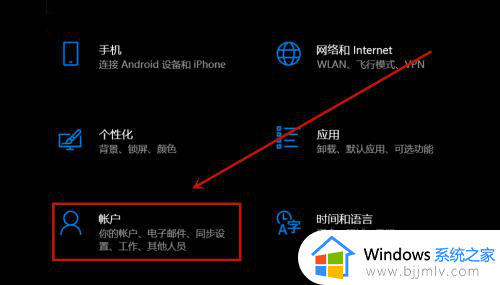
3、点击登录选项
进入页面后,点击登录选项。
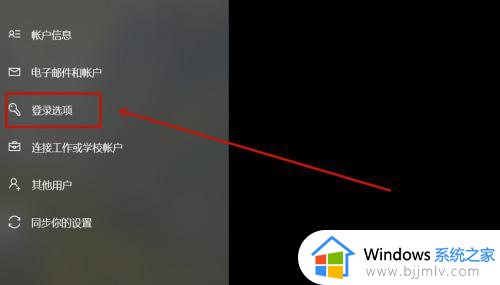
4、点击更改
进入页面后,点击密码更改。
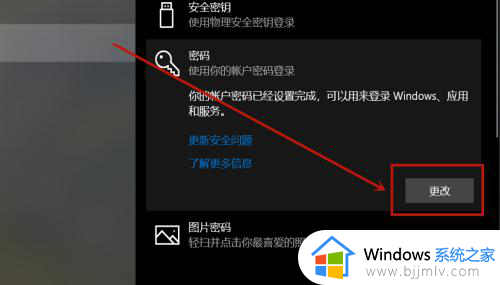
5、验证操作
输入争五当前登录密码,点击下一页。
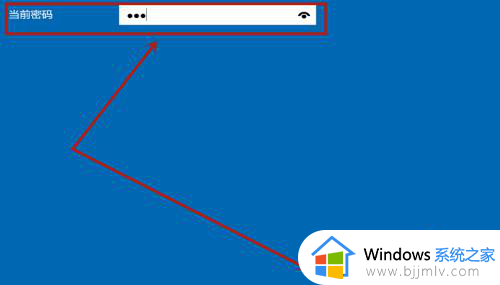
6、点击下一良睡芬页
进入冲态页面后,无需填写直接点击下一页。
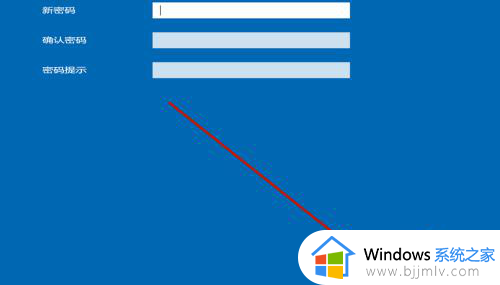
7、完成删除
进入页面后,点击完成即可。
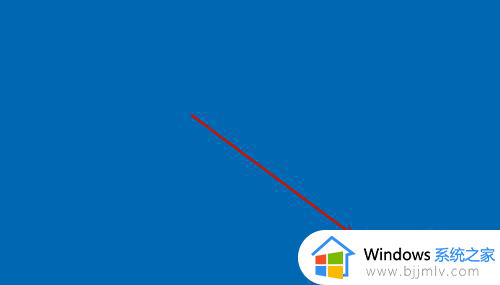
以上给大家介绍的就是windows10清除密码的详细步骤,大家有需要的话可以学习上述方法步骤来进行操作,相信可以帮助到大家。
windows10清除密码的方法 windows10如何清除密码相关教程
- win10 清除密码的方法 win10如何清除开机密码
- windows10删除开机密码的步骤?windows10如何删除开机密码
- windows10怎么把密码取消 windows10怎么删除密码
- windows10如何设置开机密码 windows10开机密码设置方法
- 大白菜u盘清除win10开机密码教程 大白菜u盘怎么清除win10开机密码
- windows10清除缓存文件图文教程 windows10系统如何清除电脑缓存文件
- win10清除历史记录的方法 windows10怎么清除活动历史记录
- win10电脑密码忘记怎么解锁 win10电脑怎么清除开机密码
- windows10取消开机密码设置方法 windows10电脑怎样取消开机密码
- windows10设置屏幕保护密码方法 windows10怎么设置屏幕保护密码
- win10如何看是否激活成功?怎么看win10是否激活状态
- win10怎么调语言设置 win10语言设置教程
- win10如何开启数据执行保护模式 win10怎么打开数据执行保护功能
- windows10怎么改文件属性 win10如何修改文件属性
- win10网络适配器驱动未检测到怎么办 win10未检测网络适配器的驱动程序处理方法
- win10的快速启动关闭设置方法 win10系统的快速启动怎么关闭
win10系统教程推荐
- 1 windows10怎么改名字 如何更改Windows10用户名
- 2 win10如何扩大c盘容量 win10怎么扩大c盘空间
- 3 windows10怎么改壁纸 更改win10桌面背景的步骤
- 4 win10显示扬声器未接入设备怎么办 win10电脑显示扬声器未接入处理方法
- 5 win10新建文件夹不见了怎么办 win10系统新建文件夹没有处理方法
- 6 windows10怎么不让电脑锁屏 win10系统如何彻底关掉自动锁屏
- 7 win10无线投屏搜索不到电视怎么办 win10无线投屏搜索不到电视如何处理
- 8 win10怎么备份磁盘的所有东西?win10如何备份磁盘文件数据
- 9 win10怎么把麦克风声音调大 win10如何把麦克风音量调大
- 10 win10看硬盘信息怎么查询 win10在哪里看硬盘信息
win10系统推荐