win10强制删除文件夹方法 win10文件夹删除不掉怎么强制删除
更新时间:2023-09-05 11:30:37作者:skai
我们大家在使用win10操作系统的时候应该都发现了win10电脑中有一些顽固的文件夹,无法完全删除掉,我们许多的小伙伴遇到这种问题都不知道怎么解决,那么win10文件夹删除不掉怎么强制删除呢?接下来小编就教给大家win10强制删除文件夹方法,一起来看看吧,希望可以帮助到你。
具体方法:
方法一:提升管理员权限方法
1、首先,右键想要删除的文件夹,在打开的菜单项中,选择属性;
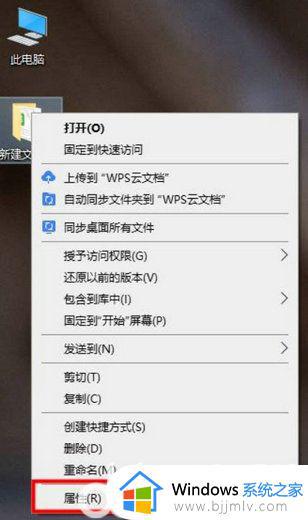
2、文件夹属性窗口,切换到安全选项卡;
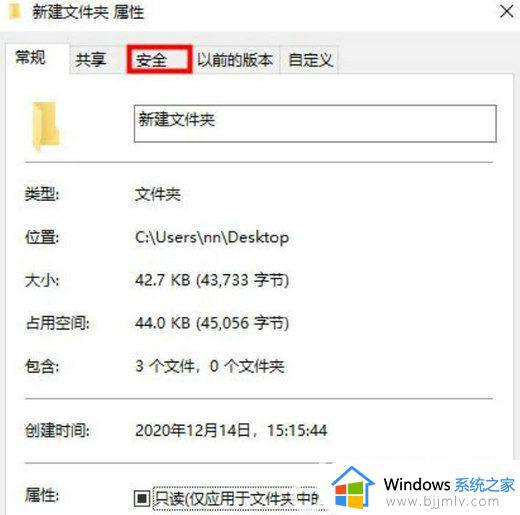
3、组或用户名下,选择正在使用的账户用户名,再点击编辑进入;
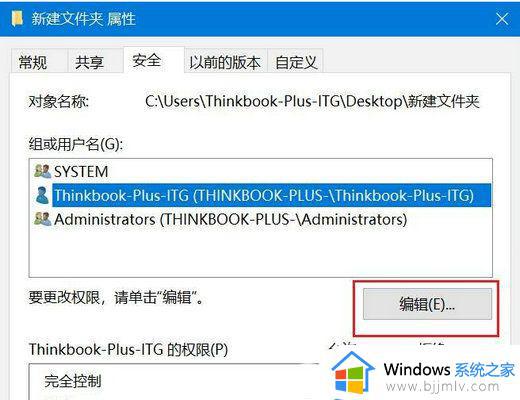
4、下拉查看权限,更改权限为完全控制,点击确定后,即可删除该文件夹。
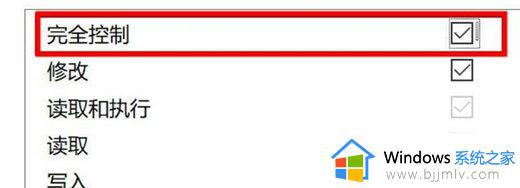
方法二:使用cmd命令强制删除
1、 按键盘上的 Win + R 组合键,打开运行,并输入 cmd 命令,按确定或回车,打开命令提示符窗口;
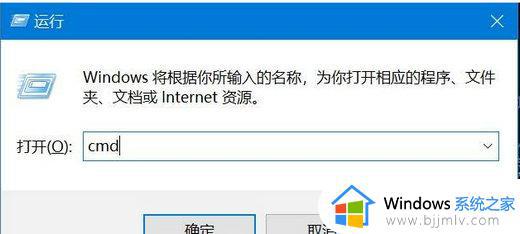
2、命令提示符窗口,输入 del /? 命令,可以查看该命令的使用方法;
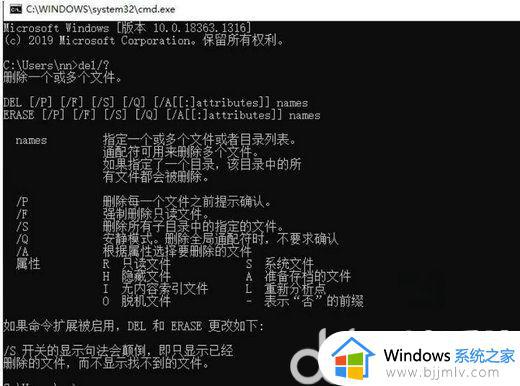
3、 以C盘下的123456文件夹为例;
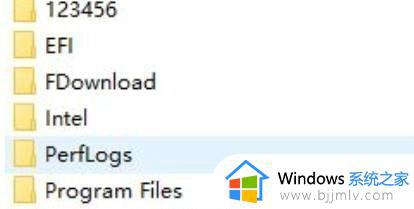
4、要想强制删除文件,则输入 del /F/S/Q C:123456 ,然后按回车即可;
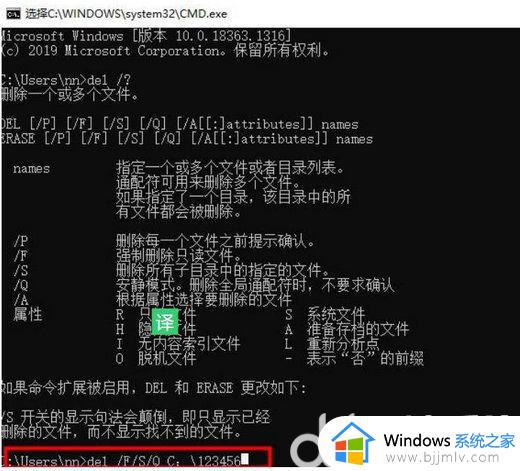
5、这时候,再打开资源管理器C盘,名称为123456的文件夹,已经被强制删除。
以上全部内容就是小编带给大家的win10文件夹删除不掉强制删除方法学习内容分享啦,小伙伴们如果你们也遇到了上述的情况的话可以参照小编的内容进行操作,希望本文可以帮助到你。
win10强制删除文件夹方法 win10文件夹删除不掉怎么强制删除相关教程
- windows10强制删除文件夹的步骤 win10怎样强制删除文件夹
- win10怎么强制删除文件夹 win10文件夹如何强行删除
- win10强制删除正在使用的文件夹方法 win10如何强制删除正在使用的文件夹
- win10强制删除文件怎么操作 win10如何强制删除文件
- win10删除文件不掉怎么办 win10怎么强制删除文件
- win10文件夹删除不了怎么办 win10文件夹无法删除解决方法
- packages文件夹如何删除win10 删除win10的packages文件夹方法
- win10更新文件夹在哪里删除 win10更新文件夹怎么删除
- 没权限删除文件夹win10怎么办 win10无权限删除文件处理方法
- win10升级后old文件夹能删除吗 win10如何删除windows.old文件夹
- win10如何看是否激活成功?怎么看win10是否激活状态
- win10怎么调语言设置 win10语言设置教程
- win10如何开启数据执行保护模式 win10怎么打开数据执行保护功能
- windows10怎么改文件属性 win10如何修改文件属性
- win10网络适配器驱动未检测到怎么办 win10未检测网络适配器的驱动程序处理方法
- win10的快速启动关闭设置方法 win10系统的快速启动怎么关闭
win10系统教程推荐
- 1 windows10怎么改名字 如何更改Windows10用户名
- 2 win10如何扩大c盘容量 win10怎么扩大c盘空间
- 3 windows10怎么改壁纸 更改win10桌面背景的步骤
- 4 win10显示扬声器未接入设备怎么办 win10电脑显示扬声器未接入处理方法
- 5 win10新建文件夹不见了怎么办 win10系统新建文件夹没有处理方法
- 6 windows10怎么不让电脑锁屏 win10系统如何彻底关掉自动锁屏
- 7 win10无线投屏搜索不到电视怎么办 win10无线投屏搜索不到电视如何处理
- 8 win10怎么备份磁盘的所有东西?win10如何备份磁盘文件数据
- 9 win10怎么把麦克风声音调大 win10如何把麦克风音量调大
- 10 win10看硬盘信息怎么查询 win10在哪里看硬盘信息
win10系统推荐