outlook邮箱批量发送邮件教程 outlook邮件如何批量发送邮件
outlook邮箱工具是微软系统中心增加的一款办公软件,能够方便用户在日常办公时进行一些邮件的传输,可是大多用户对于outlook邮箱工具的使用还不是很熟悉,也不懂得批量邮件的发送,对此outlook邮件如何批量发送邮件呢?这里小编就来教大家outlook邮箱批量发送邮件教程。
具体方法:
1、启动Outlook,选择“People”,然后需要发送消息的联系人,然后选择“Mail Merge(邮件合并)”。
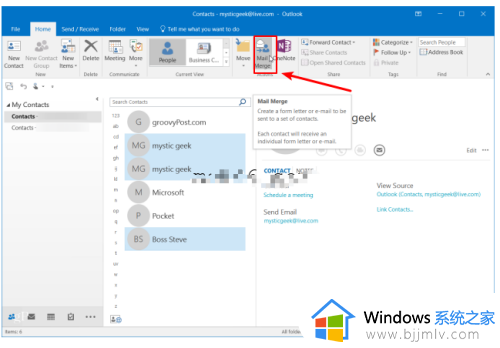
2、然后会沟宋弹出一个新的对话框,选择“Only selecter contacts(仅选定的联系人)”,接着将“Merge options(合并选项)”设置为“Form Letters”,“Email”以及“Meeting for IT Dept Heads”,设置好后单击海荡侧“OK”。
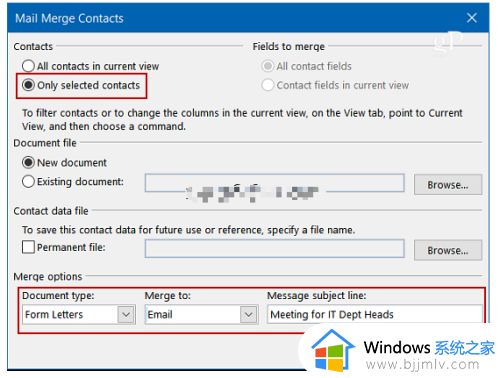
3、然后单击“Greeting Line(问候线)”,创建一个个性化的问候语。
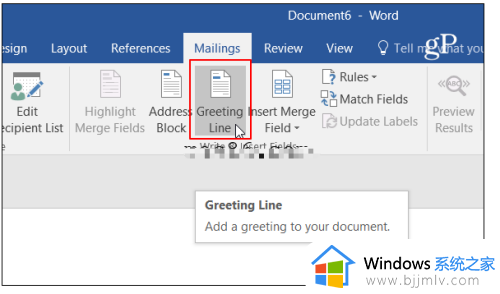
4、在新弹出的“Insert Greeting Line(插入问候线)”对话框中,根据自己的需要设置问候信息,设置好后点击“OK”即可。
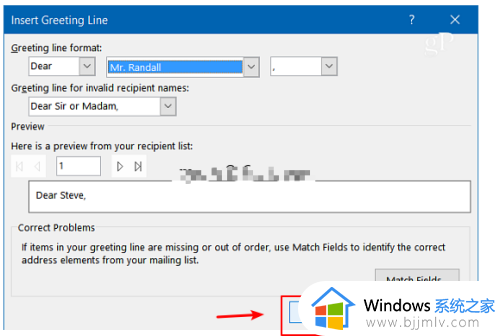
5、接着输入需要群发的消息。
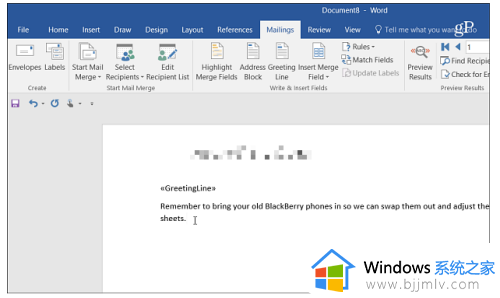
6、撰写好发送内容后,点击“Finish Merge(完成合并)”,然后选择“Send Email Messages(发送电子邮件)”即可。
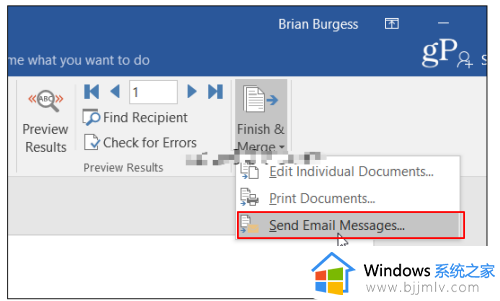
以上就是小编给大家带来的outlook邮箱批量发送邮件教程了,有需要的用户就可以根据小编的步骤进行操作了,希望能够对大家有所帮助。
outlook邮箱批量发送邮件教程 outlook邮件如何批量发送邮件相关教程
- outlook如何定时发送邮件 outlook定时发送的邮件在哪里设置
- outlook定时发送邮件怎么发 outlook指定时间发送邮件设置方法
- outlook怎么撤回已发送邮件 outlook如何撤回已发送的邮件
- outlook怎么定时发送邮件 outlook定时发送邮件的步骤
- qq邮箱怎么看已发送的邮件 qq邮箱在哪里找已发送邮件
- 如何撤回outlook已发送的邮件 outlook怎么撤回已发送的文件
- 怎么撤回邮件outlook outlook已发送邮件怎么撤回
- qq邮件怎么发送到别人邮箱 qq邮箱如何发送邮件到别人邮箱
- outlook已发送邮件找不到怎么办 outlook已发送邮件突然都没有了处理方法
- outlook发不出去邮件怎么办 outlook邮箱只能收不能发如何解决
- 惠普新电脑只有c盘没有d盘怎么办 惠普电脑只有一个C盘,如何分D盘
- 惠普电脑无法启动windows怎么办?惠普电脑无法启动系统如何 处理
- host在哪个文件夹里面 电脑hosts文件夹位置介绍
- word目录怎么生成 word目录自动生成步骤
- 惠普键盘win键怎么解锁 惠普键盘win键锁了按什么解锁
- 火绒驱动版本不匹配重启没用怎么办 火绒驱动版本不匹配重启依旧不匹配如何处理
热门推荐
电脑教程推荐
win10系统推荐