win10状态栏输入法图标没了怎么回事 win10状态栏输入法不见了如何解决
更新时间:2024-03-28 11:33:37作者:qiaoyun
一般情况下我们可以在电脑状态栏下看到输入法图标,方便我们进行切换和设置,然而近日有使用win10系统的用户们到本站询问说遇到了状态栏输入法图标没了的情况,很多人遇到这样的问题都不知道是怎么回事,该如何解决呢,大家也别担心,本文这就给大家介绍一下win10状态栏输入法不见了的解决方法。
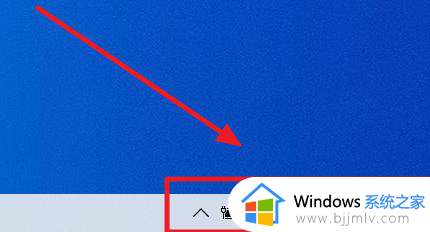
方法一:任务栏上添加图标
1、使用鼠标右键点击任务栏,弹出来的菜单中选择【任务栏设置】。
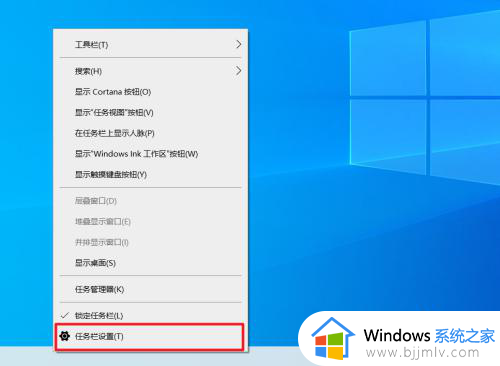
2、弹出设置窗口后单击左侧栏的【任务栏】,右侧栏找到通知区域项目下的【打开或关闭系统图标】并鼠标左键点击。
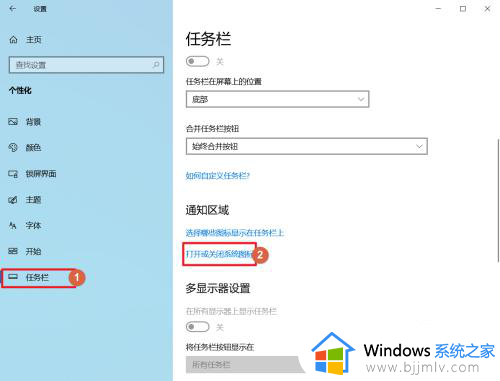
3、找到【输入指示】并把状态设置为【开】即可
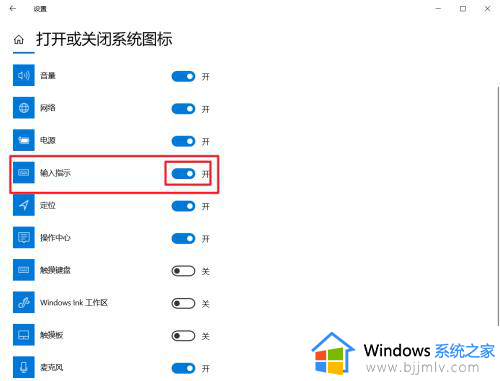
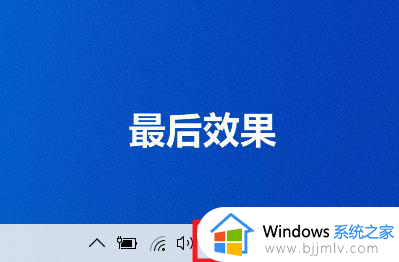
方法二:打开语言栏
1、回到桌面单击【开始】图标,开始菜单中找到【设置】,并点击它。
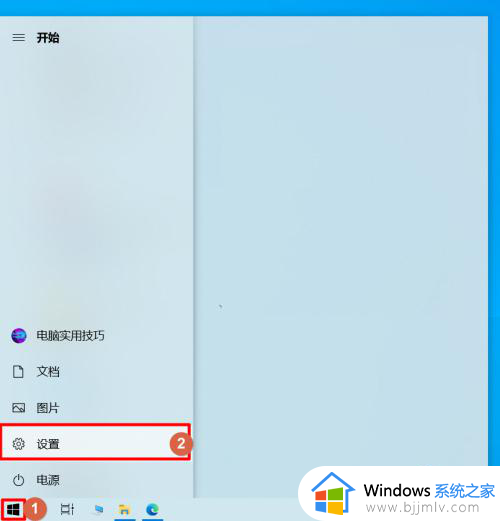
2、弹出开始菜单后单击【设备】选项。
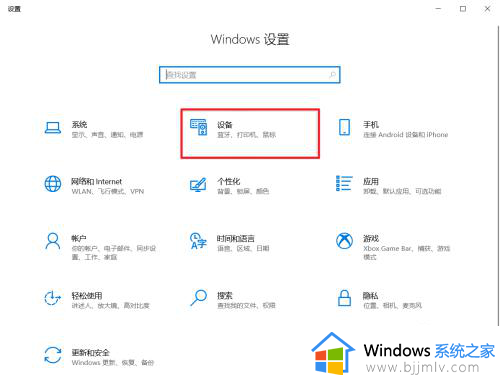
3、选择左侧栏的【输入】选项,右侧栏找到“更多键盘设置”项目下单【高级键盘设置】并点击。
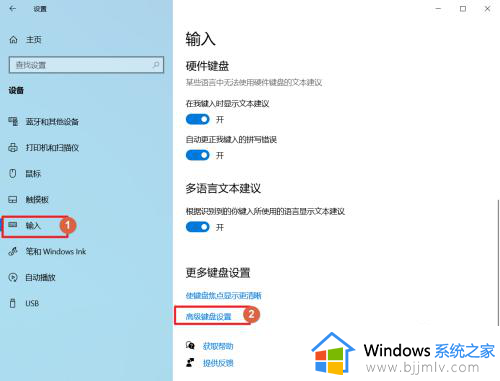
4、勾选“切换输入法”项目下的【使用桌面语言栏】。
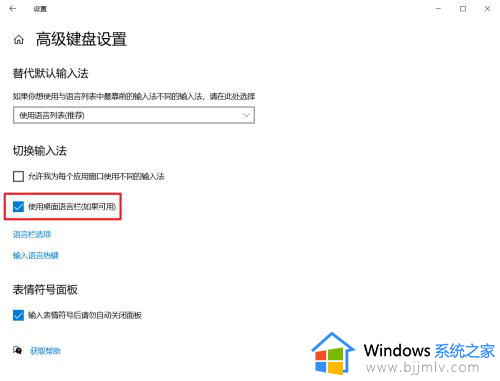
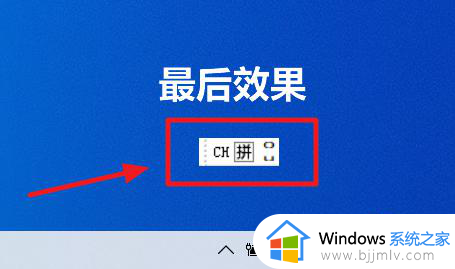
方法三:启用输入法工具栏
1、打开设置,在窗口中找到“时间和语言”进去后打击【语言】,选择系统首先语言后单击【选项】
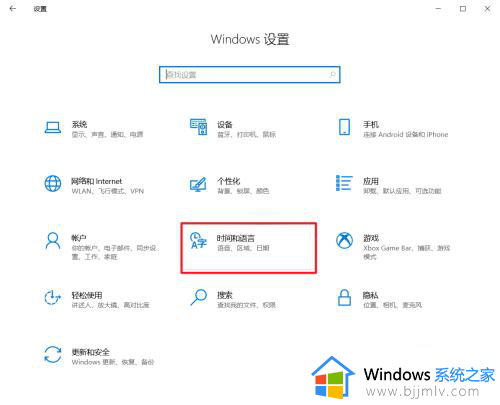
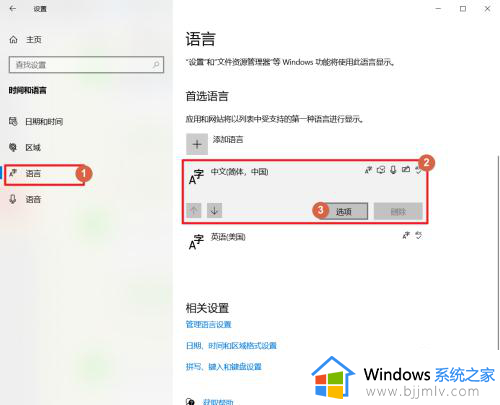
2、单击【选项】进入输入法设置后单击【外观】。
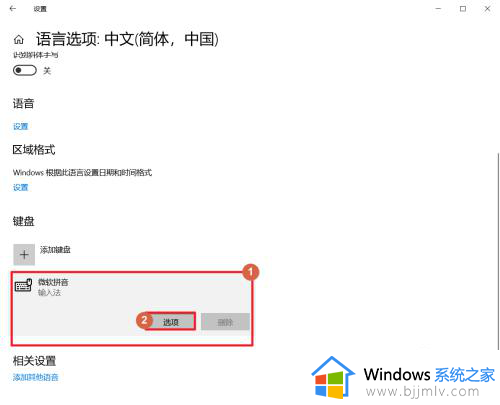
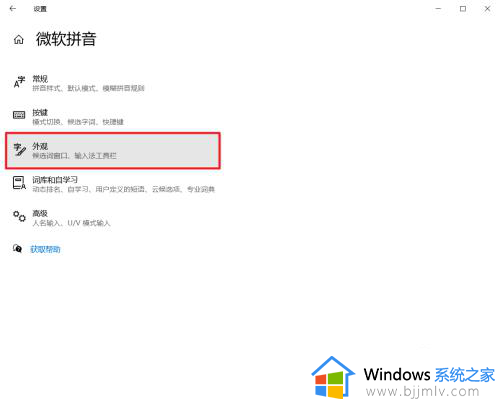
3、把【使用输入法工具栏】的状态设置为【开】。
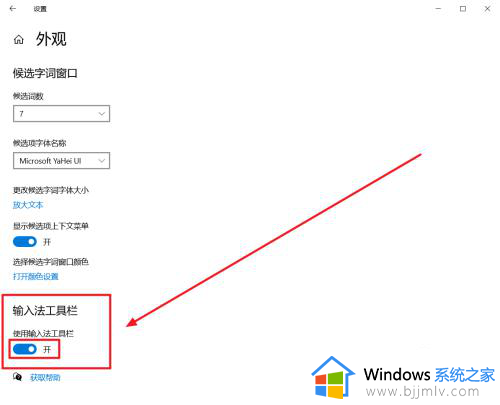
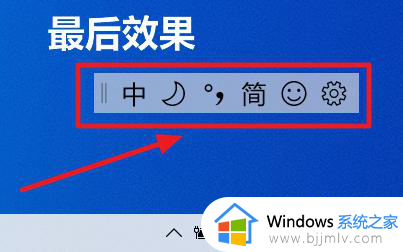
以上给大家介绍的就是win10状态栏输入法图标没了的详细解决方法,有遇到一样情况的用户们可以参考上述方法步骤来进行解决,相信可以帮助到大家。
win10状态栏输入法图标没了怎么回事 win10状态栏输入法不见了如何解决相关教程
- win10隐藏输入法状态栏设置方法 win10怎么隐藏输入法状态栏
- win10输入法不见了怎么回事 windows10输入法不见了如何解决
- windows10输入法图标不见了怎么办 win10输入法图标没有了处理方法
- win10状态栏天气怎么关闭 如何关闭win10状态栏天气
- win10输入法图标不见了怎么办 win10系统输入法图标不见了怎么找回
- win10输入法突然没了怎么回事 win10输入法消失了的解决教程
- win10系统状态栏点击无反应怎么办 win10状态栏点了没反应处理方法
- win10状态栏透明怎么设置 win10系统状态栏透明度设置方法
- win10自带输入法不见了怎么办 win10自带的输入法没了怎么修复
- win10底部状态栏无响应怎么办 win10底部状态栏无响应的最佳解决方法
- win10如何看是否激活成功?怎么看win10是否激活状态
- win10怎么调语言设置 win10语言设置教程
- win10如何开启数据执行保护模式 win10怎么打开数据执行保护功能
- windows10怎么改文件属性 win10如何修改文件属性
- win10网络适配器驱动未检测到怎么办 win10未检测网络适配器的驱动程序处理方法
- win10的快速启动关闭设置方法 win10系统的快速启动怎么关闭
win10系统教程推荐
- 1 windows10怎么改名字 如何更改Windows10用户名
- 2 win10如何扩大c盘容量 win10怎么扩大c盘空间
- 3 windows10怎么改壁纸 更改win10桌面背景的步骤
- 4 win10显示扬声器未接入设备怎么办 win10电脑显示扬声器未接入处理方法
- 5 win10新建文件夹不见了怎么办 win10系统新建文件夹没有处理方法
- 6 windows10怎么不让电脑锁屏 win10系统如何彻底关掉自动锁屏
- 7 win10无线投屏搜索不到电视怎么办 win10无线投屏搜索不到电视如何处理
- 8 win10怎么备份磁盘的所有东西?win10如何备份磁盘文件数据
- 9 win10怎么把麦克风声音调大 win10如何把麦克风音量调大
- 10 win10看硬盘信息怎么查询 win10在哪里看硬盘信息
win10系统推荐