远程连接电脑提示凭证无法工作怎么办 远程桌面连接时提示凭据无法工作如何处理
远程桌面凭证是一种用于远程访问计算机的身份验证方式,然而有时候我们可能会遇到远程桌面凭证不工作的问题,当我们尝试远程登录时,可能会收到错误提示,这时候我们需要采取一些修复措施来解决问题。那么远程连接电脑提示凭证无法工作怎么办呢?本文将介绍远程桌面连接时提示凭据无法工作如何处理,帮助您重新恢复远程访问计算机的功能。
具体方法如下:
方法一、设置凭据分配
远程桌面凭据不工作导致远程桌面连接不上,您可以在本地组策略编辑器中对凭据分配进行相关的设置,以解决远程桌面凭据不工作的问题。
1、按“Windows + R”键打开运行框,输入“gpedit.msc”并单击“确定”以打开本地组策略编辑器。
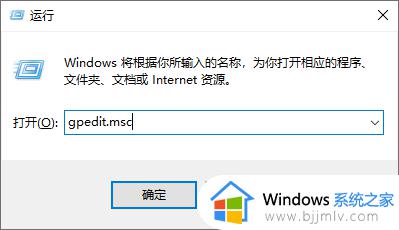
2、然后,依次选择“计算机配置” > “管理模板” > “系统” > “凭据分配”,再双击打开“允许分配默认凭据用于NTLM服务器身份验证”。
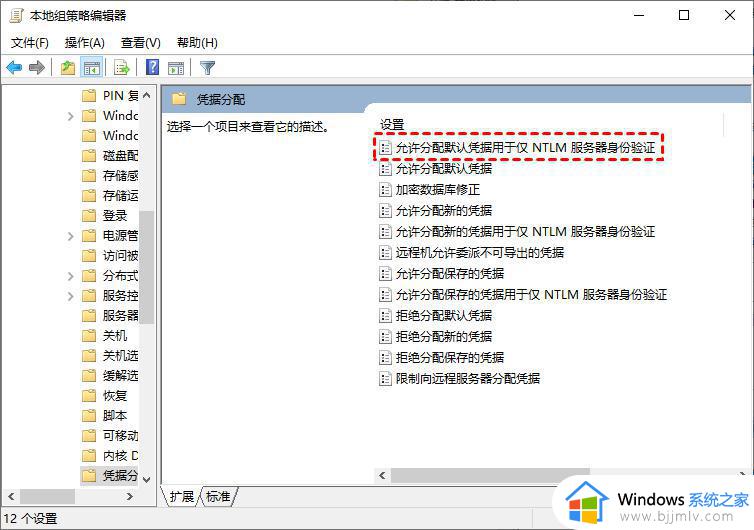
3、在弹出的窗口中选择“已启用”,再单击将服务器添加到列表旁的“显示”按钮。
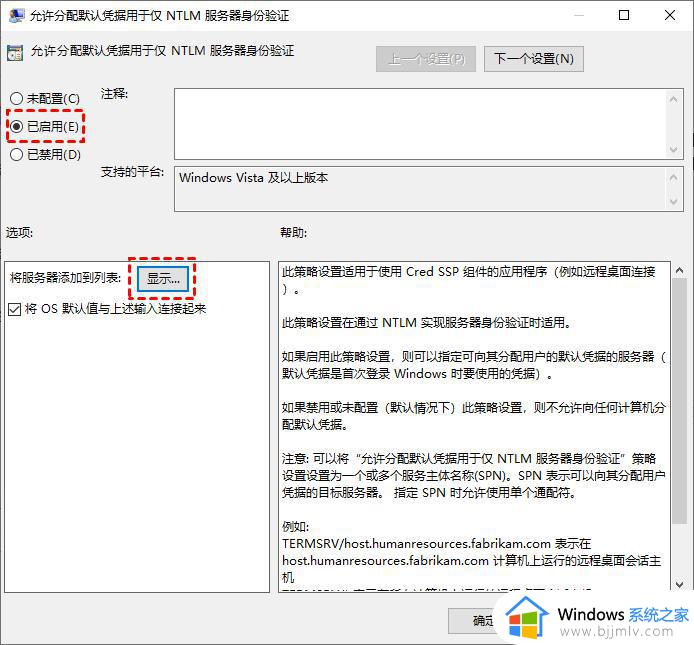
4、在显示内容窗口中输入“TERMSRV/*”并单击“确定”。
5、然后再打开运行框并输入“gpupdate /force”命令进行强制刷新,再等待更新完成即可。
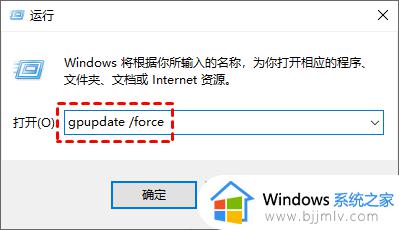
方法二、更改本地账户
您也可以在本地组策略编辑器中更改本地账户的共享和安全模型来解决远程桌面凭据不工作的问题,具体操作步骤如下:
1、打开本地组策略编辑器,再依次选择“计算机配置” > “Windows设置” > “安全设置” > “本地策略” > “安全选项”,然后找到“网络访问:本地账户的共享和安全模型”并将其打开。
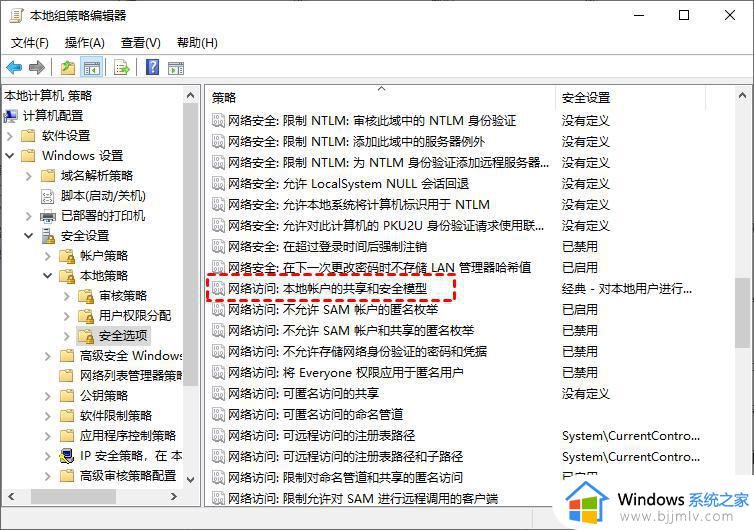
2、在本地安全设置中选择“经典 - 对本地用户进行身份验证,不改变其本来身份”,再单击“确定”。
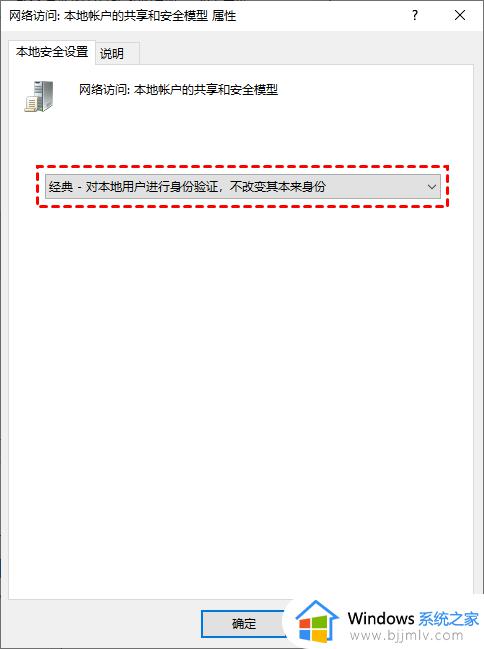
方法三、设置RDP安全层
若上面两种方法都尝试之后还是无法解决问题,您可以试试第三种解决方法,该方法是设置远程连接要求使用指定的安全层,操作步骤如下:
1、打开本地组策略编辑器,再依次选择“计算机配置” > “管理模板” > “-windows组件” > “远程桌面服务” > “远程桌面会话主机” > “安全”,再双击打开“远程(RDP)连接要求使用指定的安全层”。
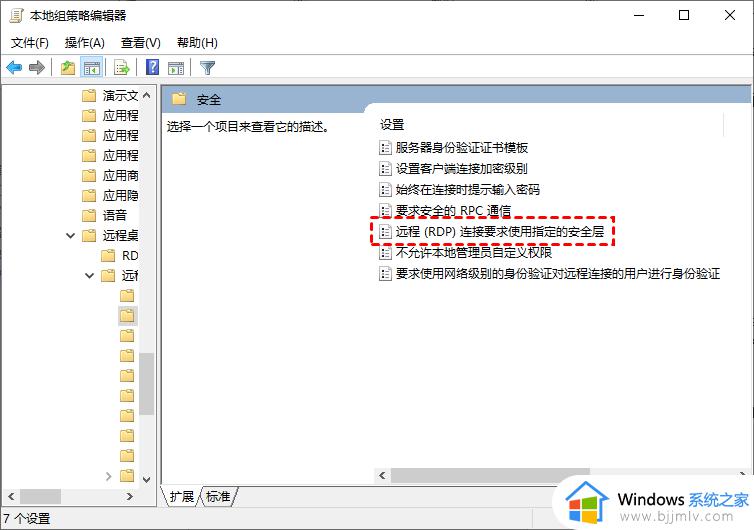
2、将其设置为“已启用”,再将安全层设置为“RDP”即可。
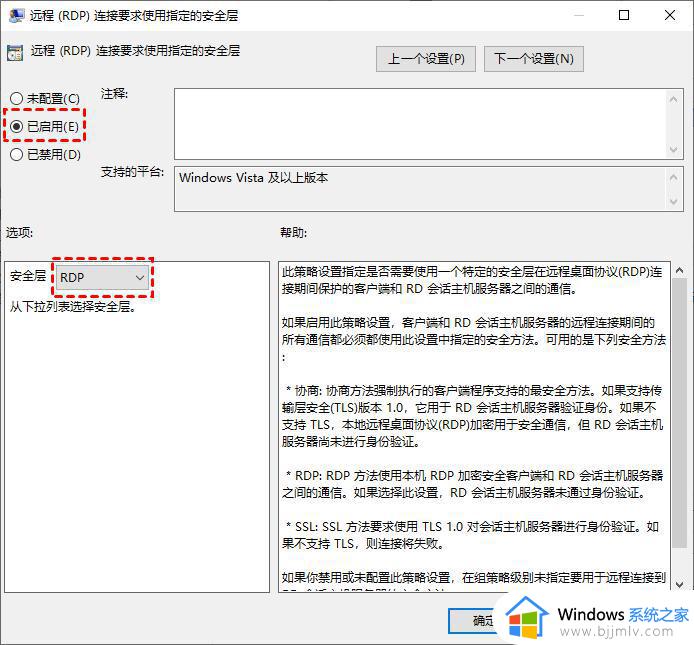
方法四、更改网络配置文件
当网络配置为公用时也可能会导致远程桌面凭据不工作,您可以将网络配置文件更改为专用再进行远程连接。
1、按“Windows + I”键打开Windows设置,再依次单击“网络和Internet” > “状态”,然后点击“属性”按钮。
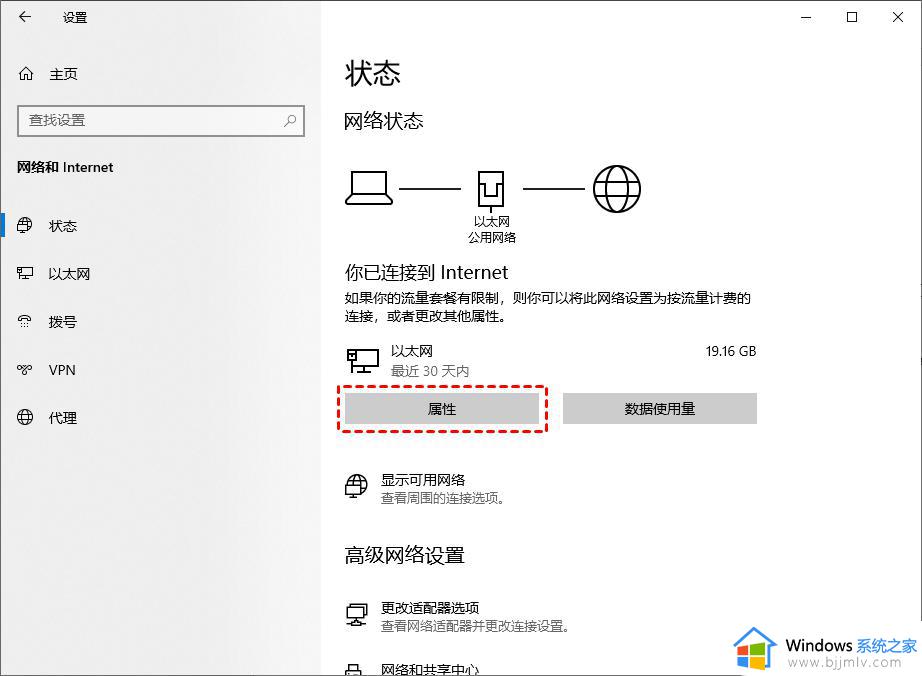
2、将网络配置文件更改为“专用”即可。
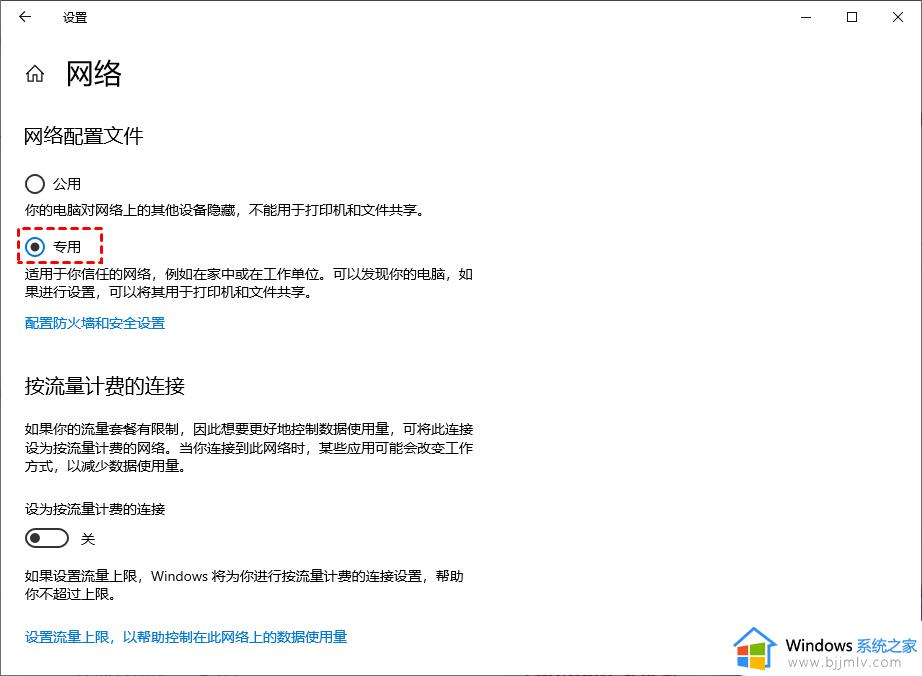
以上就是远程桌面连接时提示凭据无法工作如何处理的全部内容,有需要的用户可以根据小编的步骤进行操作,希望能对大家有所帮助。
远程连接电脑提示凭证无法工作怎么办 远程桌面连接时提示凭据无法工作如何处理相关教程
- 远程计算机或设备将不接受连接怎么办 电脑提示远程计算机或设备将不接受连接如何解决
- 远程桌面连接不上解决方法 远程控制连接失败如何解决
- 远程桌面连接提示出现了内部错误0x204的解决方法
- 远程桌面提示没有远程桌面授权服务器可以提供许可证如何处理
- 向日葵远程连接提示此主机不存在或不在线如何处理
- todesk怎么设置远程密码连接 todesk远程桌面连接密码设置步骤
- 电脑显示远程计算机或设备将不接受连接如何处理?
- 未启用对服务器的远程访问win10怎么办 win10远程桌面时提示未启用对服务器的远程访问如何解决
- window远程连接方法 windows如何远程连接
- 连接打印机显示windows无法访问怎么办 连接打印机时提示windows无法连接到打印机如何解决
- 惠普新电脑只有c盘没有d盘怎么办 惠普电脑只有一个C盘,如何分D盘
- 惠普电脑无法启动windows怎么办?惠普电脑无法启动系统如何 处理
- host在哪个文件夹里面 电脑hosts文件夹位置介绍
- word目录怎么生成 word目录自动生成步骤
- 惠普键盘win键怎么解锁 惠普键盘win键锁了按什么解锁
- 火绒驱动版本不匹配重启没用怎么办 火绒驱动版本不匹配重启依旧不匹配如何处理
电脑教程推荐
win10系统推荐