声卡卸载了怎么安装 卸载声卡重新安装详细步骤
更新时间:2022-10-03 21:36:33作者:runxin
当用户在长时间操作电脑的过程中偶尔也会遇到一些系统故障,近日不少用户遇到的电脑声音问题,这很有可能是用户电脑的声卡驱动出现了问题,这个时候我们就需要卸载已有的声卡驱动之后进行重新安装新的驱动,可是声卡卸载了怎么安装呢?下面小编就给大家带来卸载声卡重新安装详细步骤。
具体方法:
1.一开始,找到我的电脑右键属性。
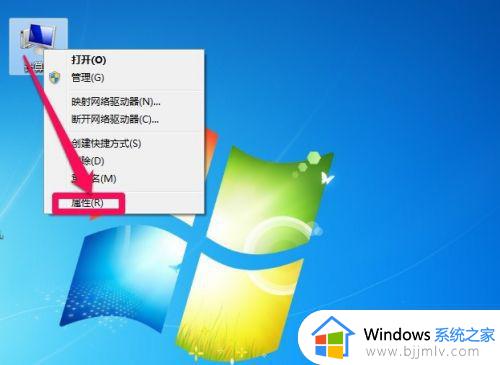
2.打开后点击设备管理器,有些朋友喜欢从控制面板里面找到设备管理器点击进去也是可以的。
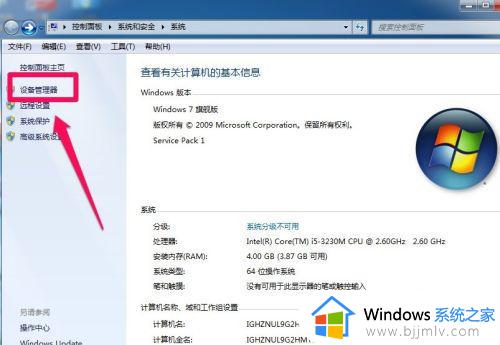
3.找到声音、游戏、视频这一栏,点击可以看到你的声卡。
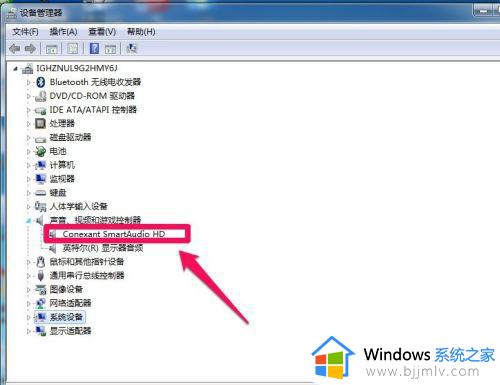
4.这时候点击你的声卡右键卸载。
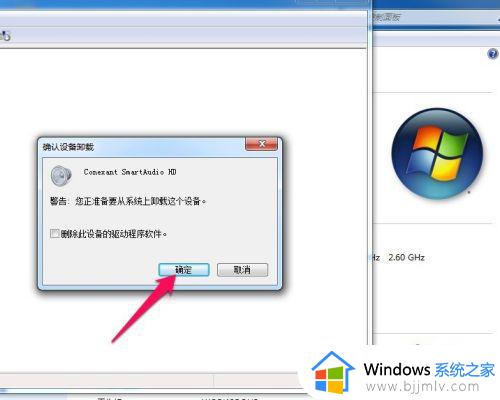
5.卸载完成后,点击菜单栏上的操作,扫描硬件改动重新安装声卡驱动。
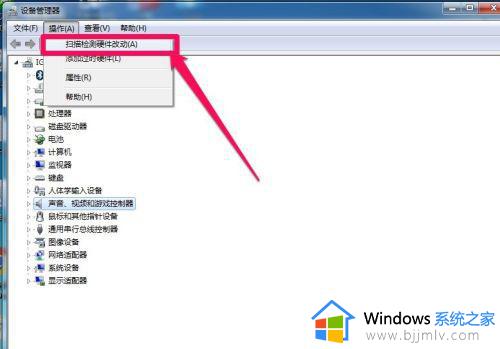
6.最后安装完成后会在屏幕右下角弹出提示,这时候重新播放视频就能听到声音了。
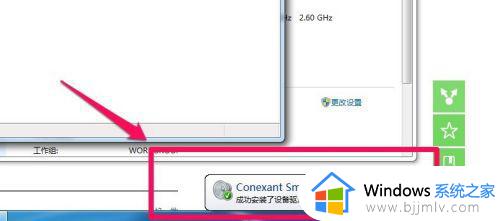
以上就是小编给大家分享的卸载声卡重新安装详细步骤了,还有不懂得用户就可以根据小编的方法来操作吧,希望能够帮助到大家。
声卡卸载了怎么安装 卸载声卡重新安装详细步骤相关教程
- 显卡驱动怎么重新安装 显卡驱动重装详细步骤
- 电脑怎么重新安装声卡驱动 电脑如何重装声卡驱动程序
- 请卸载并重新安装该产品错误16怎么办 请卸载并重新安装该产品错误16如何解决
- 怎么卸载ie浏览器再重新安装 如何卸载ie浏览器并且重新安装
- 电脑wps卸载后无法重新安装怎么办 wps卸载以后就安装不上了的解决办法
- cad卸载后无法重新安装怎么办 cad卸载以后再次安装不了如何解决
- office卸载之后无法重新安装怎么办 卸载完office无法重新装解决方法
- 电脑安装的软件怎么卸载 如何卸载电脑上安装的软件
- itunes卸载不干净无法重新安装怎么办 itunes卸载不干净安装不上如何解决
- 怎样卸载打印机驱动重新安装 如何卸载重装打印机驱动程序
- 惠普新电脑只有c盘没有d盘怎么办 惠普电脑只有一个C盘,如何分D盘
- 惠普电脑无法启动windows怎么办?惠普电脑无法启动系统如何 处理
- host在哪个文件夹里面 电脑hosts文件夹位置介绍
- word目录怎么生成 word目录自动生成步骤
- 惠普键盘win键怎么解锁 惠普键盘win键锁了按什么解锁
- 火绒驱动版本不匹配重启没用怎么办 火绒驱动版本不匹配重启依旧不匹配如何处理
热门推荐
电脑教程推荐
win10系统推荐