如何打开多个excel窗口 怎么打开两个excel表格窗口
更新时间:2023-07-06 11:32:43作者:runxin
很多用户日常办公时也都会用到excel表格工具来进行数据整理,可是当用户在电脑上打开多个excel表格文件时,却发现桌面上永远只显示一个窗口,导致用户很多操作都无法正常进行,对此如何打开多个excel窗口呢?接下来小编就来教大家打开两个excel表格窗口设置方法。
具体方法:
1、首先双击打开第一个Excel表格表格。
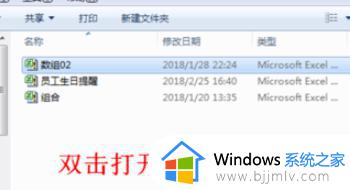
2、在已经打开Excel表格的任务栏上面单击右键,然后选择Excel应用即可打开一个空白的Excel工作薄。(如果使用此步骤打开空白的工作薄,则可以忽略步骤)

3、在电脑任务栏上面点击【开始】,【所有程序】,在Office文件夹下面找到Excel表格程序并点击打开。(如果使用此步骤打开空白的工作薄,则可以忽略步骤)
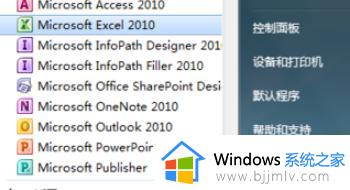
4、打开空白的Excel工作薄后,点击【文件】,在“最近所用文件”那里看看可否找到所需的文件,如果没有所需的,则点击【打开】。
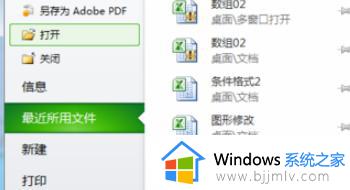
5、找到所需的文件并打开。
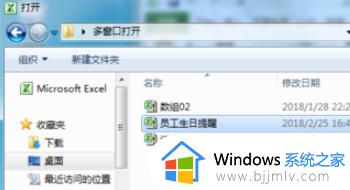
6、Excel表格打开两个独立的窗口完成,还可以使用此法打开更多的独立窗口。
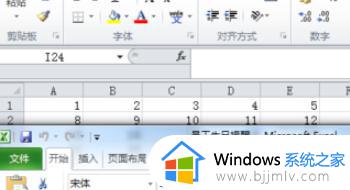
上述就是小编给大家带来的一篇打开两个excel表格窗口设置方法了,有遇到过相同问题的用户就可以根据小编的步骤进行操作了,希望能够对大家有所帮助。
如何打开多个excel窗口 怎么打开两个excel表格窗口相关教程
- 如何打开两个excel独立窗口 怎么打开两个独立excel窗口
- excel怎么开两个独立窗口 如何独立打开两个excel窗口
- excel多个窗口怎么分开显示 excel表格多窗口如何独立显示
- 怎么同时打开两个excel窗口 如何同时显示两个excel窗口
- excel表格怎么分开两个独立窗口 excel两个表格分开两个单独的窗口设置方法
- excel如何打开多个窗口显示 excel多个窗口独立显示设置方法
- excel表格怎么打开两个独立窗口 excel两个文件分开独立窗口设置方法
- 两个excel文件打开2个独立窗口设置方法 如何独立打开两个excel窗口
- excel窗口独立打开不重叠怎么设置 怎么让两个excel窗口独立
- excel打开多个表格只显示一个窗口怎么解决
- 惠普新电脑只有c盘没有d盘怎么办 惠普电脑只有一个C盘,如何分D盘
- 惠普电脑无法启动windows怎么办?惠普电脑无法启动系统如何 处理
- host在哪个文件夹里面 电脑hosts文件夹位置介绍
- word目录怎么生成 word目录自动生成步骤
- 惠普键盘win键怎么解锁 惠普键盘win键锁了按什么解锁
- 火绒驱动版本不匹配重启没用怎么办 火绒驱动版本不匹配重启依旧不匹配如何处理
热门推荐
电脑教程推荐
win10系统推荐