windows11如何隐藏任务栏 windows11隐藏任务栏怎么操作
win11操作系统以其现代化的界面和用户友好的设计,赢得了广大小伙伴们的喜爱。然而,有些小伙伴可能希望隐藏任务栏,以获得更专注的工作环境或更纯粹的游戏体验,那么windows11如何隐藏任务栏呢?接下来小编就带着大家一起来看看windows11隐藏任务栏怎么操作,快来学习一下吧。
具体方法
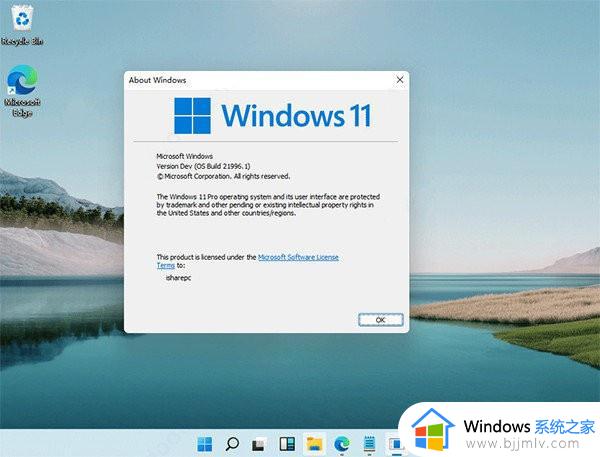
方法一
1.用户可以右键点击电脑桌面的空白处,接着在弹出来的右键菜单中点击个性化选项
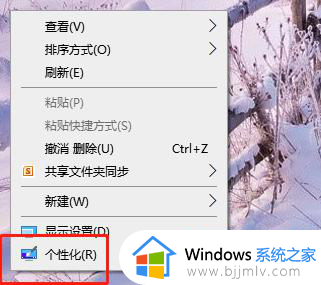
2.如果用户发现右键菜单中没有个性化选项,就可以点击桌面下方任务栏中的开始图标,将会显示出开始菜单,用户点击设置图标
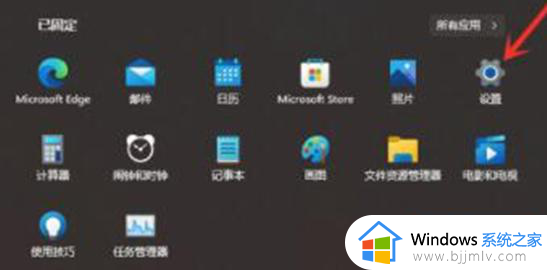
3.进入到设置页面后,用户将左侧的选项卡切换到个性化选项上,接着右侧页面会显示出相关的选项,需要选择任务栏选项
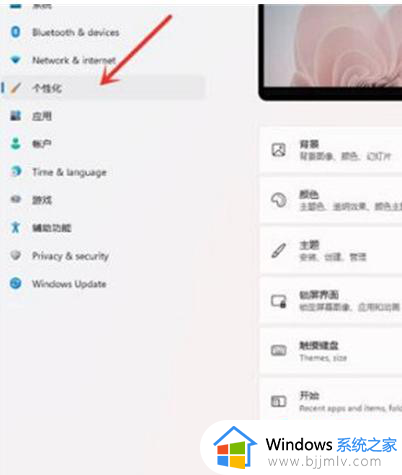
4.这时在打开的任务栏页面中,用户可以看到有笔菜单、触摸键盘、虚拟触摸板等选项,点击其中的任务栏行为
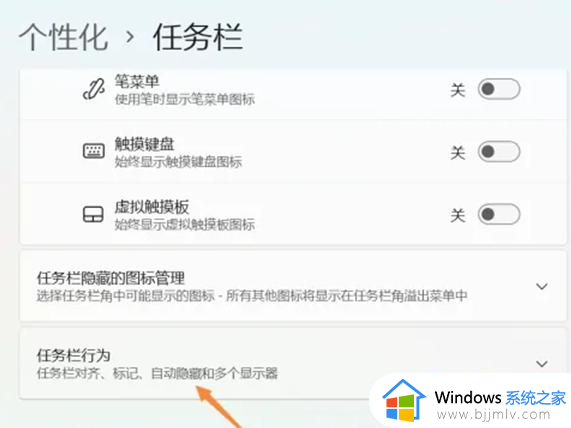
5.随后会在任务栏行为选项下方显示出相关的功能选项,用户直接勾选自动隐藏任务栏选项即可设置成功
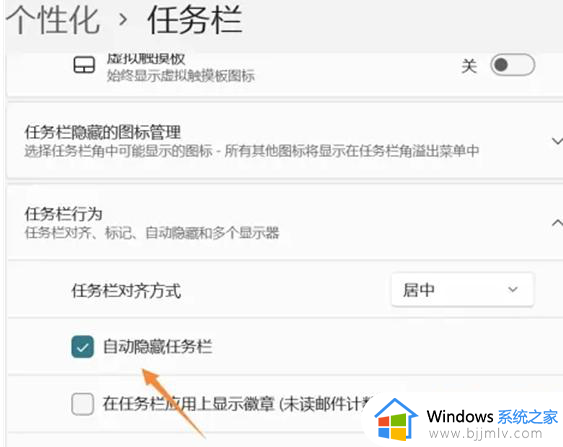
方法二
1.用户还可以直接在桌面任务栏的空白处右键点击,可以看到展示出来的任务栏设置选项,用户点击进入
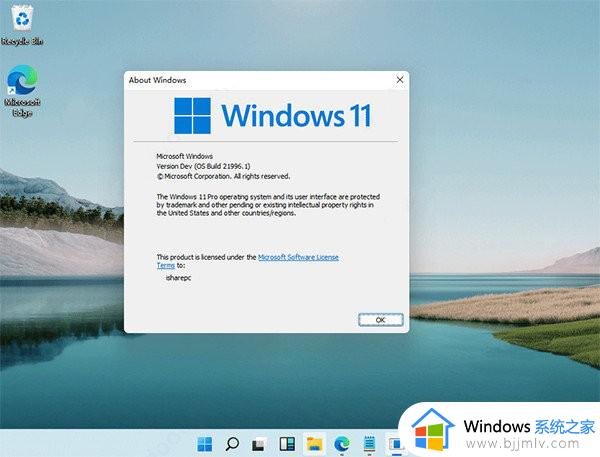
2.接着就会来到任务栏设置页面中来设置隐藏,需要用户直接点击底部的任务栏行为选项
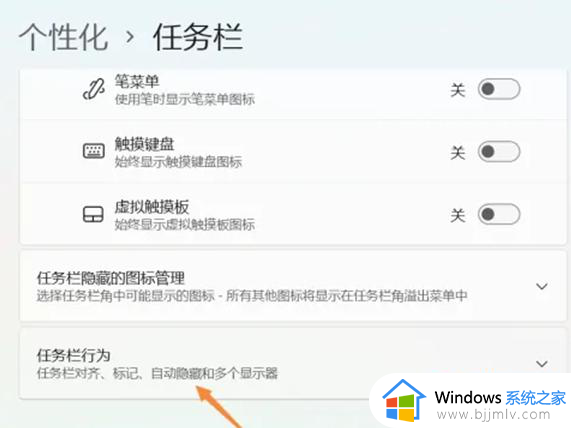
3.最后在展示出来的功能选项中,用户直接勾选自动隐藏任务栏选项即可
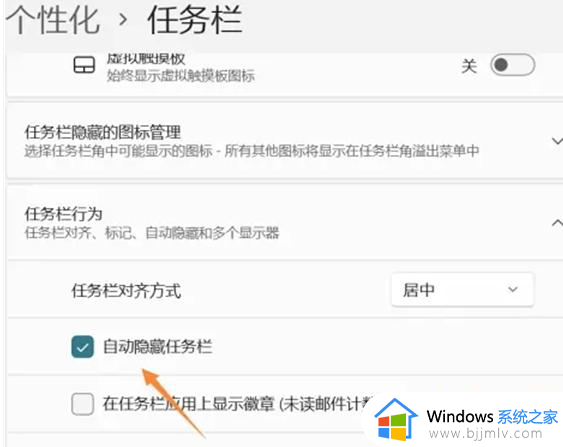
以上全部内容就是小编带给大家的windows11隐藏任务栏操作方法详细内容分享啦,小伙伴们如果你们不知道怎么隐藏任务栏的话,可以跟着小编一起来看看吧。
windows11如何隐藏任务栏 windows11隐藏任务栏怎么操作相关教程
- windows11任务栏怎么隐藏 windows11隐藏桌面下方任务栏如何设置
- windows11如何隐藏任务栏 隐藏win11任务栏的方法
- win11怎么设置任务栏隐藏 win11任务栏隐藏如何操作
- windows11任务栏隐藏图标的步骤 win11任务栏图标如何隐藏
- win11怎么隐藏任务栏的某个图标 win11任务栏图标如何隐藏
- win11底下的任务栏怎么隐藏 win11如何隐藏下方任务栏
- win11怎么永久隐藏任务栏 win11如何隐藏任务栏
- windows11右侧任务栏怎样自动关闭 windows11怎么隐藏右侧任务栏
- win11的任务栏怎么隐藏 win11任务栏隐藏设置步骤
- windows11自动隐藏任务栏怎么打开 windows11怎么启动任务栏自动隐藏选项
- win11恢复出厂设置的教程 怎么把电脑恢复出厂设置win11
- win11控制面板打开方法 win11控制面板在哪里打开
- win11开机无法登录到你的账户怎么办 win11开机无法登录账号修复方案
- win11开机怎么跳过联网设置 如何跳过win11开机联网步骤
- 怎么把win11右键改成win10 win11右键菜单改回win10的步骤
- 怎么把win11任务栏变透明 win11系统底部任务栏透明设置方法
win11系统教程推荐
- 1 怎么把win11任务栏变透明 win11系统底部任务栏透明设置方法
- 2 win11开机时间不准怎么办 win11开机时间总是不对如何解决
- 3 windows 11如何关机 win11关机教程
- 4 win11更换字体样式设置方法 win11怎么更改字体样式
- 5 win11服务器管理器怎么打开 win11如何打开服务器管理器
- 6 0x00000040共享打印机win11怎么办 win11共享打印机错误0x00000040如何处理
- 7 win11桌面假死鼠标能动怎么办 win11桌面假死无响应鼠标能动怎么解决
- 8 win11录屏按钮是灰色的怎么办 win11录屏功能开始录制灰色解决方法
- 9 华硕电脑怎么分盘win11 win11华硕电脑分盘教程
- 10 win11开机任务栏卡死怎么办 win11开机任务栏卡住处理方法
win11系统推荐
- 1 番茄花园ghost win11 64位标准专业版下载v2024.07
- 2 深度技术ghost win11 64位中文免激活版下载v2024.06
- 3 深度技术ghost win11 64位稳定专业版下载v2024.06
- 4 番茄花园ghost win11 64位正式免激活版下载v2024.05
- 5 技术员联盟ghost win11 64位中文正式版下载v2024.05
- 6 系统之家ghost win11 64位最新家庭版下载v2024.04
- 7 ghost windows11 64位专业版原版下载v2024.04
- 8 惠普笔记本电脑ghost win11 64位专业永久激活版下载v2024.04
- 9 技术员联盟ghost win11 64位官方纯净版下载v2024.03
- 10 萝卜家园ghost win11 64位官方正式版下载v2024.03