wps表格图片压缩的方法 wps表格图片怎么压缩
难免也会因为大量的图片文件占用大量的存储空间的缘故,可以利用wps表格中提供的图片压缩功能,将图片文件的大小减小,同时保持其清晰度和质量。那么wps表格图片怎么压缩呢?在本文中,我们将介绍wps表格图片压缩的方法。
具体方法如下:
方法一:
1、用户在wps软件中打开相关的表格文件,接着进入到编辑页面上来点击图片。
2、这时菜单栏中会显示出图片工具,用户在图片工具的选项卡中找到并点击压缩图片选项。
3、在打开的压缩图片窗口中,用户可以选择多张图片并设置好压缩方式或是输出位置等。
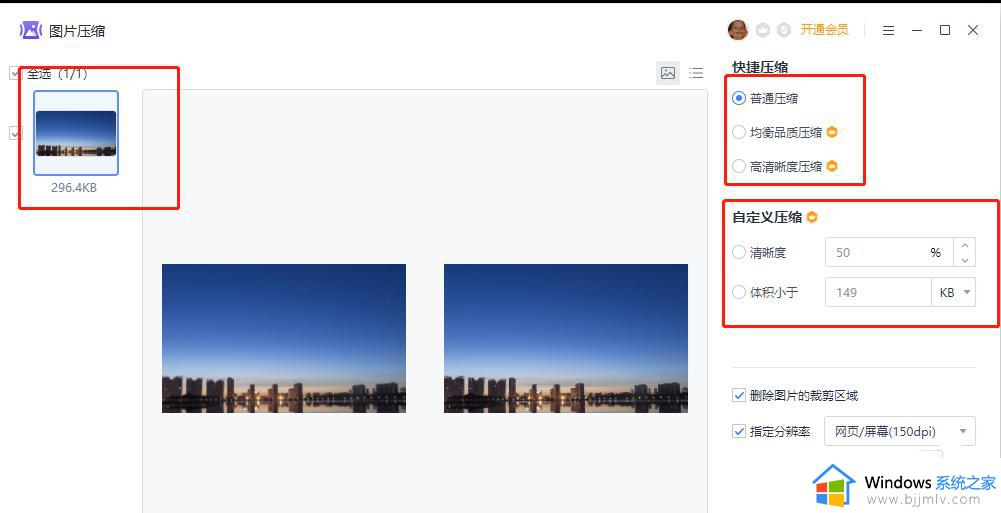
4、设置好压缩图片的样式后,用户直接按下下方的完成压缩按钮即可解决问题。
5、压缩完成后会弹出相关的提示窗口,用户按下确定按钮就可以减小文件的体积了。
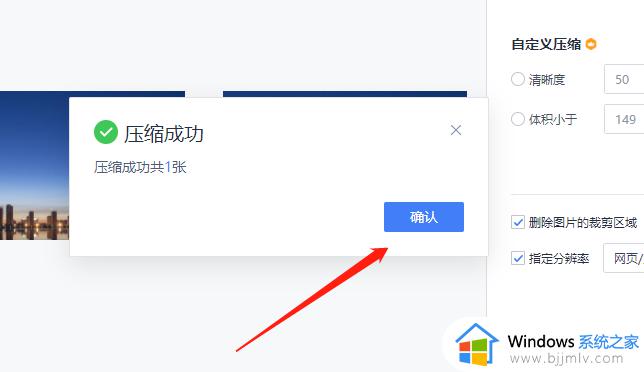
方法二:
1、如果您的表格包含嵌入的图片,可以将其转换为链接形式,以减小文件大小。
2、选中要转换的图片,右键点击并选择“另存为图片”。
3、在保存对话框中,选择一个合适的路径和文件名,并勾选“链接到文件”,然后保存图片。这样,在表格中显示的将是图片的链接而非实际图像数据。
方法三:
1、选中要压缩的图片或插入新的图片。
2、在WPS表格的顶部菜单栏中,点击“格式”选项卡。
3、在“大小”分组中,可以手动调整宽度和高度来缩小图片尺寸,或者选择预设的百分比缩放比例。
以上就是wps表格图片压缩的方法的全部步骤,如果有不了解的用户就可以按照小编的方法来进行操作了,相信是可以帮助到一些新用户的。
wps表格图片压缩的方法 wps表格图片怎么压缩相关教程
- word压缩图片的方法 word中怎么压缩图片
- ppt怎么设置图片不压缩 ppt图片自动压缩如何取消
- 如何压缩Excel里的图片大小 excel图片一键缩小方法
- excel表格插入图片的方法 excel表格怎么插入图片
- Excel表格批量导入图片方法 Excel表格如何实现图片批量导入
- wps表格怎么设置单元格内容缩进 wps表格中如何设置单元格内容缩进
- 腾讯文档表格怎么上传图片 腾讯文档表格如何添加图片
- 如何压缩文件rar格式 文件怎么压缩rar格式
- 格式工厂怎么压缩视频大小 格式工厂压缩视频大小的图文教程
- 图片转excel表格的方法 图片怎么转换成excel
- 惠普新电脑只有c盘没有d盘怎么办 惠普电脑只有一个C盘,如何分D盘
- 惠普电脑无法启动windows怎么办?惠普电脑无法启动系统如何 处理
- host在哪个文件夹里面 电脑hosts文件夹位置介绍
- word目录怎么生成 word目录自动生成步骤
- 惠普键盘win键怎么解锁 惠普键盘win键锁了按什么解锁
- 火绒驱动版本不匹配重启没用怎么办 火绒驱动版本不匹配重启依旧不匹配如何处理
电脑教程推荐
win10系统推荐