钉钉在电脑上打不开怎么办 电脑上的钉钉打不开解决方法
更新时间:2022-11-30 11:36:04作者:runxin
我们都知道,钉钉作为公司的工作平台,通过为产品、研发、运营等部门带来的新协同工作方式,许多用户也都有在用,不过近日有小伙伴反馈自己电脑在安装完钉钉工具之后,却总是打不开,对此钉钉在电脑上打不开怎么办呢?今天小编就来告诉大家电脑上的钉钉打不开解决方法。
具体方法:
1、进入电脑设置中打开应用。
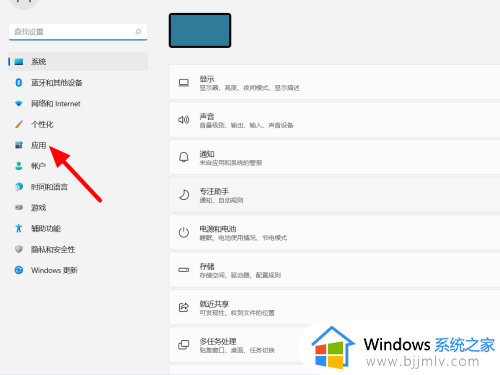
2、在应用选项下,单击应用和功能。
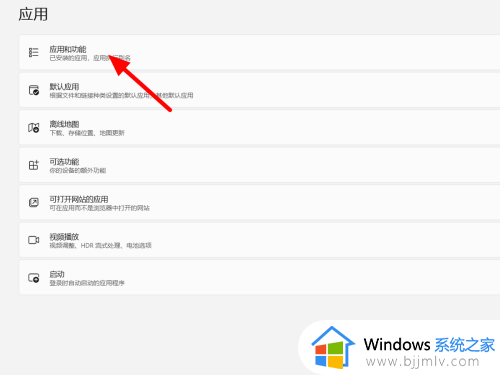
3、找到钉钉,单击设置。
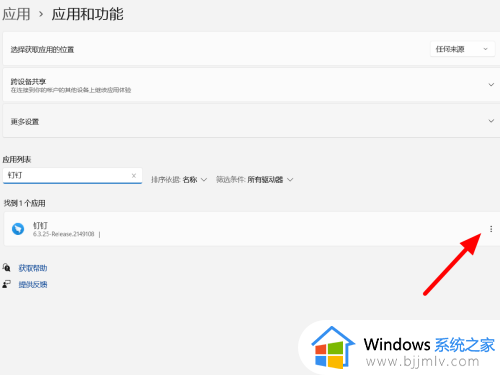
4、出现下列,选择卸载。
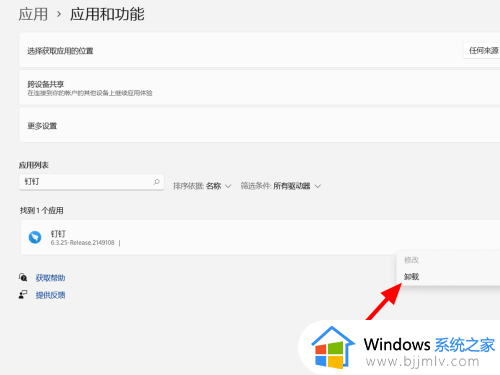
5、出现提醒,单击卸载。
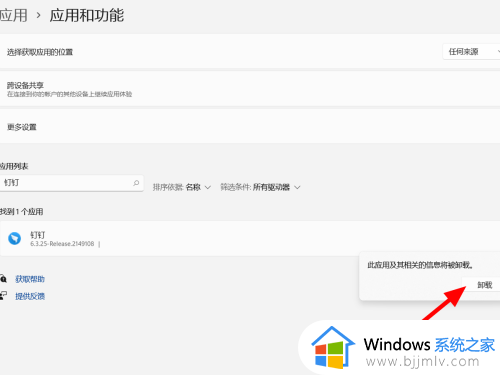
6、点击卸载,重新安装钉钉就解决成功。
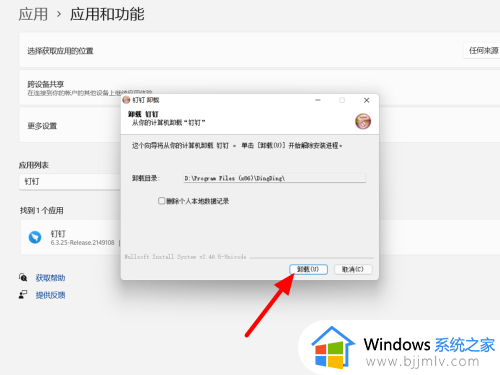
上述就是小编告诉大家的电脑上的钉钉打不开解决方法了,有需要的用户就可以根据小编的步骤进行操作了,希望能够对大家有所帮助。
钉钉在电脑上打不开怎么办 电脑上的钉钉打不开解决方法相关教程
- 电脑上的钉钉没有声音怎么办 电脑钉钉没有声音修复方法
- 怎样在钉钉电脑版上访问钉钉社区 钉钉电脑版如何进入钉钉社区页
- 钉钉视频会议怎么进入 钉钉在电脑上如何进入视频会议
- 钉钉定位权限在哪里打开 钉钉定位权限怎么打开
- 如何发起钉钉视频会议 如何在钉钉上开视频会议
- 钉钉如何发起视频会议 如何在钉钉上开视频会议
- 钉钉为什么开不了视频会议 钉钉无法开启视频会议的解决方法
- 钉钉会议对方听不见我声音如何解决 钉钉会议对方听不到我说话怎么办
- 钉钉投屏码在哪找 钉钉上的投屏码怎么获取
- 钉钉视频会议摄像头打不开什么原因 钉钉视频会议开不了摄像头如何解决
- 惠普新电脑只有c盘没有d盘怎么办 惠普电脑只有一个C盘,如何分D盘
- 惠普电脑无法启动windows怎么办?惠普电脑无法启动系统如何 处理
- host在哪个文件夹里面 电脑hosts文件夹位置介绍
- word目录怎么生成 word目录自动生成步骤
- 惠普键盘win键怎么解锁 惠普键盘win键锁了按什么解锁
- 火绒驱动版本不匹配重启没用怎么办 火绒驱动版本不匹配重启依旧不匹配如何处理
热门推荐
电脑教程推荐
win10系统推荐