电脑怎么装虚拟机win10?电脑上如何安装虚拟机win10
由于微软系统中自带有虚拟机工具,因此也能够满足用户在电脑上测试不同的版本系统和未知的程序,可是有些用户想要给虚拟机安装win10系统时,却不懂得虚拟机中系统的安装步骤,对此电脑怎么装虚拟机win10?其实方法很简单,这里小编就给大家讲解电脑上如何安装虚拟机win10完整步骤。
具体方法如下:
阶段一:在VMware中配置镜像文件
1、打开安装好的VMware软件,点击创建新的虚拟机。
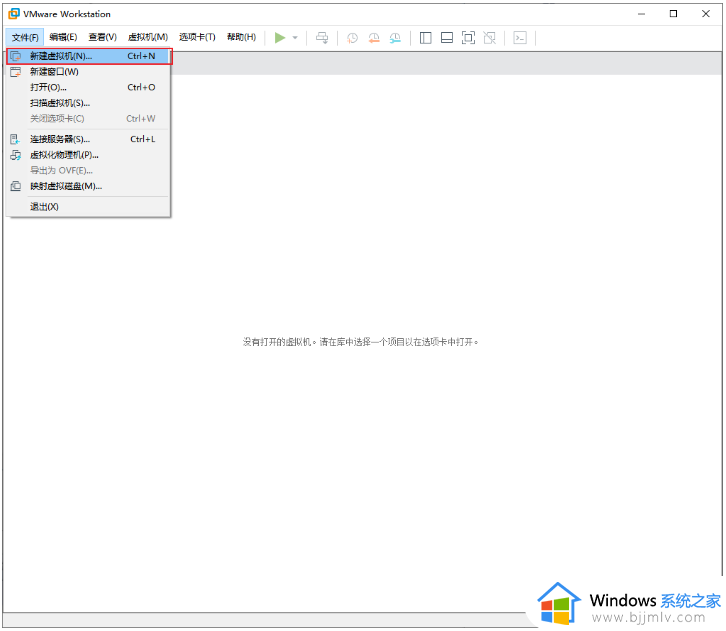
2、点击自定义(高级)进入。
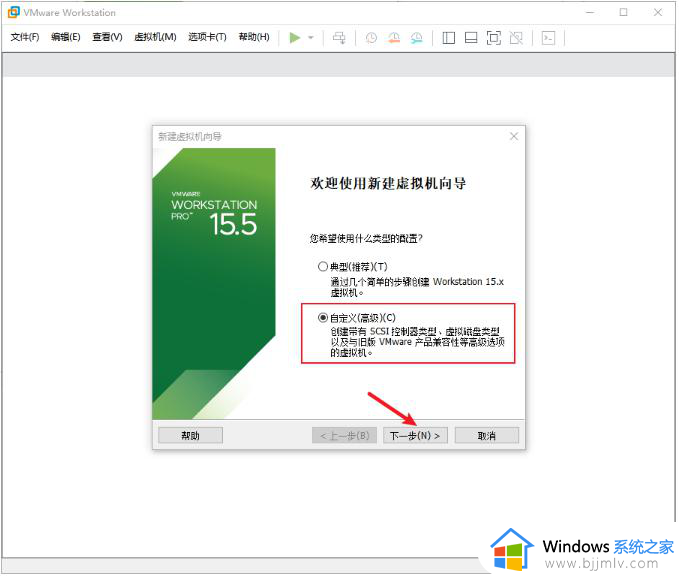
3、默认选择下一步,然后选择稍后安装操作系统。
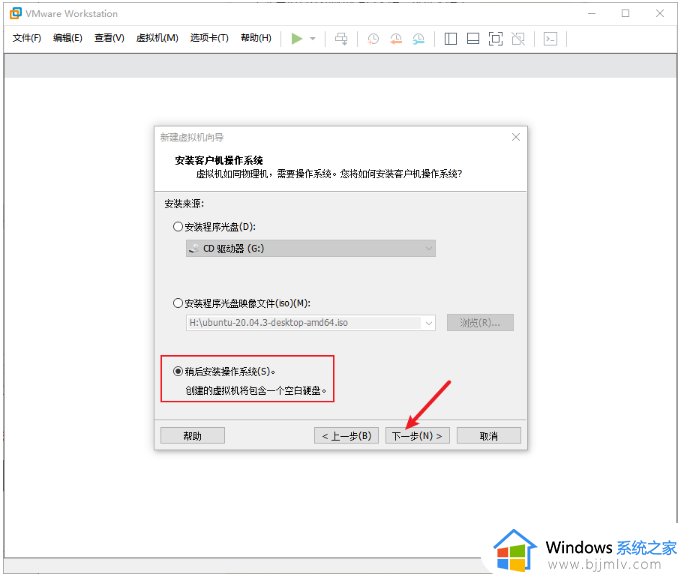
4、选择微软的window,版本要根据下载的镜像文件来决定,选择好后点击下一步。
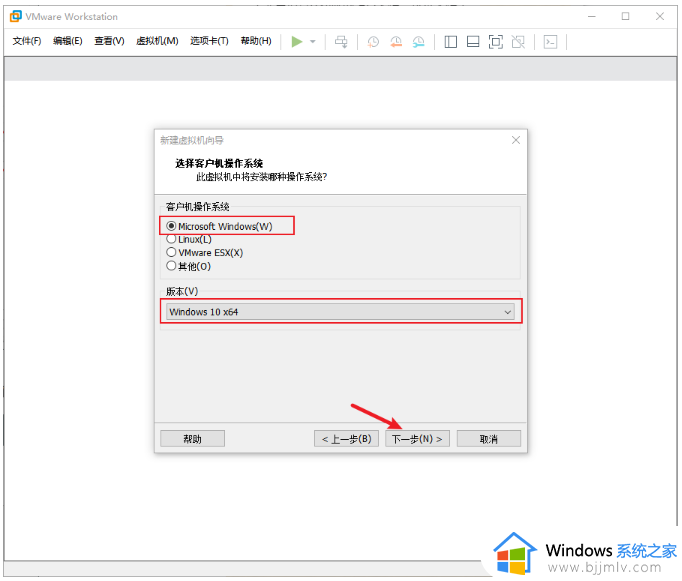
5、可自定义更改虚拟机名称,安装位置建议不要安装在C盘,进入下一步。
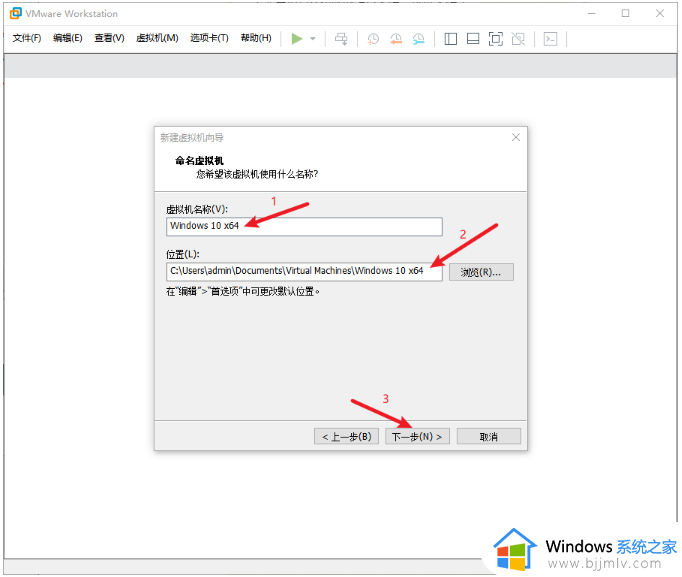
6、这里用BIOS,然后下一步。
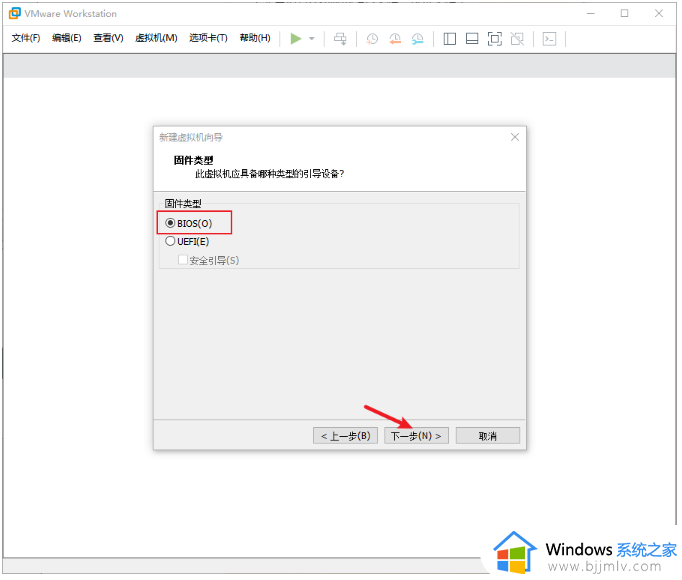
7、这里根据物理机的硬性要求,自定义设置。
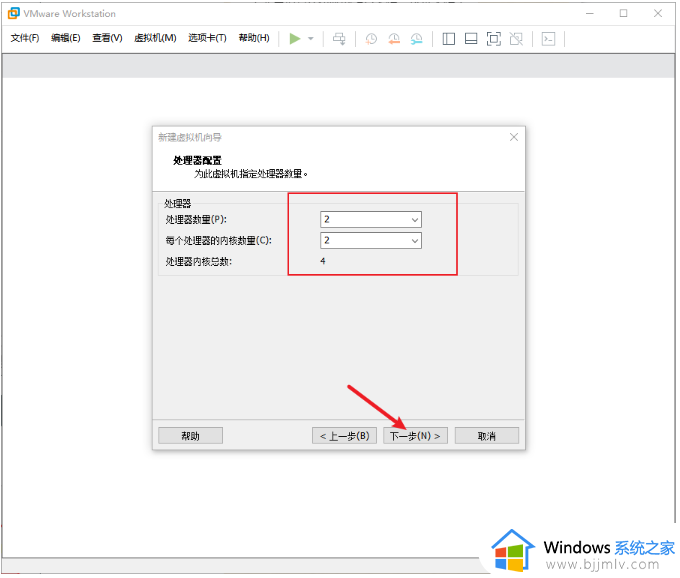
8、分配运行内存并设置网络,进入下一步。
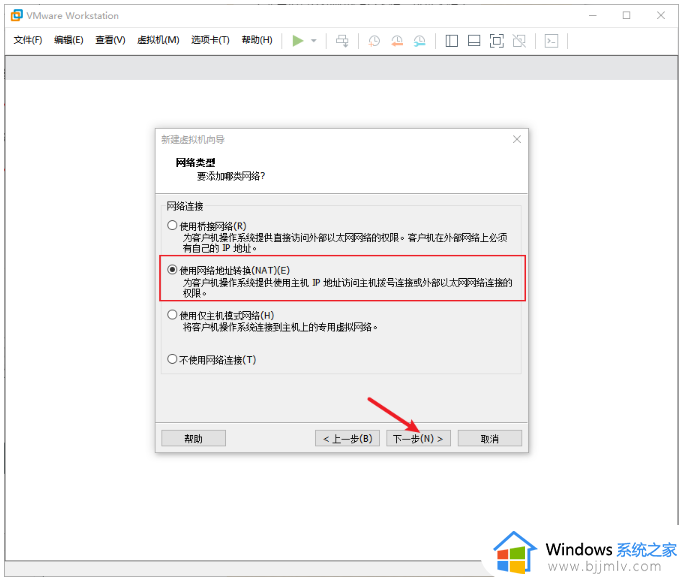
9、默认点击下一步,然后再选择SCSI,继续下一步。
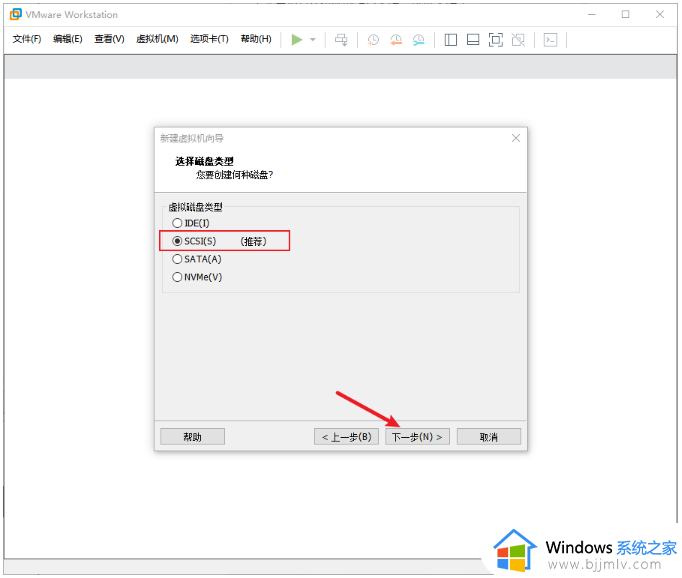
10、选择创建一个新的虚拟磁盘,然后在向导界面分配磁盘空间,选择单个文件初期方便管理。
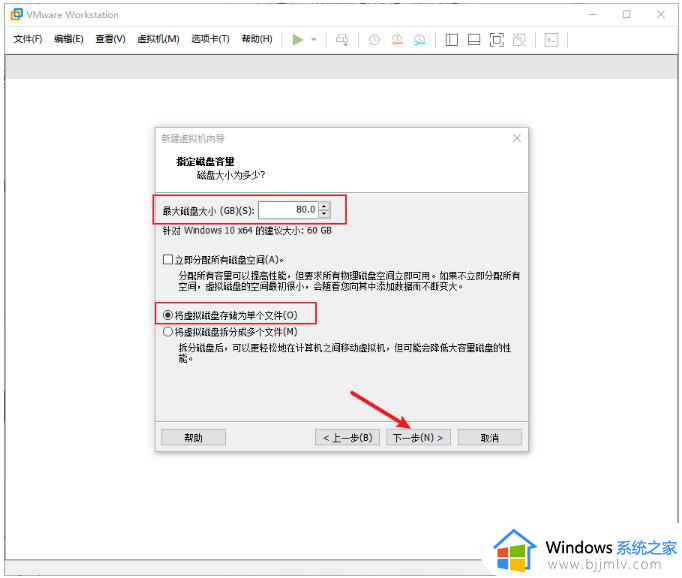
11、默认点击下一步,点击自定义硬件。
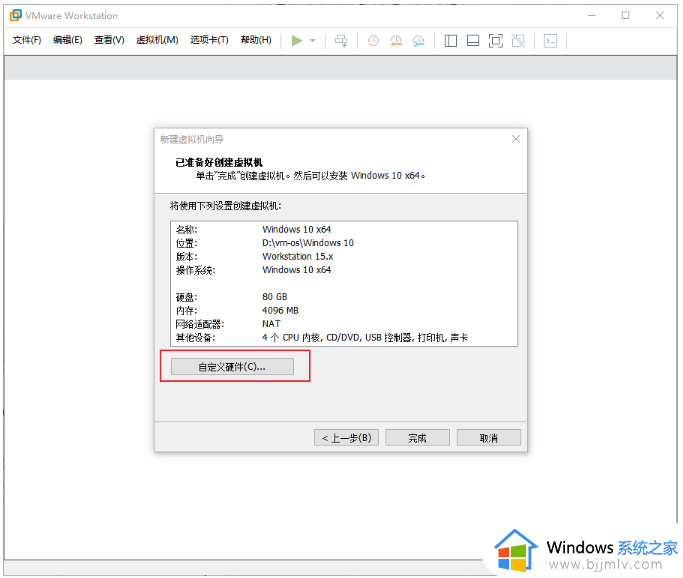
12、选择win10的镜像文件。
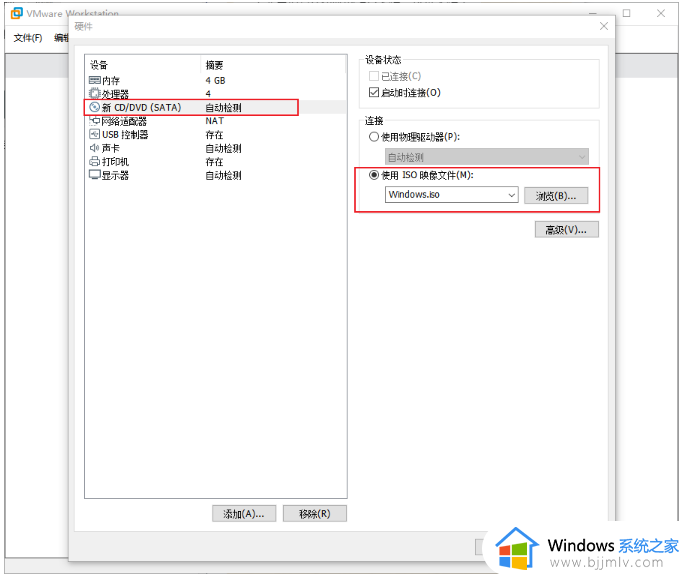
13、移除不需要的设备。
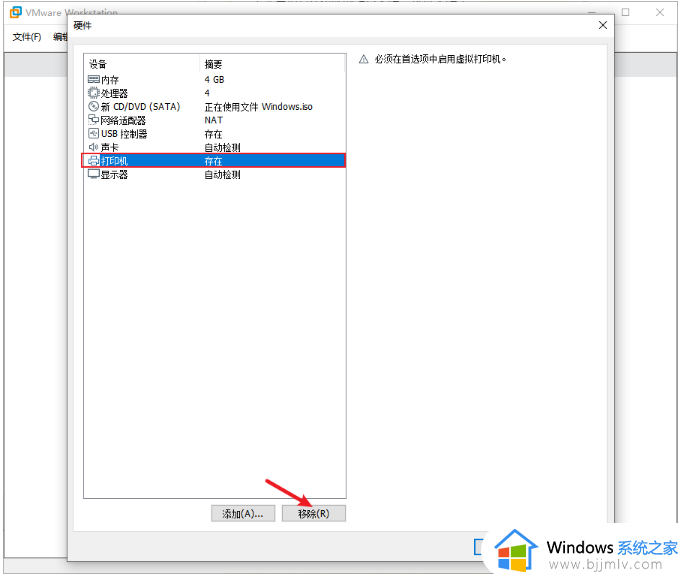
14、等待提示创建完成,点击开始此虚拟机进入下一阶段的安装win10步骤。
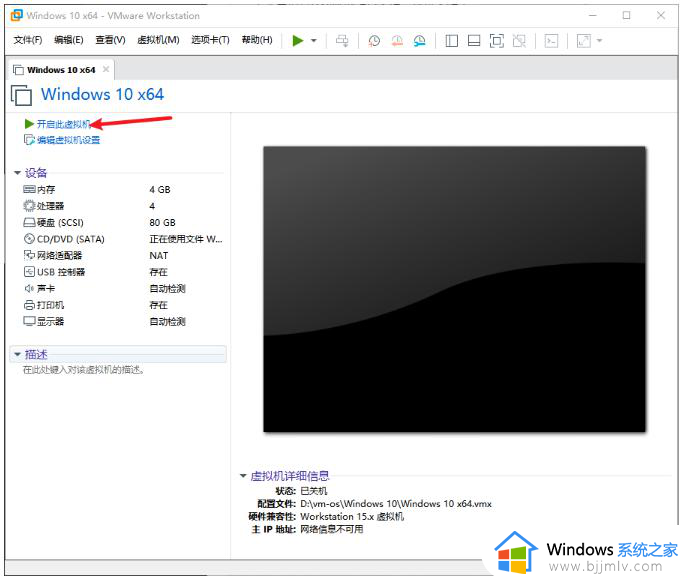
阶段二:进入windows10安装步骤
1、准备工作已经完成,下面开始进入win10的安装界面。
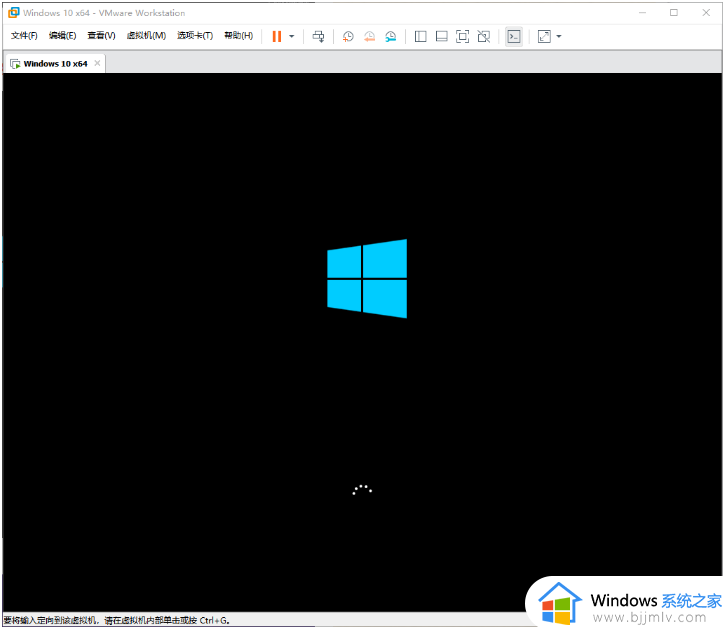
2、选择语言,然后下一步开始安装。
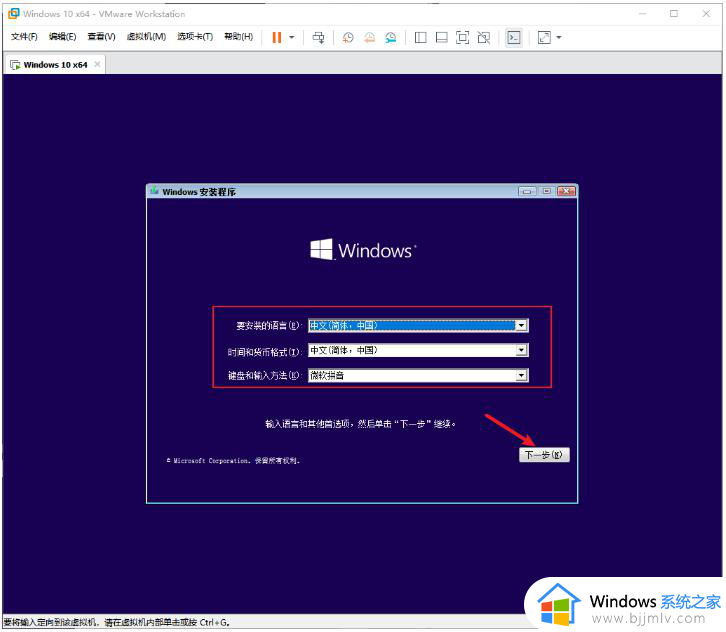
3、点击现在安装。
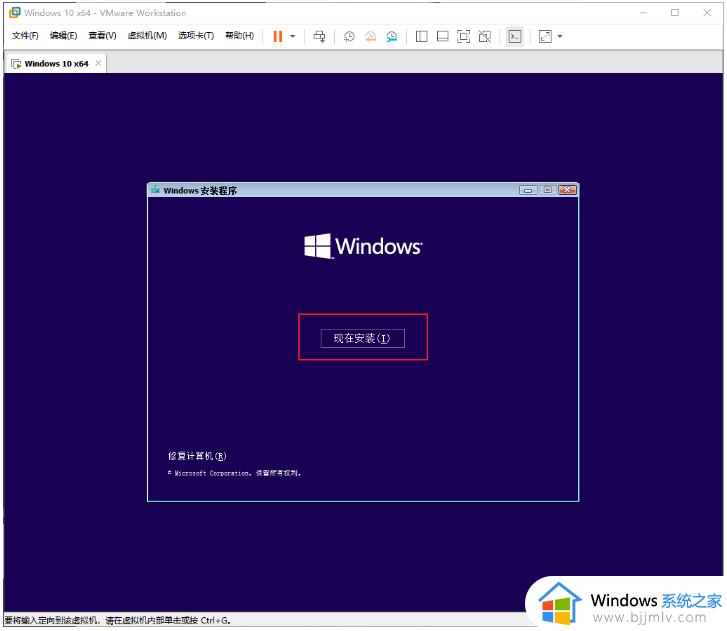
4、然后根据提示,依次跳过产品密钥-选择安装的版本-勾选我接受协议-自定义安装。
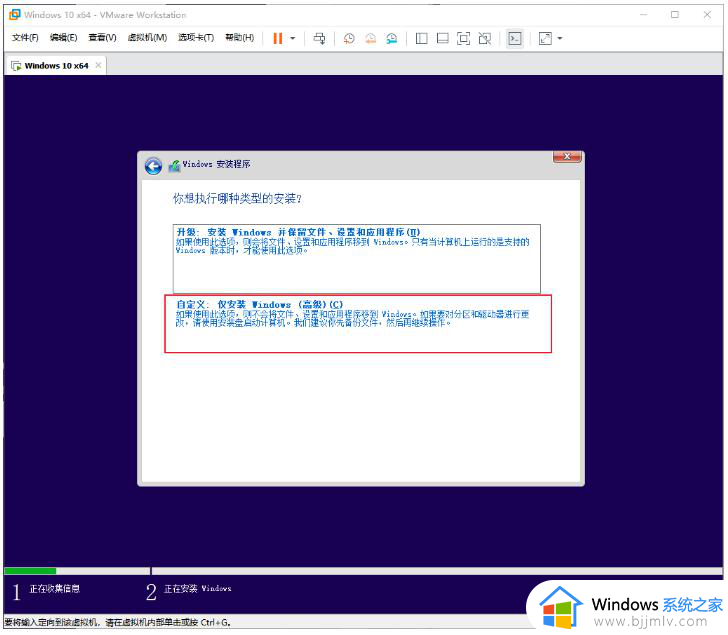
5、选择磁盘,然后下一步。
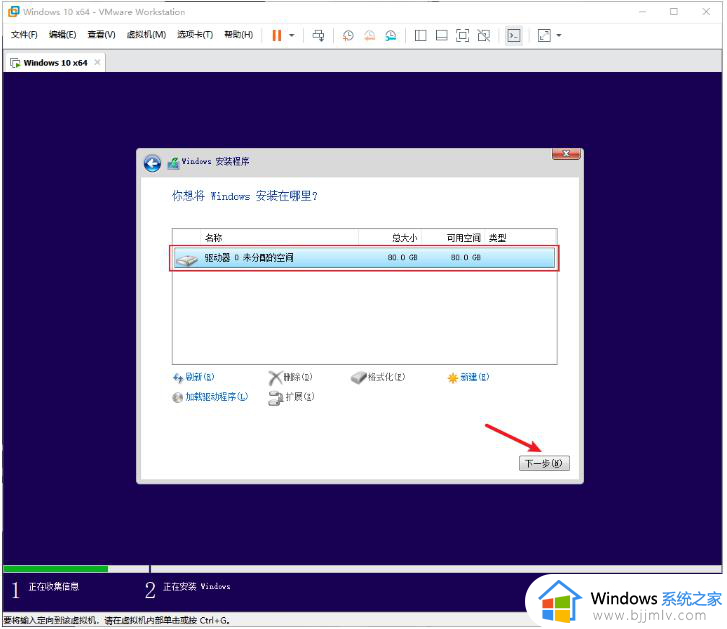
6、接下来等待安装即可,系统会自动重启安装,最终完成来到设置界面,选择区域。
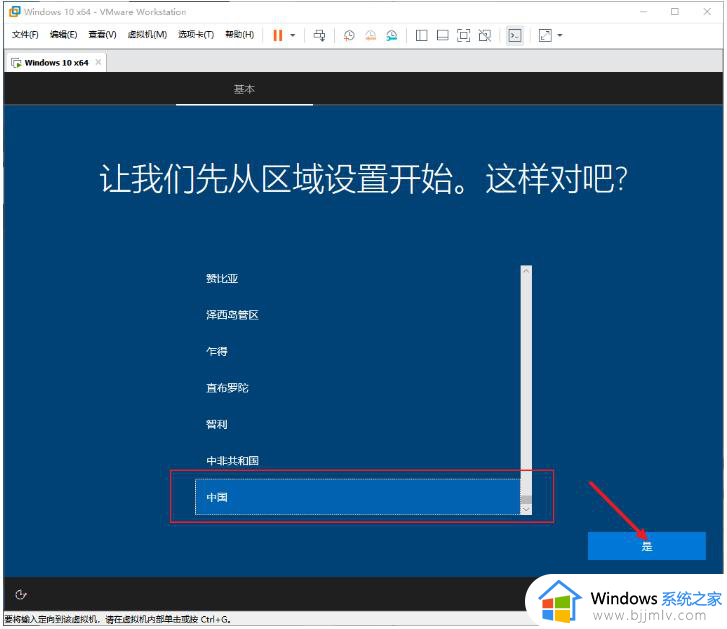
7、根据提示依次选择键盘布局,耐心等待系统并设置主机名称。
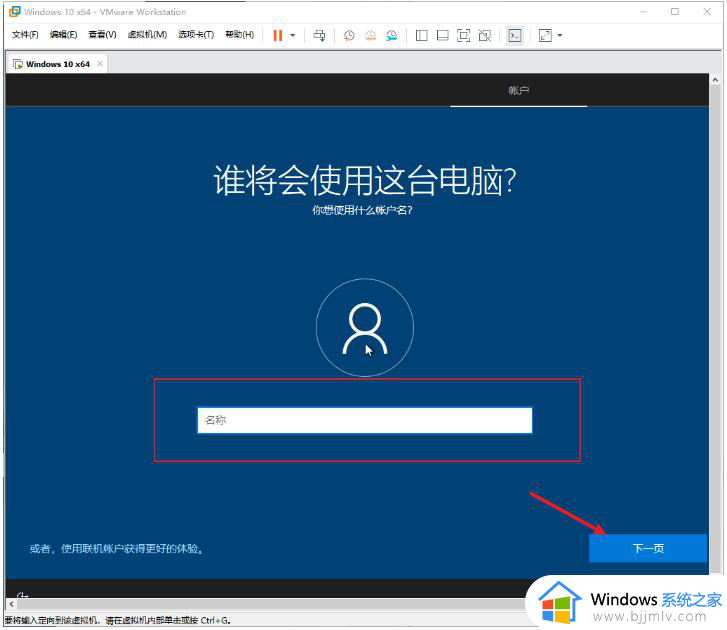
8、依次设置密码-安全问题-接受隐私设置等,然后稍等片刻。
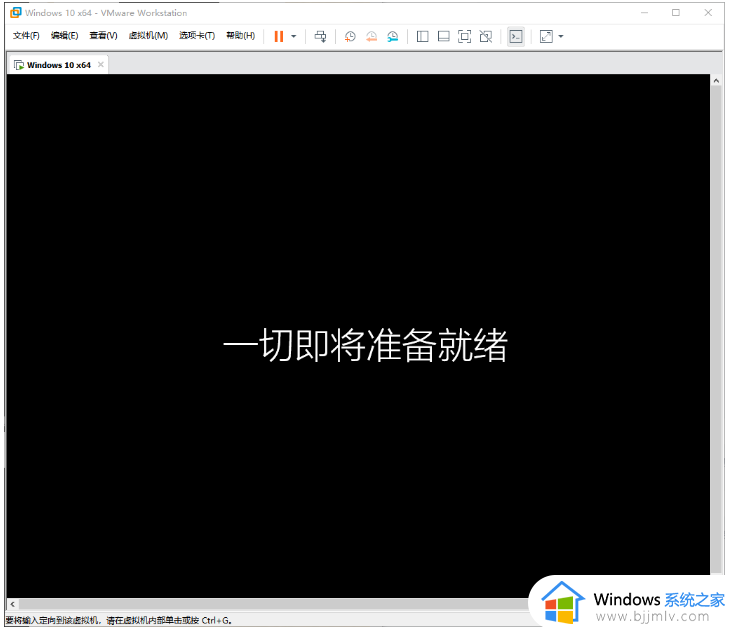
9、最终进入win10系统桌面即安装完成。
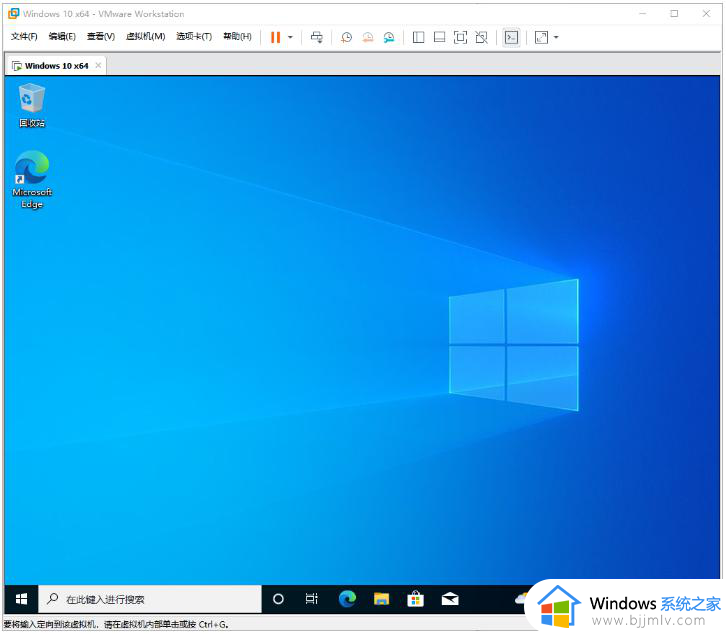
阶段三:安装 VMware Tools
1、选择虚拟机,然后点击安装VMware Tools。
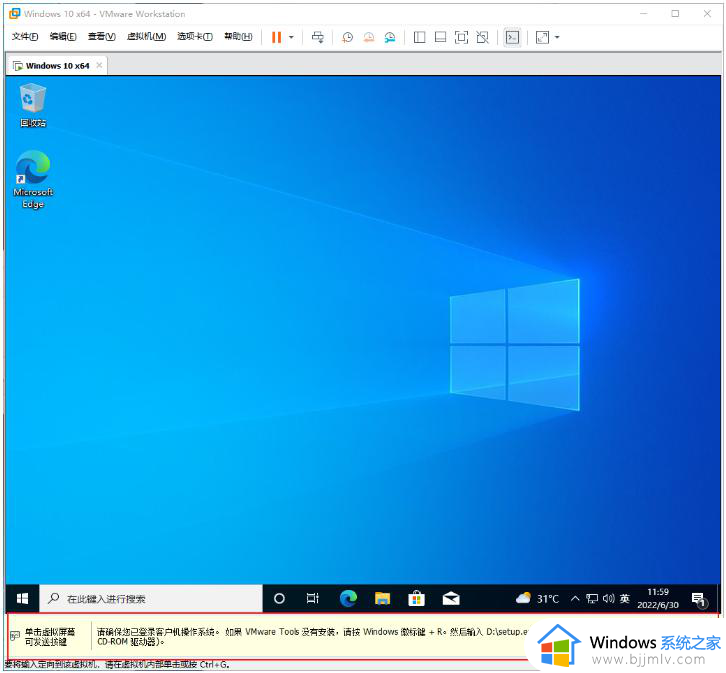
2、点击文件资源管理器,点击此电脑,双击DVD 驱动器(D:)VMware Tools。
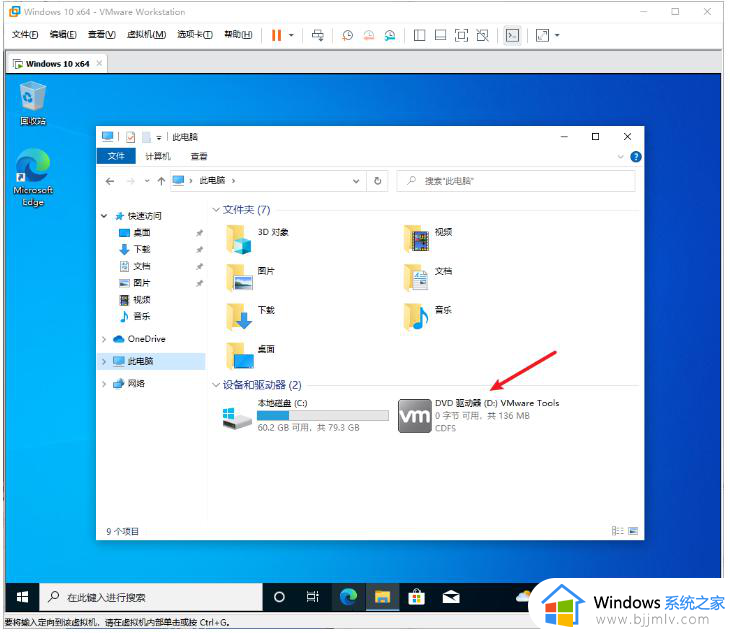
3、选择是,继续安装。
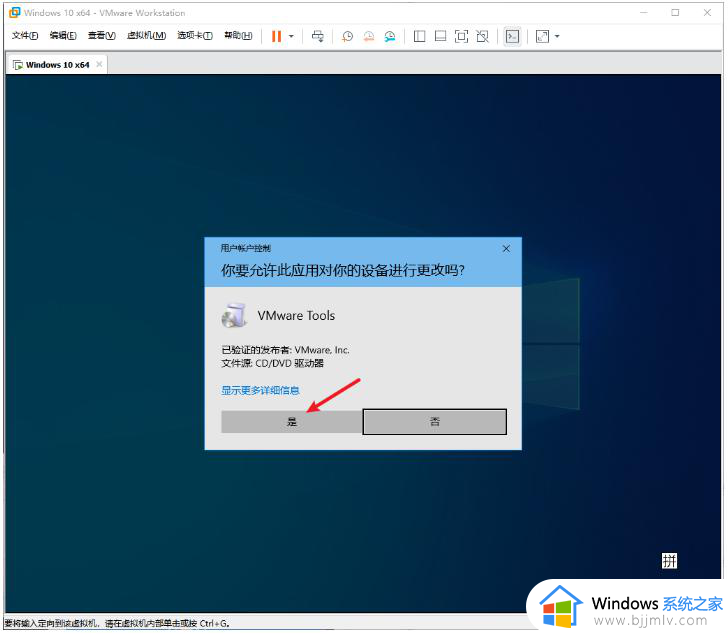
4、等待加载,点击下一步进入安装向导。
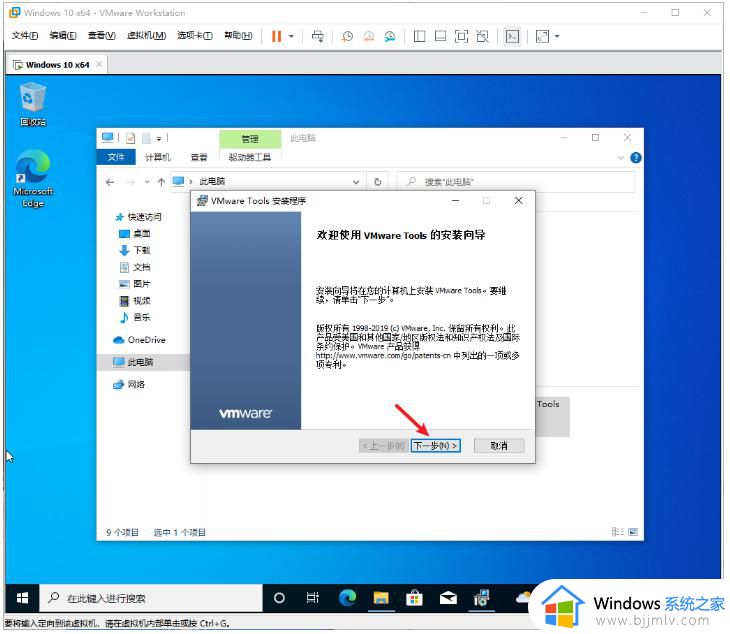
5、选择典型安装,点击下一步.
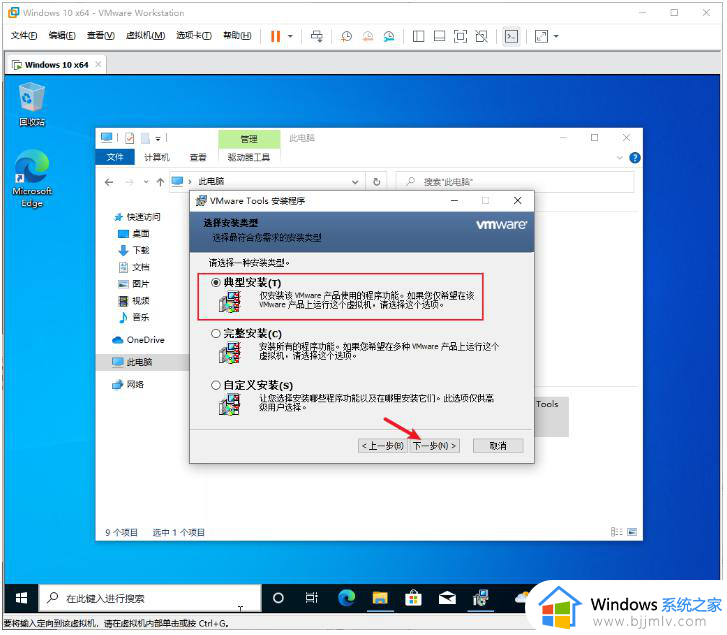
6、点击安装,耐心等待安装完成。
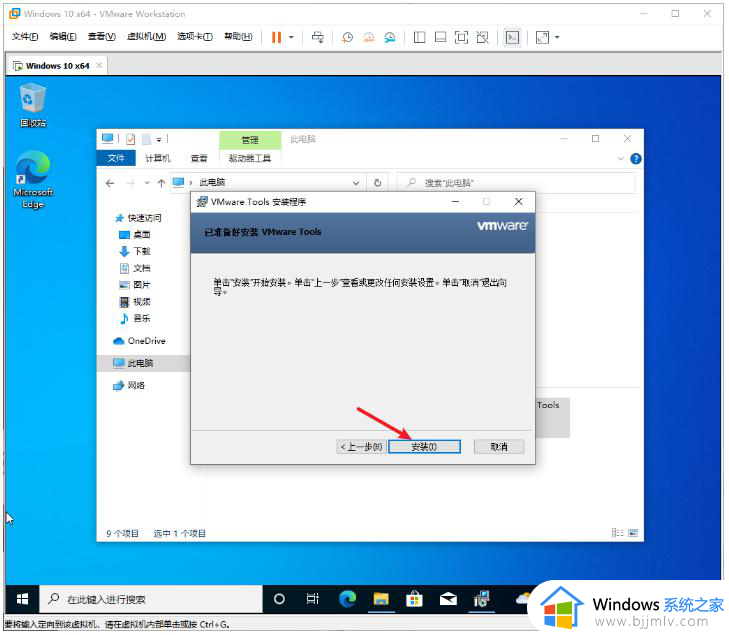
7、点击是,重启虚拟机。完成VMware Tools的安装,后续就可以正常在虚拟机上使用win10系统啦。
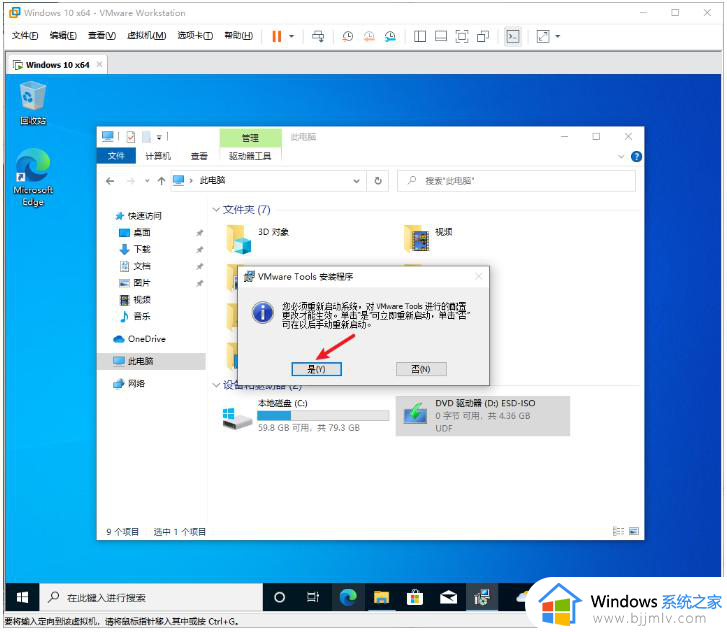
综上所述就是小编教大家的电脑上如何安装虚拟机win10完整步骤了,遇到过相同问题的用户就可以根据小编的步骤进行操作了,希望能够对大家有所帮助。
电脑怎么装虚拟机win10?电脑上如何安装虚拟机win10相关教程
- win10安装虚拟打印机如何操作 win10电脑怎么安装虚拟打印机
- win10如何安装虚拟机 win10安装虚拟机的图文教程
- win10虚拟网卡安装详细教程 win10电脑虚拟网卡怎么安装
- 虚拟机安装教程win10 虚拟机vmware怎么安装win10
- win10安装虚拟机蓝屏怎么办 win10电脑虚拟机安装时候出现蓝屏如何解决
- win10虚拟光驱怎么安装 win10如何安装虚拟光驱
- 电脑怎么开虚拟机win10 win10如何打开已有的虚拟机
- Win10家庭版虚拟机安装Win7教程 Win10家庭版虚拟机如何安装Win7操作系统
- win10关闭虚拟机在哪里关闭 win10电脑怎么关闭虚拟机
- win10自带虚拟机如何使用 win10自带虚拟机使用方法
- win10如何看是否激活成功?怎么看win10是否激活状态
- win10怎么调语言设置 win10语言设置教程
- win10如何开启数据执行保护模式 win10怎么打开数据执行保护功能
- windows10怎么改文件属性 win10如何修改文件属性
- win10网络适配器驱动未检测到怎么办 win10未检测网络适配器的驱动程序处理方法
- win10的快速启动关闭设置方法 win10系统的快速启动怎么关闭
win10系统教程推荐
- 1 windows10怎么改名字 如何更改Windows10用户名
- 2 win10如何扩大c盘容量 win10怎么扩大c盘空间
- 3 windows10怎么改壁纸 更改win10桌面背景的步骤
- 4 win10显示扬声器未接入设备怎么办 win10电脑显示扬声器未接入处理方法
- 5 win10新建文件夹不见了怎么办 win10系统新建文件夹没有处理方法
- 6 windows10怎么不让电脑锁屏 win10系统如何彻底关掉自动锁屏
- 7 win10无线投屏搜索不到电视怎么办 win10无线投屏搜索不到电视如何处理
- 8 win10怎么备份磁盘的所有东西?win10如何备份磁盘文件数据
- 9 win10怎么把麦克风声音调大 win10如何把麦克风音量调大
- 10 win10看硬盘信息怎么查询 win10在哪里看硬盘信息
win10系统推荐