video tdr failure蓝屏错误怎么办 video_tdr_failure蓝屏解决方法
在使用电脑过程中,偶尔会遇到蓝屏错误video tdr failure的故障,当出现这个错误时,电脑会突然蓝屏并重启,给我们的工作和学习带来很多不便,那么video tdr failure蓝屏错误怎么办呢?在本文中将详细介绍video_tdr_failure蓝屏解决方法,帮助大家尽快摆脱这一困扰。

蓝屏错误修复办法:
一、重新安装或更新显卡驱动
当出现VIDEO_TDR_FAILURE错误提示时,会提醒用户“你的电脑遇到问题,需要重新启动”,这时请先尝试重启,若重启后仍然进入不了Windows,那么您需要进入安全模式以进行下面的修复操作。
步骤1:启动电脑,在出现Windows10启动徽标的时候,马上按电脑上的电源按钮以打断启动进程,如此反复3次以进入Windows恢复环境。您也可以通过Windows安装程序的【修复计算机】选项进入Windows恢复环境,点击此处了解更多信息。
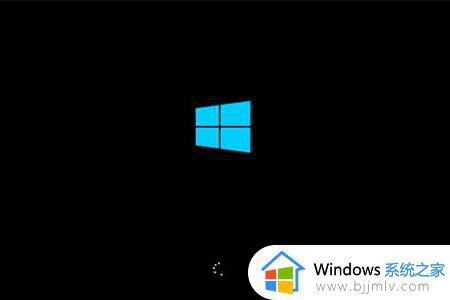
步骤2:通过强制重启进入Windows 的安全恢复环境之后,依次选择【疑难解答>高级选项>启动设置>重启】,待电脑重启时,按下4或F4键启用安全模式。
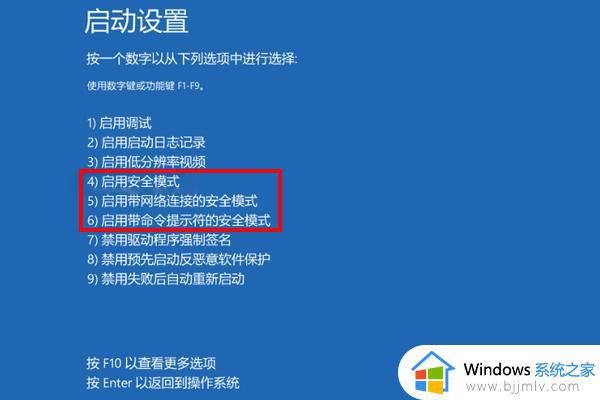
步骤3:接下来,在任务栏搜索框中搜索【设备管理器】并打开设备管理器窗口,之后在【显示适配器】中右键选中显卡设备并点击【卸载程序】,之后重启计算机查看设备能否正常启动。
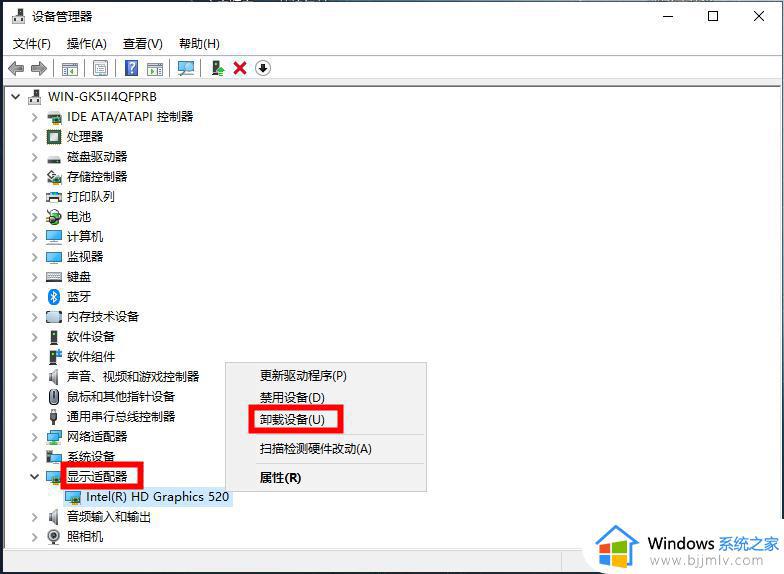
步骤4:待计算机正常启动之后,重新打开设备管理器应用,鼠标右键点击【显示适配器】,选择【扫描检测硬件改动】选项。
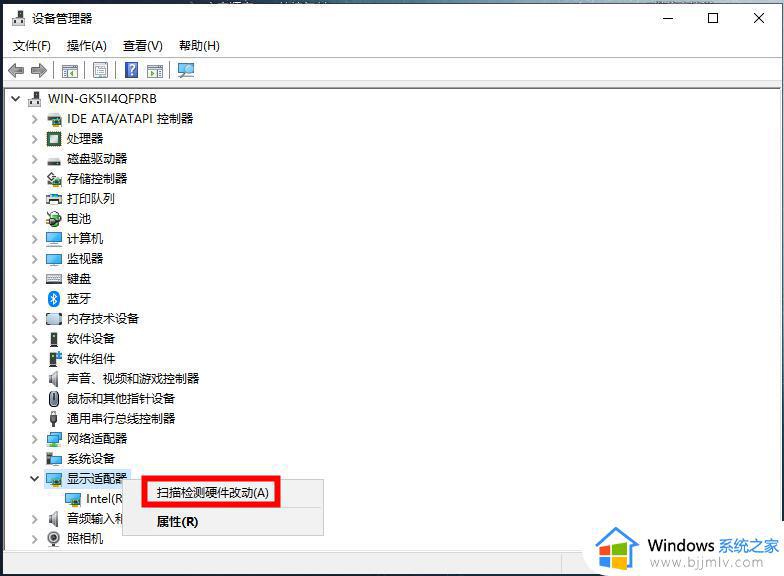
步骤5:之后鼠标选中显卡设备,点击【更新驱动程序】-【自动搜索驱动程序】,将显卡的驱动更新到最新版本。
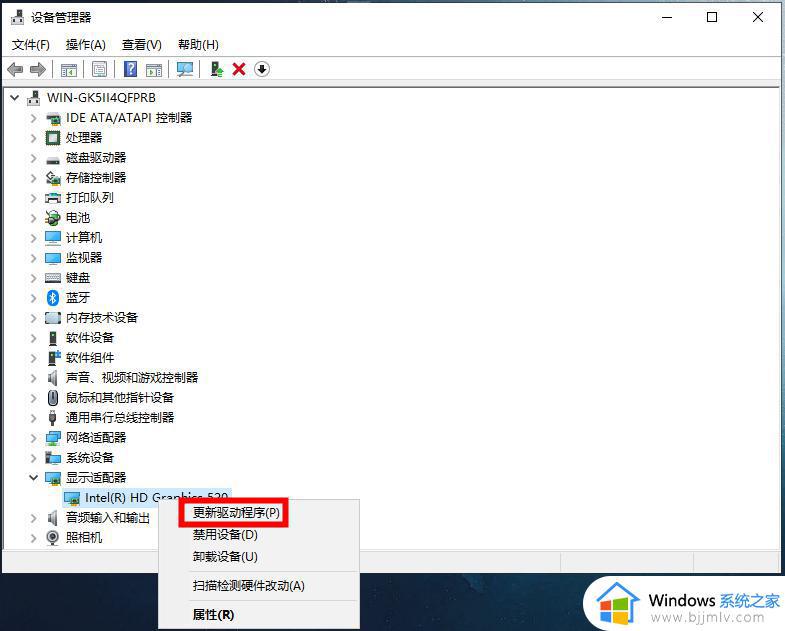
二、调整电源设置
电源设置很可能会妨碍您的计算机处理图形的方式,比如设置中的PCI Express,它是新一代的总线接口,用于设备间的连接,可以延伸到芯片组间的连接,也可以用于连接图形芯片。当您的显卡或外部设备通过PCI Express连接到PC时,通常情况下能够保证设备在省电模式下运行,但是在执行大量图形任务时,可能就需要通过调整电源设置以达到正常处理图形的目的。因此我们可以尝试调整电源设置来修复VIDEO_TDR_FAILURE错误。下面是详细的操作方法:
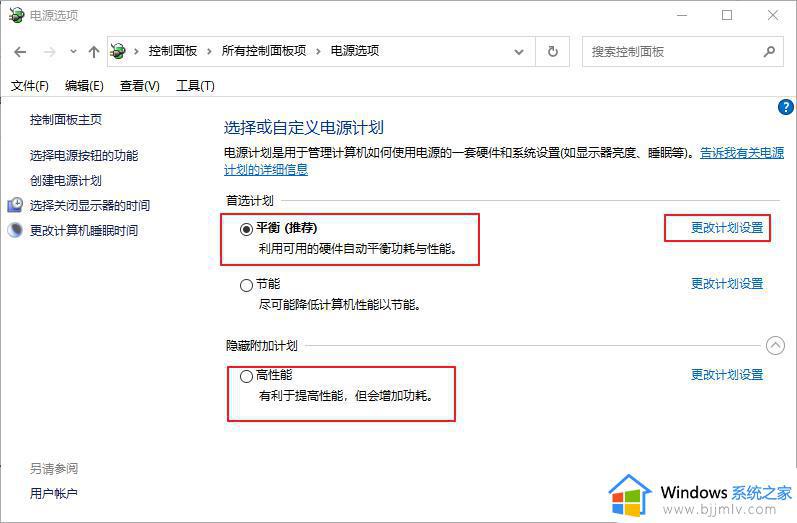
步骤2:接下来,点击【更改高级电源设置】选项并进入电源选项界面,展开【PCI Express】选项,在【接通电源】选项中选择【关闭】,操作完成后点击【确定】按钮。
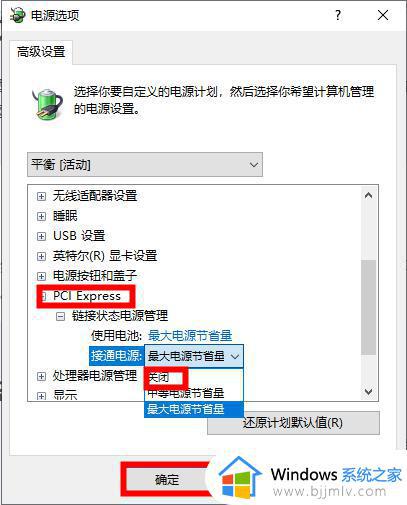
以上就是video_tdr_failure蓝屏解决方法的全部内容,如果您还有任何疑问,请按照我的步骤进行操作,希望这篇文章对您有所帮助。
video tdr failure蓝屏错误怎么办 video_tdr_failure蓝屏解决方法相关教程
- 蓝屏代码memory_management怎么解决 蓝屏错误代码memory_management修复法案
- windows蓝屏0x0000007b怎么办 windows蓝屏错误代码0x0000007b如何解决
- 0x000000d1蓝屏代码是什么意思 0x000000d1蓝屏错误如何解决
- 电脑蓝屏提示nvlddmkm.sys错误怎么办 电脑蓝屏nv1ddmkm.sys错误提示修复方案
- 电脑蓝屏错误码KERNEL_MODE_HEAP_CORRUPTION如何解决
- 系统异常0xc0000005错误代码怎么办 0xc0000005蓝屏进不去系统解决方案
- 电脑蓝屏错误代码0xc0000428后黑屏怎么解决
- 电脑开机蓝屏0x000000ed修复教程 开机蓝屏错误0x000000ed怎么恢复
- 0x00000050蓝屏完美解决方法 电脑蓝屏0000050怎么解决
- windows更新后蓝屏怎么办 windows更新后出现蓝屏的解决方法
- 惠普新电脑只有c盘没有d盘怎么办 惠普电脑只有一个C盘,如何分D盘
- 惠普电脑无法启动windows怎么办?惠普电脑无法启动系统如何 处理
- host在哪个文件夹里面 电脑hosts文件夹位置介绍
- word目录怎么生成 word目录自动生成步骤
- 惠普键盘win键怎么解锁 惠普键盘win键锁了按什么解锁
- 火绒驱动版本不匹配重启没用怎么办 火绒驱动版本不匹配重启依旧不匹配如何处理
电脑教程推荐
win10系统推荐