电脑cpu占用高怎么解决 电脑cpu使用率过高的解决办法
电脑cpu作为数据处理的核心硬件,对电脑运行速度影响巨大,所以我们在使用电脑的时候经常会发现电脑cpu占用过高的问题,很多用户对此问题无从下手。那么电脑cpu占用高怎么解决呢?电脑cpu占用高的原因是多方面的,所以解决方法并不唯一,接下来就来了解下电脑cpu使用率过高的解决办法。
解决方法一
使用微软自带防火墙检测,或者去借助第三方工具检测是否电脑中存在病毒。
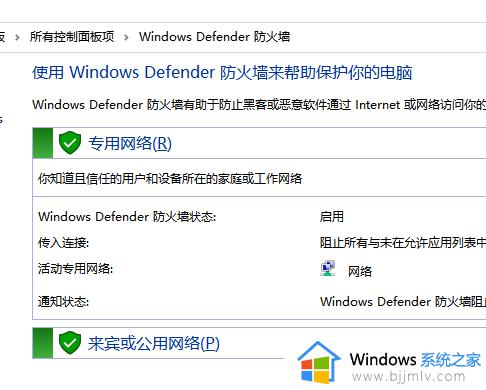
解决方法二
1、按ctrl+shift+esc打开电脑“任务管理器”。或者在搜索栏搜索。
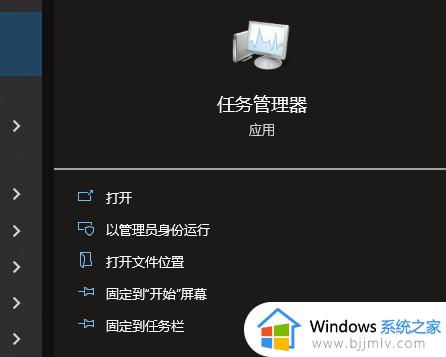
2、进入“任务管理器”后,所有运行的软件程序都会出现,无论是前台还是后台。
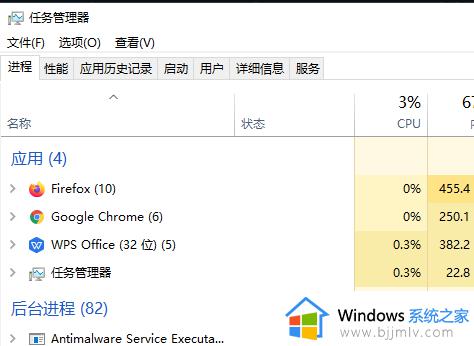
3、选择“性能”标签,接着在最下方找到“打开资源监控器”。
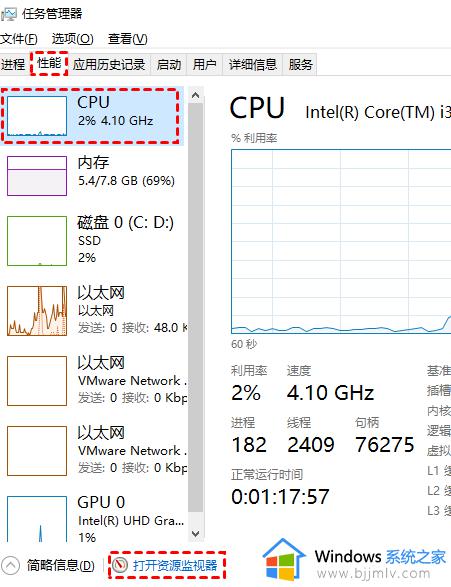
4、之后点击“CPU”功能,对CPU占用情况就一览无遗了。
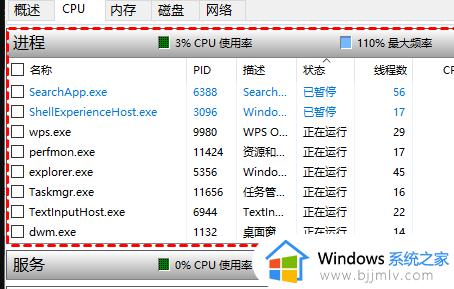
5、此时选择对CPU使用大的程序右击,在弹出的菜单中点击“结束进程”就能降低CPU使用情况了。
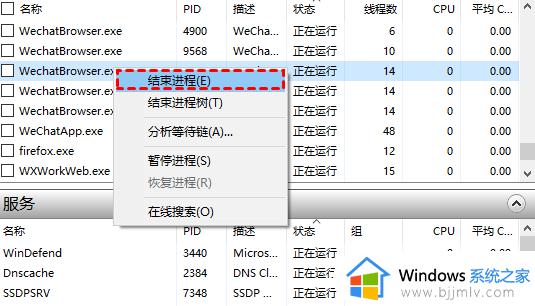
解决方法三:
1、首先“打开”“任务管理器”。
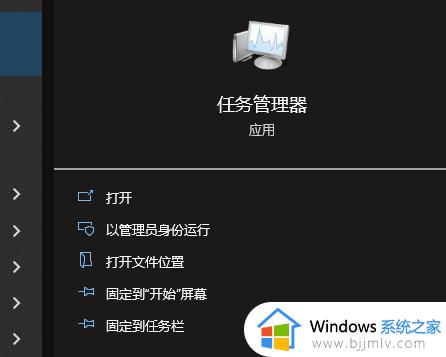
2、在“任务管理器”顶部选择“启动”按钮,此时所有自启动的进程都会出现。选择不需要的自启应用,右击选择“禁用”即可。
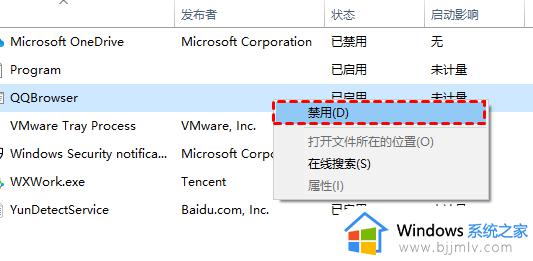
解决方法四
1、点击开始,进入到“Windows设置”功能。
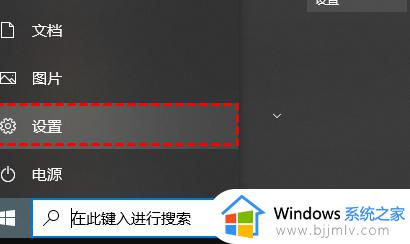
2、然后在其中选择 “更新和安全”按钮。
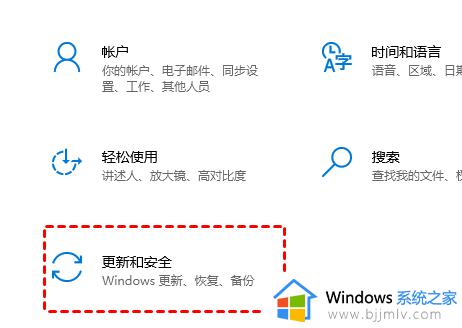
3、最后将“传递优化”中的“允许从其他电脑上下载”关闭,对CPU起到一定优化功能。
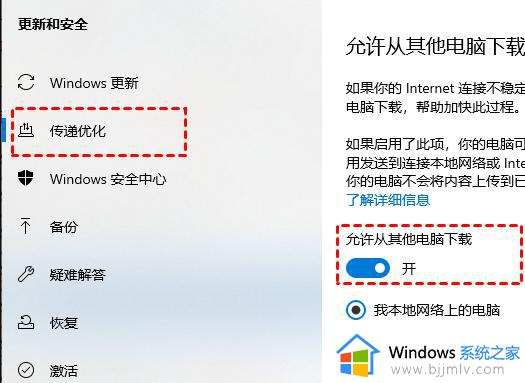
解决方法五
1、按win+r调出“运行”功能,在其中输入“MSConfig”命令后,点击图中的“确定”功能。
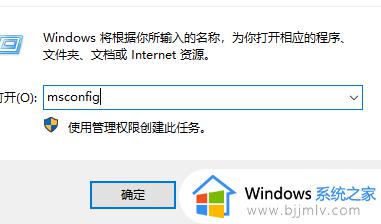
2、然后在“系统配置”里选择“引导”下面的“高级选项”,
3、紧接着在“处理器个数”勾选,同时将个数设置为你最大数字,充分发挥CPU性能。
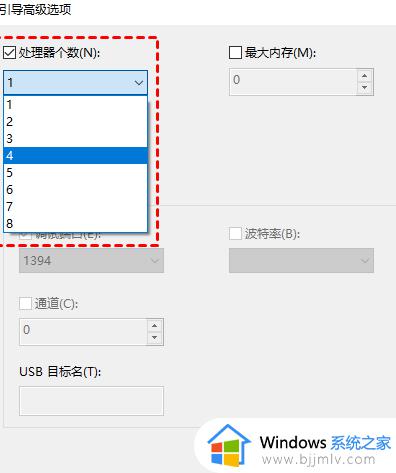
4、设置完成后重启电脑就可以生效了,此时CPU就全部使用,不存在占用太高。
解决方法六
1、在“运行”进程中直接输入“MSConfig”,然后使用“Enter”确认去执行命令。
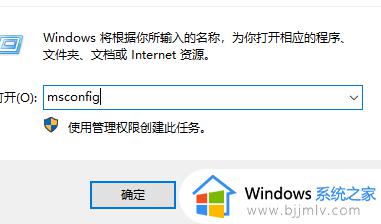
2、然后选择“服务”标签,在服务下将HomeGroup Listener、HomeGroup Provider这两个服务取消勾选,取消后记得保存你的设置即可款。
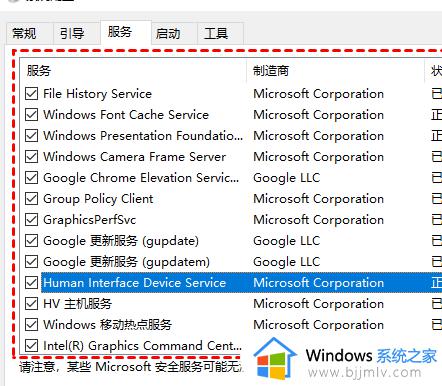
解决方法七
1、先进入到电脑“设置”功能中。
2、然后在“Windows设置”里面找到“系统设置”。
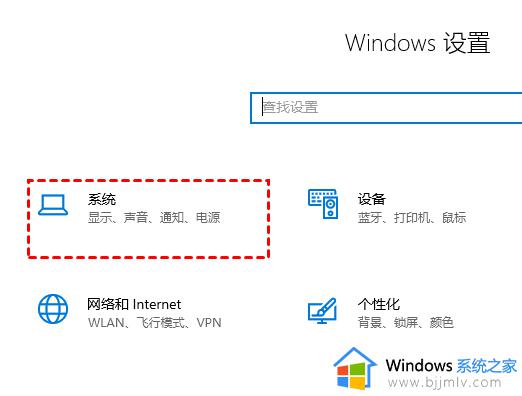
3、最后在“通知和操作”页面中,将“获取来自应用和其他发送者的通知”选项取消,此时就能减少通知对 CPU资源的占用。
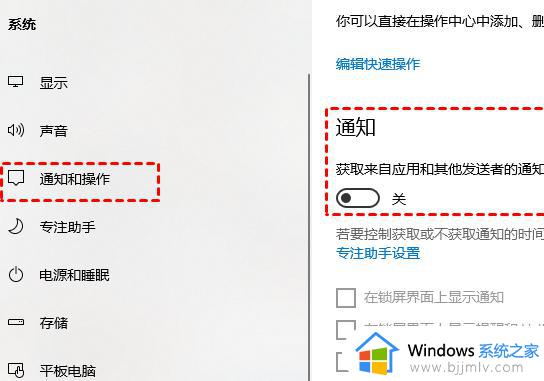
电脑cpu使用率过高的解决办法就是这样子,如果你遇到电脑处理器占用高的问题,可以尝试使用上面的方法来解决,希望对大家有帮助。
电脑cpu占用高怎么解决 电脑cpu使用率过高的解决办法相关教程
- cpu内存占用率高怎么办?cpu占用率过高如何解决
- system占用cpu过高怎么回事 解决system占用cpu过高的方法
- dns client占用cpu过高怎么回事 dns client占用cpu高的解决方法
- cpu占用内存高怎么办 内存cpu占用过高解决方法
- csrss.exe占用cpu过高怎么办 csrss.exe占用大量cpu内存解决方法
- 360浏览器占用cpu过高怎么办 用360浏览器cpu占用过高的解决方法
- svchost进程占用cpu高怎么办 svchost占用内存过高如何解决
- dllhost占用cpu高为什么 dllhost占用cpu高怎么解决
- wmi provider host占用cpu高的解决方案 wmi provider host占用cpu过高如何解决
- 玩pubg内存占用率高怎么办 电脑pubg占内存过大解决方法
- 惠普新电脑只有c盘没有d盘怎么办 惠普电脑只有一个C盘,如何分D盘
- 惠普电脑无法启动windows怎么办?惠普电脑无法启动系统如何 处理
- host在哪个文件夹里面 电脑hosts文件夹位置介绍
- word目录怎么生成 word目录自动生成步骤
- 惠普键盘win键怎么解锁 惠普键盘win键锁了按什么解锁
- 火绒驱动版本不匹配重启没用怎么办 火绒驱动版本不匹配重启依旧不匹配如何处理
热门推荐
电脑教程推荐
win10系统推荐