华硕笔记本电脑无法识别u盘怎么办 华硕笔记本电脑识别不了u盘处理方法
更新时间:2024-06-06 11:36:41作者:run
当我们需要将重要数据传输到u盘中时,却发现笔记本电脑无法正确识别u盘,这无疑会给我们的工作和生活带来很大的不便,那么华硕笔记本电脑无法识别u盘怎么办呢?本文将为大家介绍华硕笔记本电脑识别不了u盘处理方法。
具体方法如下:
方法一:卸载驱动,然后重新连接外置硬盘
打开控制面板(小图标查看)—设备管理器,在磁盘驱动器列表中找到你的设备,右击卸载。拔下USB数据线,并重新连接,此时驱动程序会自动加载,一般可恢复正常。
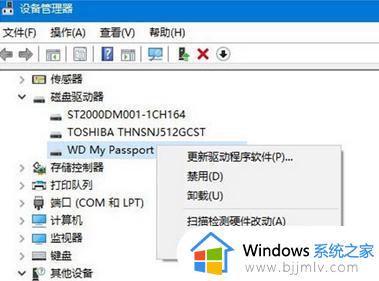
方法二:重新安装USB控制器
打开控制面板(小图标查看)—设备管理器,展开通用串行总线控制器,右键单击设备选择“卸载”,每个设备重复以上操作。完成后,重新启动计算机,系统会自动安装USB控制器。
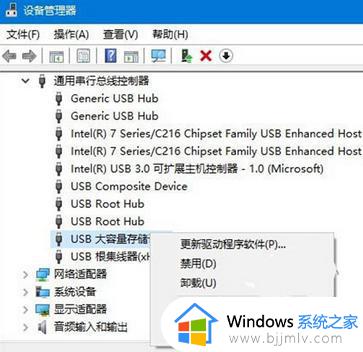
方法三:禁用USB选择性暂停设置
1、控制面板——电源选项,单击当前所选的电源计划旁边的更改计划设置。
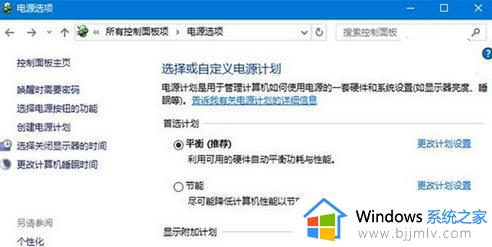
2、单击更改高级电源设置。
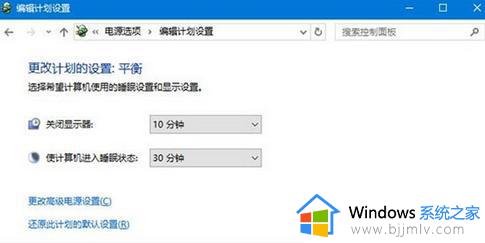
3、展开USB设置—USB选择性暂停设置,将其设置为“已禁用”,确定。
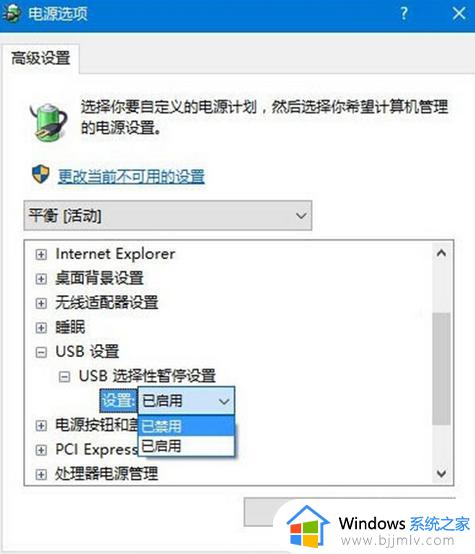
以上就给大家带来的华硕笔记本电脑识别不了u盘处理方法的全部内容了,碰到同样情况的朋友们赶紧参照小编的方法来处理吧,希望本文能够对大家有所帮助。
华硕笔记本电脑无法识别u盘怎么办 华硕笔记本电脑识别不了u盘处理方法相关教程
- 华为笔记本不识别u盘启动怎么办 华为笔记本无法识别u盘启动如何解决
- 华硕笔记本重装系统按哪个键进入u盘启动 华硕笔记本电脑启动u盘按什么键
- 笔记本识别不出u盘怎么办 笔记本识别不到u盘修复方法
- 华硕笔记本电脑怎么样 华硕笔记本电脑质量怎么样
- 笔记本电脑无法识别硬盘怎么办 笔记本识别不了硬盘如何解决
- 华硕笔记本关闭触摸板的方法 华硕笔记本触摸板怎么关闭
- 笔记本电脑usb接口无法识别设备怎么办 笔记本电脑usb接口识别不了设备解决方案
- 笔记本不读u盘怎么办 笔记本电脑不读u盘解决方法
- 华硕电脑windows怎么激活 华硕笔记本激活windows系统的方法
- 华硕笔记本电脑不显示wifi列表怎么回事 华硕笔记本无法显示wifi列表如何解决
- 惠普新电脑只有c盘没有d盘怎么办 惠普电脑只有一个C盘,如何分D盘
- 惠普电脑无法启动windows怎么办?惠普电脑无法启动系统如何 处理
- host在哪个文件夹里面 电脑hosts文件夹位置介绍
- word目录怎么生成 word目录自动生成步骤
- 惠普键盘win键怎么解锁 惠普键盘win键锁了按什么解锁
- 火绒驱动版本不匹配重启没用怎么办 火绒驱动版本不匹配重启依旧不匹配如何处理
电脑教程推荐
win10系统推荐