谷歌浏览器截图快捷键是什么 谷歌浏览器截图按哪个键
更新时间:2024-04-17 18:38:49作者:qiaoyun
谷歌浏览器是非常多人喜欢的一款浏览工具,搜索服务快且占用内存小,在浏览网页的时候,经常会将一些有需要的内容进行截图保存,而谷歌浏览器就自带有截图功能,可以通过快捷键来操作,那么谷歌浏览器截图快捷键是什么呢?针对这个问题,本教程这就给大家介绍一下谷歌浏览器截图按哪个键吧。
方法一、快捷键截图
1、找到键盘按键“Print Screen”按下即可全屏截图。

方法二、软件自带截图功能
1、打开谷歌浏览器点击右边的“自定义及控制”。
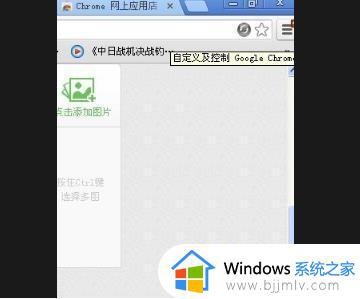
2、点击“设置”进入设置页面。
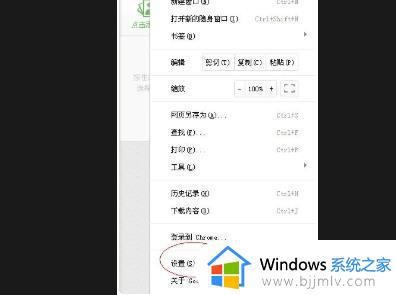
3、点击页面左侧的“扩展程序”。
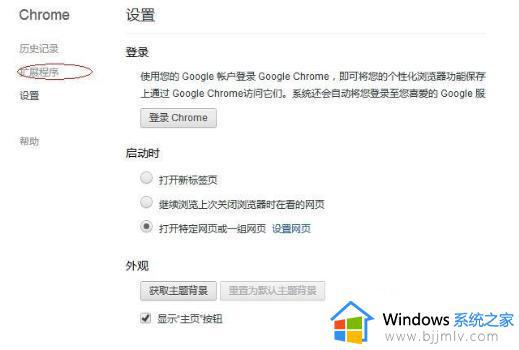
4、点击“获取更多扩展程序”。
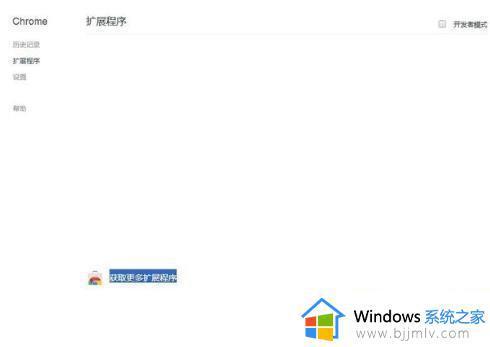
5、进入“Google应用商店”。
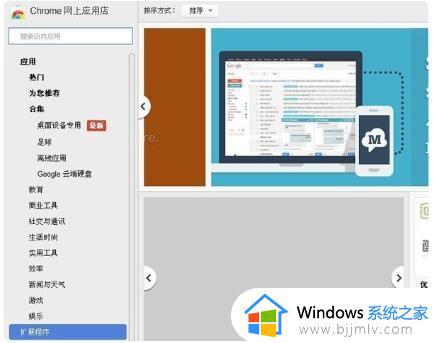
6、在搜索栏中搜索“截图”。
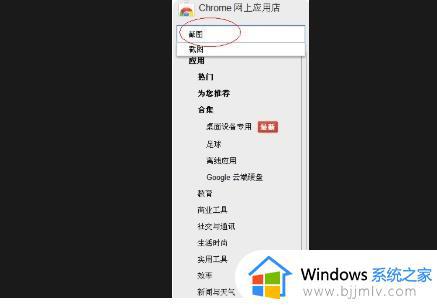
7、在右边出现的插件中点击“ 免费”安装截图软件。
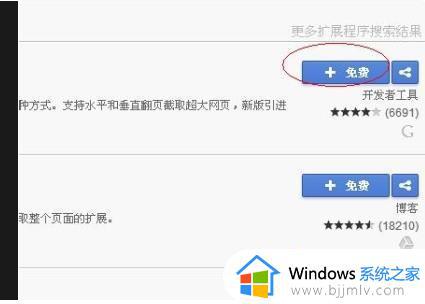
8、点击安装后出现并点击“添加”。
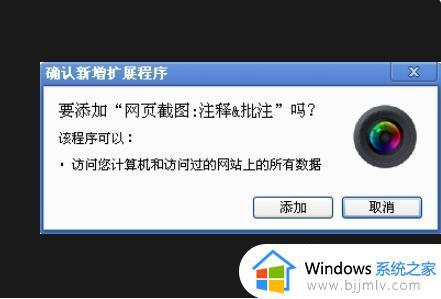
9、点击浏览器右上角出现的按钮就可以进行截图了。
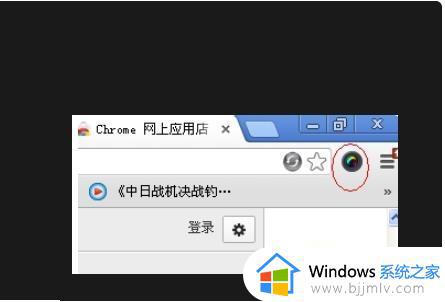
以上给大家介绍的就是谷歌浏览器截图快捷键,有需要的用户们可以学习上述方法步骤来进行截图,希望能够帮助到大家。
谷歌浏览器截图快捷键是什么 谷歌浏览器截图按哪个键相关教程
- 谷歌浏览器截图的快捷键是什么 谷歌浏览器自带的截图快捷键是哪个
- 谷歌浏览器截长图的步骤 谷歌浏览器怎么截长图
- chrome浏览器怎么滚动截图 谷歌浏览器滚动截长图的步骤
- 谷歌浏览器怎么截图整个页面 谷歌浏览器怎样截图网页内容
- 谷歌浏览器如何设置缩略图 谷歌浏览器怎么缩放图片
- 谷歌浏览器打开为什么不是谷歌页面 谷歌浏览器打开不是谷歌界面的解决办法
- 谷歌浏览器进去为什么是其他浏览器 谷歌浏览器打开后是其他浏览器如何解决
- 谷歌浏览器打开ie浏览器的方法 谷歌浏览器怎么打开ie
- edge浏览器截图在哪 edge浏览器网页捕获快捷键
- 谷歌浏览器flash在哪设置 谷歌浏览器flash怎么设置
- 惠普新电脑只有c盘没有d盘怎么办 惠普电脑只有一个C盘,如何分D盘
- 惠普电脑无法启动windows怎么办?惠普电脑无法启动系统如何 处理
- host在哪个文件夹里面 电脑hosts文件夹位置介绍
- word目录怎么生成 word目录自动生成步骤
- 惠普键盘win键怎么解锁 惠普键盘win键锁了按什么解锁
- 火绒驱动版本不匹配重启没用怎么办 火绒驱动版本不匹配重启依旧不匹配如何处理
热门推荐
电脑教程推荐
win10系统推荐