谷歌浏览器无法访问此网站是什么原因 谷歌浏览器显示无法访问此网站如何解决
更新时间:2023-07-08 11:44:49作者:qiaoyun
相信很多人在电脑中使用谷歌浏览器的时候,都会遇到各种问题,比如近日有部分用户反映说遇到了谷歌浏览器无法访问此网站的情况,可是其他浏览器又能正常访问,这该怎么办呢,如果你有遇到一样情况的话,可以跟着笔者一起来看看谷歌浏览器显示无法访问此网站的详细解决方法吧。
方法如下:
方法一、
1.通常出现这个问题,是因为谷歌浏览器默认打开谷歌搜索页面。而谷歌搜索页面在国内是无法直接打开的,因此就会出现该提示。解决方法很简单。点击右上角自定义图标,之后点击设置;
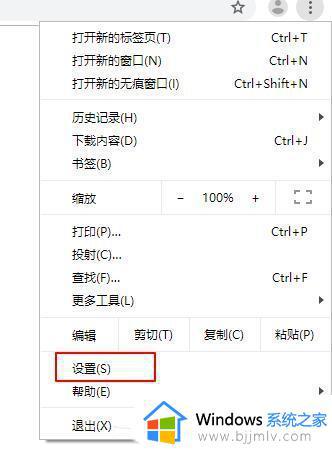
2.一直往下翻,可以看到搜索引擎选项;
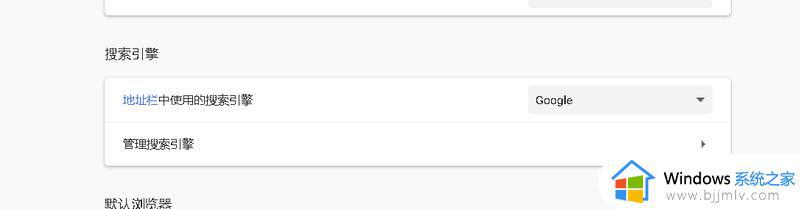
3.之后将地址栏中的搜索引起改为百度或者国内其他的浏览器,即可。最后关闭浏览器重新打开,就可以顺利打开网页了。
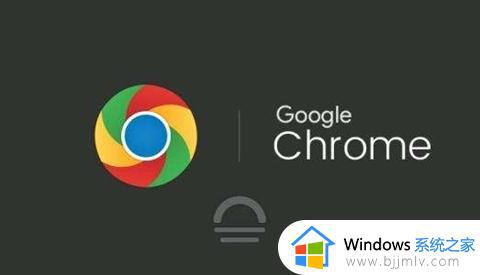
1.依次打开chrome选择——设置——重置并清理。
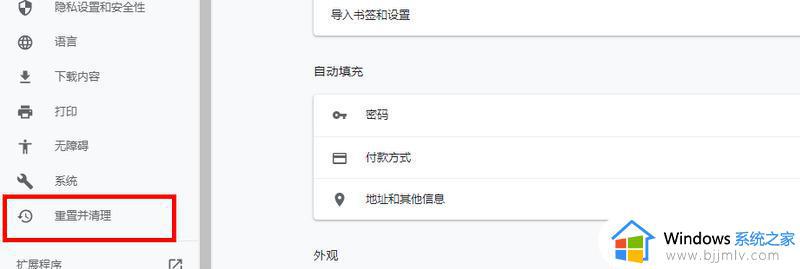
方法二、
1.右键点击右下角的网络图标,选择”网络和internet设置“:
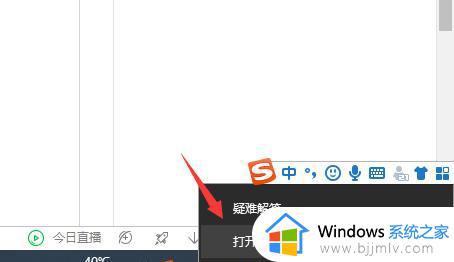
2.点击”以太网“,然后再点击“更改适配器选项”如下图:
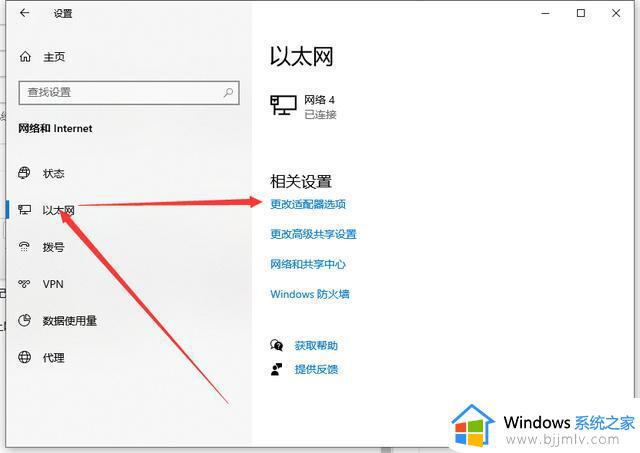
3.点击”属性“按钮;
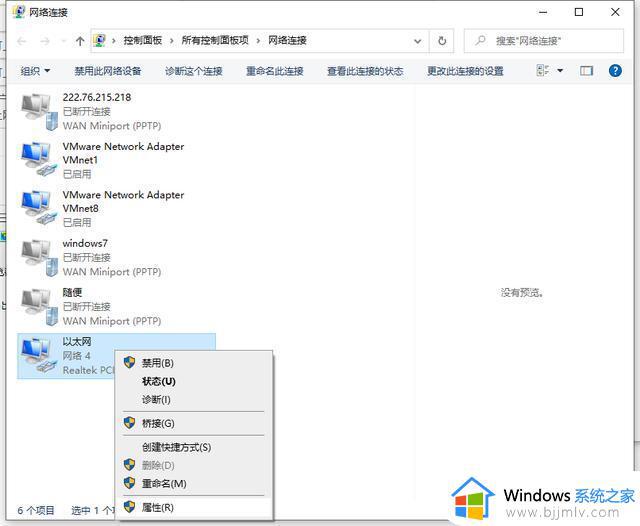
4.双击打开internet协议版本4;
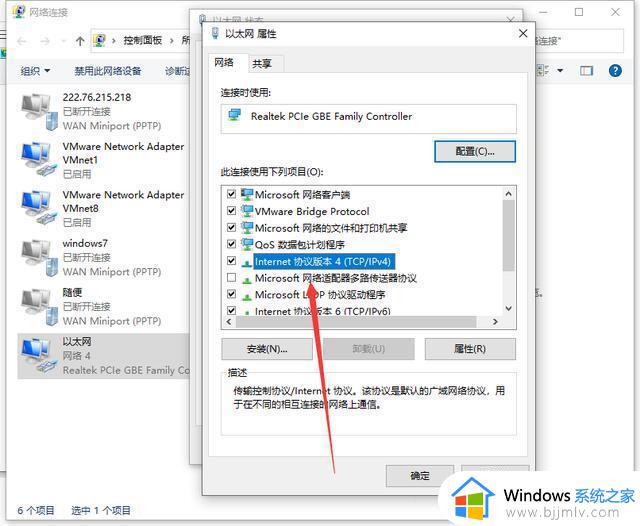
5.勾选自动获得IP地址,自动获得DNS服务器地址,然后确定。
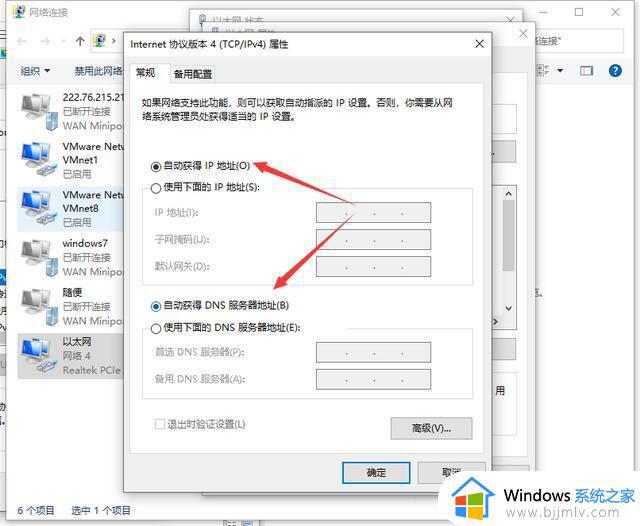
如果以上方法都无效的话。我们可以将电脑上的谷歌浏览器进行卸载,然后去官网下载最新版本的浏览器进行使用。一般就可以解决问题了。
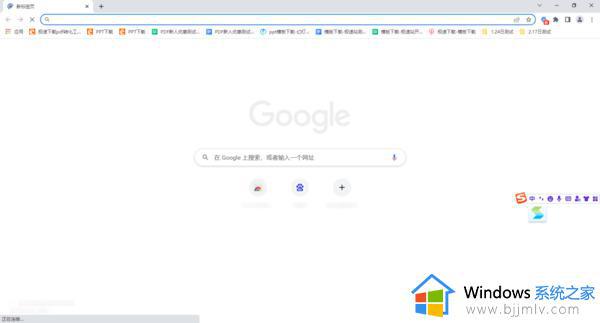
上述给大家介绍的就是谷歌浏览器无法访问此网站的详细解决方法,有遇到相同情况的话,可以参考上述方法步骤来进行解决吧。
谷歌浏览器无法访问此网站是什么原因 谷歌浏览器显示无法访问此网站如何解决相关教程
- 刚下载的谷歌浏览器无法访问此网站怎么回事 谷歌浏览器显示无法访问此网站如何处理
- 谷歌浏览器老是无法访问此网站如何解决 谷歌浏览器为啥无法访问此网站
- 谷歌浏览器无法访问某个网站怎么办 用谷歌浏览器无法访问此网站处理方法
- google无法访问此网站怎么解决 谷歌老显示无法访问此网站的修复方法
- 有网但是谷歌浏览器打不开网页怎么办 有网的情况下谷歌浏览器无法访问解决方法
- 谷歌浏览器如何屏蔽网站 谷歌浏览器怎样屏蔽网址
- 猎豹浏览器无法访问此网站怎么回事 猎豹浏览器打不开网页如何解决
- 谷歌浏览器显示版本异常请更换浏览器访问如何修复
- 谷歌浏览器提示版本异常请更换浏览器访问的解决教程
- win浏览器无法访问网页怎么办 windows浏览器无法访问此页面如何解决
- 惠普新电脑只有c盘没有d盘怎么办 惠普电脑只有一个C盘,如何分D盘
- 惠普电脑无法启动windows怎么办?惠普电脑无法启动系统如何 处理
- host在哪个文件夹里面 电脑hosts文件夹位置介绍
- word目录怎么生成 word目录自动生成步骤
- 惠普键盘win键怎么解锁 惠普键盘win键锁了按什么解锁
- 火绒驱动版本不匹配重启没用怎么办 火绒驱动版本不匹配重启依旧不匹配如何处理
热门推荐
电脑教程推荐
win10系统推荐