win11错误报告服务关闭教程 win11怎么关闭错误报告服务
win11错误报告服务关闭教程,随着win11的推出,许多用户可能会遇到各种问题和错误,为了帮助解决这些问题,微软提供了错误报告服务,以便用户可以向他们报告并获得支持。有些用户可能不希望将错误报告发送给微软或者觉得这个服务占用了过多的系统资源。本文将介绍win11怎么关闭错误报告服务,以及具体的步骤和注意事项。
具体方法:
方法一、通过服务窗口
1、使用热键Windows + R打开“运行”对话框,然后键入services.msc并按 Enter 或 OK 按钮。
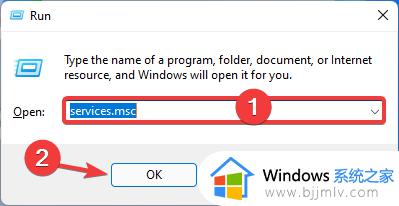
2、在“服务”窗口中,右键单击右窗格中的Windows 错误报告服务,然后选择“属性” 。
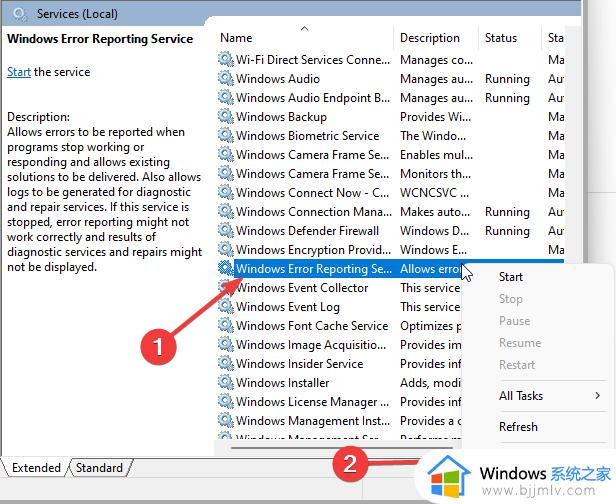
3、单击常规选项卡。从启动类型部分的下拉菜单中,选择禁用,单击服务状态部分下的停止,然后单击应用确定。
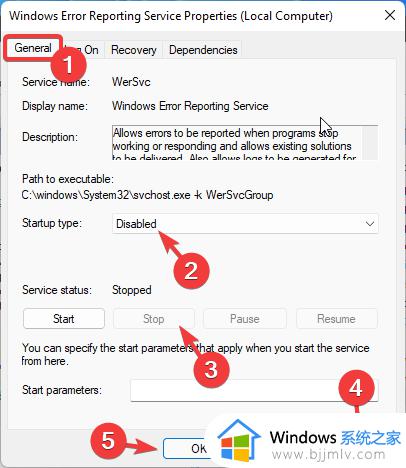
4、重新启动您的电脑。
方法二、使用注册表编辑器
1、再次启动运行对话框 (Windows + R)。
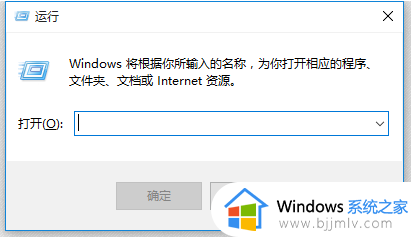
2、输入 regedit 并点击 OK 按钮或点击 enter。
3、将此路径粘贴到导航栏中:
HKEY_LOCAL_MACHINE\SOFTWARE\Microsoft\Windows\Windows 错误报告
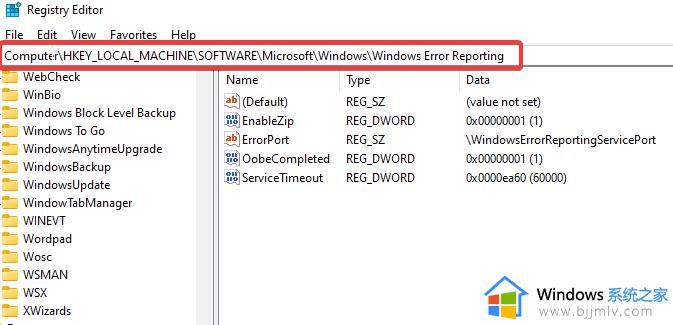
4、右键单击Windows 错误报告文件夹,从上下文菜单中选择新建,然后选择 DWORD(32 位)。
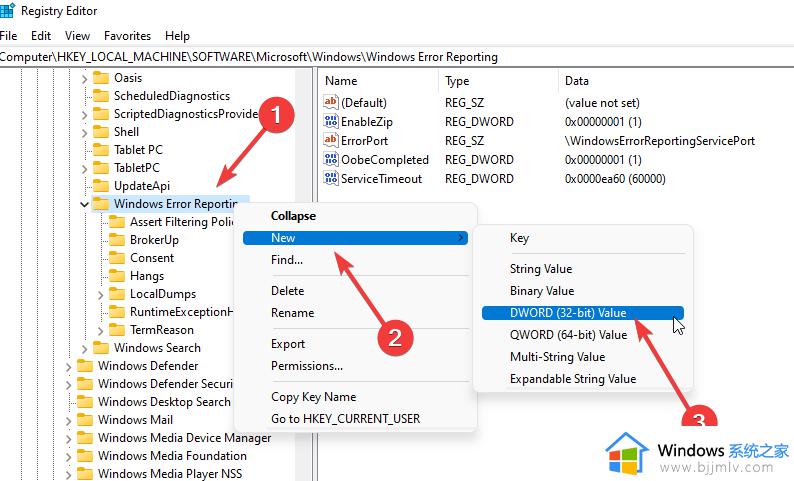
5、将新创建的文件命名为Disabled。
6、将Disabled的值更改为 1,然后单击 OK。
7、重新启动计算机。
方法三、使用组策略编辑器
1、再次打开“运行”对话框。
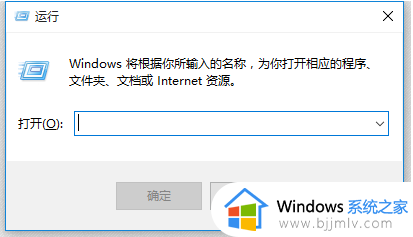
2、输入gpedit.msc并点击 OK 按钮或单击 enter。
3、导航到计算机配置/管理模板/Windows 组件/Windows 错误报告。
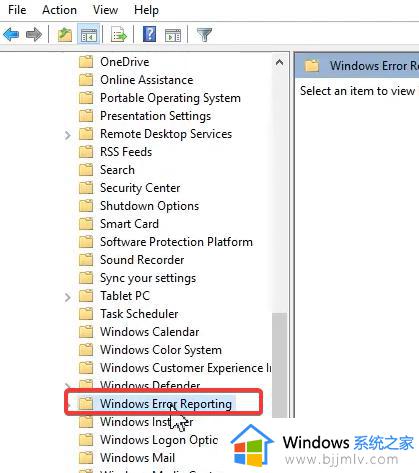
4、在右侧窗格中,双击禁用 Windows 错误报告。
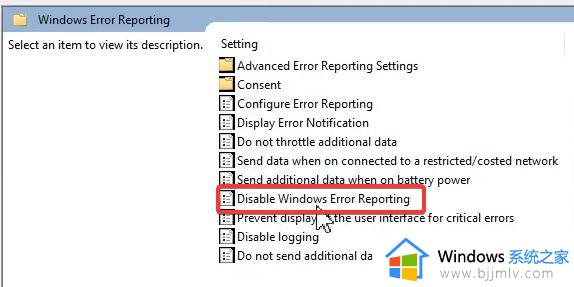
5、在禁用 Windows 错误报告窗口中,选择启用单选按钮,单击应用和确定。
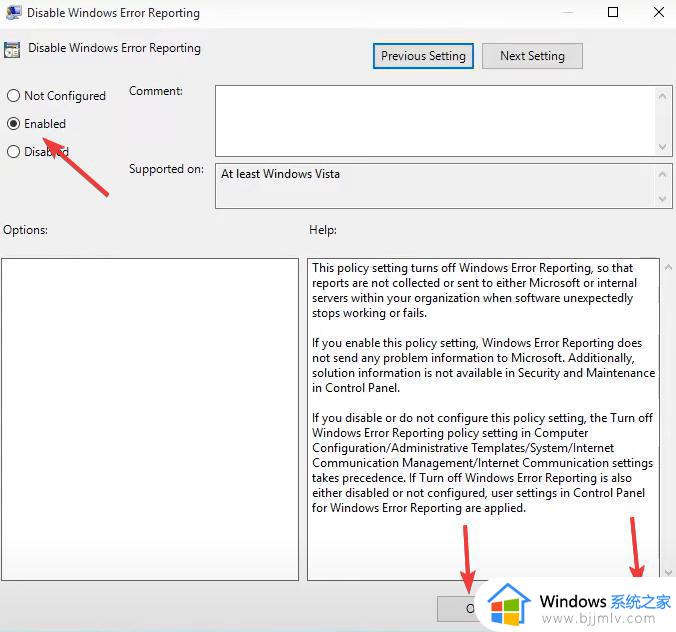
6、重新启动计算机。
以上就是win11错误报告服务关闭教程的全部内容,如果出现此问题,请根据本文所述方法解决,希望本文对大家有所帮助。
win11错误报告服务关闭教程 win11怎么关闭错误报告服务相关教程
- windows11装cad总是报告错误怎么办 解决windows11安装cad报错方法
- win11哪些服务项可以禁用 win11关闭不必要的服务教程
- 如何关闭win11定位服务功能 win11关闭定位服务设置方法
- win11关闭小娜服务设置方法 win11如何关闭小娜服务
- win11连接有线网络失败错误651怎么办 win11有线连接错误报告651修复方法
- win11调制解调器错误怎么办?win11显示调制解调器报告错误修复方法
- win11关闭广告弹窗详细教程 win11电脑广告弹窗怎么彻底关闭
- win11禁用更新服务设置方法 win11如何关闭更新服务功能
- win11关闭不必要的服务有哪些?win11关闭不必要进程详细步骤
- 如何关闭win11家庭功能设置 win11怎么关闭家庭组服务
- win11恢复出厂设置的教程 怎么把电脑恢复出厂设置win11
- win11控制面板打开方法 win11控制面板在哪里打开
- win11开机无法登录到你的账户怎么办 win11开机无法登录账号修复方案
- win11开机怎么跳过联网设置 如何跳过win11开机联网步骤
- 怎么把win11右键改成win10 win11右键菜单改回win10的步骤
- 怎么把win11任务栏变透明 win11系统底部任务栏透明设置方法
win11系统教程推荐
- 1 怎么把win11任务栏变透明 win11系统底部任务栏透明设置方法
- 2 win11开机时间不准怎么办 win11开机时间总是不对如何解决
- 3 windows 11如何关机 win11关机教程
- 4 win11更换字体样式设置方法 win11怎么更改字体样式
- 5 win11服务器管理器怎么打开 win11如何打开服务器管理器
- 6 0x00000040共享打印机win11怎么办 win11共享打印机错误0x00000040如何处理
- 7 win11桌面假死鼠标能动怎么办 win11桌面假死无响应鼠标能动怎么解决
- 8 win11录屏按钮是灰色的怎么办 win11录屏功能开始录制灰色解决方法
- 9 华硕电脑怎么分盘win11 win11华硕电脑分盘教程
- 10 win11开机任务栏卡死怎么办 win11开机任务栏卡住处理方法
win11系统推荐
- 1 番茄花园ghost win11 64位标准专业版下载v2024.07
- 2 深度技术ghost win11 64位中文免激活版下载v2024.06
- 3 深度技术ghost win11 64位稳定专业版下载v2024.06
- 4 番茄花园ghost win11 64位正式免激活版下载v2024.05
- 5 技术员联盟ghost win11 64位中文正式版下载v2024.05
- 6 系统之家ghost win11 64位最新家庭版下载v2024.04
- 7 ghost windows11 64位专业版原版下载v2024.04
- 8 惠普笔记本电脑ghost win11 64位专业永久激活版下载v2024.04
- 9 技术员联盟ghost win11 64位官方纯净版下载v2024.03
- 10 萝卜家园ghost win11 64位官方正式版下载v2024.03