任务栏怎么还原到下面 电脑任务栏怎么还原到下边
更新时间:2024-01-18 17:22:35作者:qiaoyun
一般情况下电脑任务栏是位于屏幕正下方的,但是有时候因为一些原因,导致任务栏跑到屏幕上方或者右边去了,许多人用着很不习惯,那么任务栏怎么还原到下面呢?可以通过取消锁定或者右击设置等方式来进行还原,今天给大家分享一下电脑任务栏还原到下边的详细操作方法吧。
取消锁定:
1、在任务栏上单击右键
进入Windows电脑桌面后直接在任务栏上单击鼠标右键。

2、点击锁定任务栏
在弹出的菜单里面点击倒数第二个锁定任务栏选项。
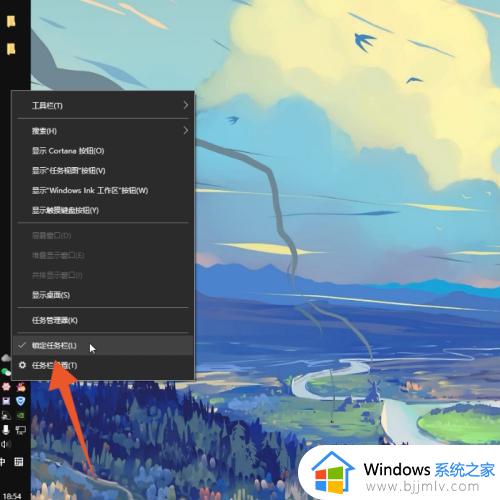
3、将任务栏拖到下方
再按下鼠标左键将任务栏直接拖动到屏幕最下方即可。

右击设置:
1、点击任务栏设置
进入Windows电脑桌面,在任务栏上单击鼠标右键后点击任务栏设置。
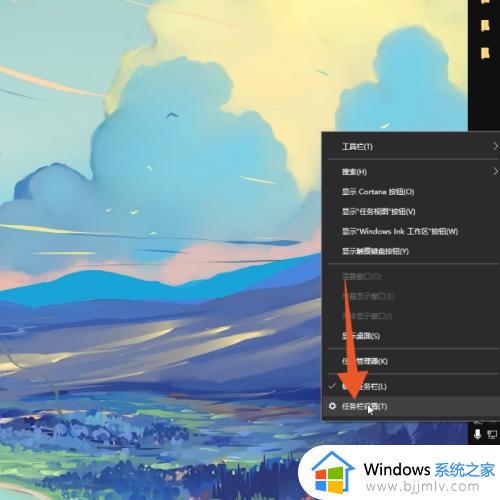
2、打开任务栏位置
进入到下一个界面后,点击打开任务栏在屏幕上的位置。
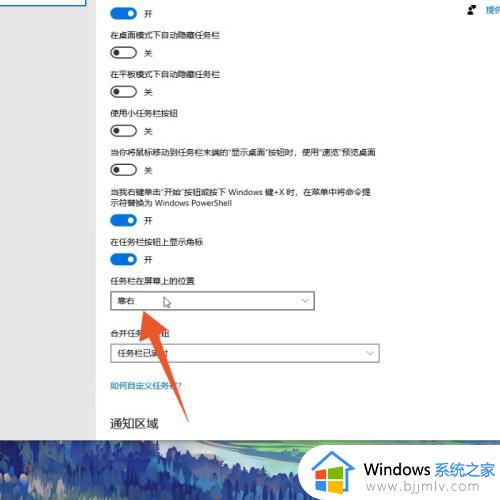
3、点击底部选项
再在弹出的选择框里面选择并点击底部选项就可以了。
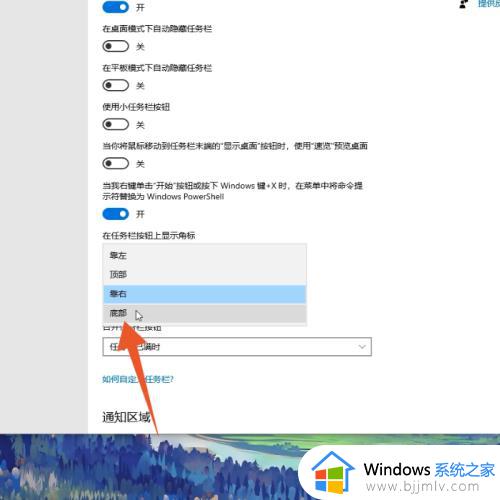
控制面板:
1、点击外观和个性化
进入Windows电脑的控制面板,先点击外观和个性化。
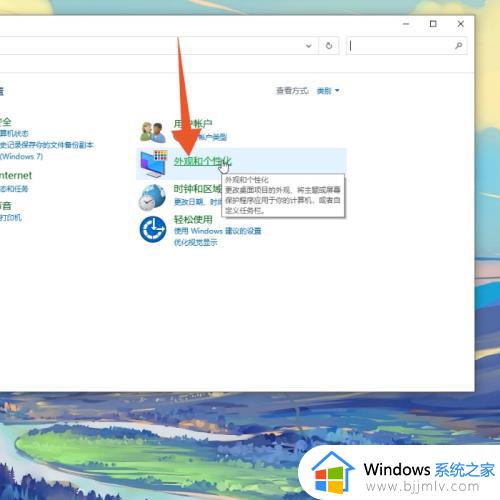
2、点击任务栏和导航
再点击任务栏和导航选项,进入到下一个界面。
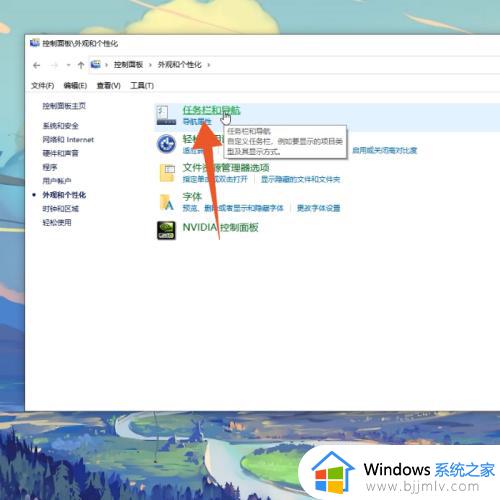
3、点击里面的底部
打开任务栏在屏幕上的位置的菜单后点击里面的底部即可。
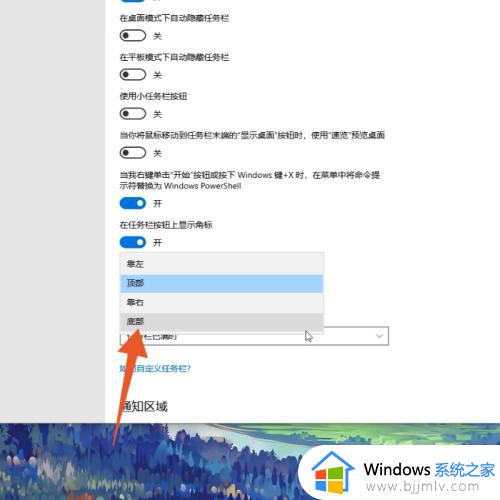
上述给大家介绍的就是电脑任务栏怎么还原到下边的详细内容,有遇到一样情况的用户们可以参考上述方法步骤来进行解决吧。
任务栏怎么还原到下面 电脑任务栏怎么还原到下边相关教程
- windows下面的任务栏跑到右边了怎么办 windows任务栏跑到右边怎么还原
- 电脑桌面任务栏跑到右边去了怎么调回来?电脑桌面底下的任务栏跑到右边如何恢复
- 电脑下边的任务栏跑到右边了怎么办 电脑下方任务栏跑到右边怎么恢复
- 电脑下面任务栏跑到左边了怎么办 电脑的任务栏如何从侧边调到底边
- windows不显示任务栏怎么回事 任务栏隐藏了怎么还原
- 任务栏跑到右边去了怎么办 电脑下边的任务栏跑到右边了如何解决
- 电脑下面的任务栏没了怎么办 电脑下方的任务栏看不到了如何解决
- windows任务栏跑到右边怎么办 windows如何恢复任务栏位置
- 电脑任务栏跑到左边怎么办 电脑任务栏跑到左边了如何恢复
- windows任务栏不显示怎么办 windows电脑底下任务栏不见了如何解决
- 惠普新电脑只有c盘没有d盘怎么办 惠普电脑只有一个C盘,如何分D盘
- 惠普电脑无法启动windows怎么办?惠普电脑无法启动系统如何 处理
- host在哪个文件夹里面 电脑hosts文件夹位置介绍
- word目录怎么生成 word目录自动生成步骤
- 惠普键盘win键怎么解锁 惠普键盘win键锁了按什么解锁
- 火绒驱动版本不匹配重启没用怎么办 火绒驱动版本不匹配重启依旧不匹配如何处理
热门推荐
电脑教程推荐
win10系统推荐