电脑如何装双系统win7和win10 电脑双系统怎么安装win10和win7
当前很多用户电脑上都只有安装win7系统存在,也能够保证一些版本低的程序兼容运行,不过由于主流操作系统win10的存在,因此一些用户可以在电脑配置符合的条件下,选择同时安装双系统模式来运行,那么电脑如何装双系统win7和win10呢?以下就是小编给大家介绍的电脑双系统安装win10和win7详细教程。
一、安装准备:
1、备份重要文件并分出一个磁盘分区,大小30G左右
2、启动菜单修复工具
3、win10系统下载:风林火山win10 64位旗舰稳定版v2023.07
二、步骤如下:
1、假设两个系统分别安装在C盘和D盘,其中win7已经安装在C盘,所以需要将win10系统镜像文件放在C、D盘之外的分区,比如E盘;
2、直接使用解压工具把win10系统镜像解压到当前目录,双击“安装系统.exe”;
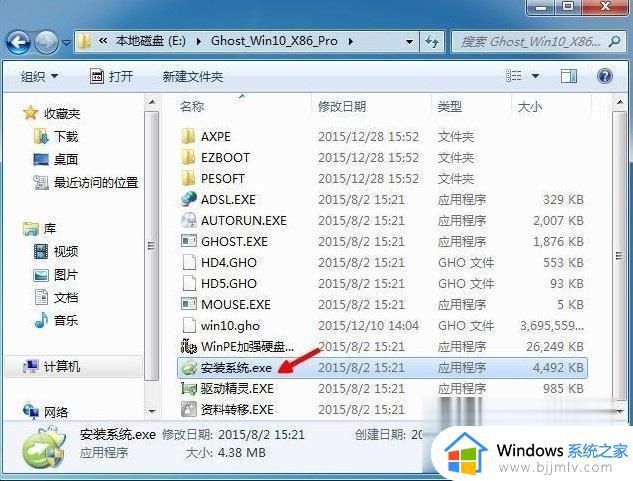
3、在安装向导中,保持默认的选项,选择win10要安装的位置,如D盘,确定;因为C盘已经有win7系统,此时把win10安装在D盘,才能组成双系统;
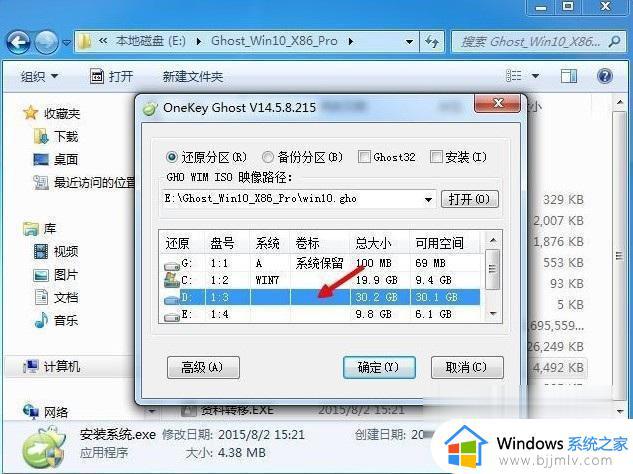
4、弹出提示框,确认无误,点击“是”立即重启,执行win10系统安装到D盘的操作;
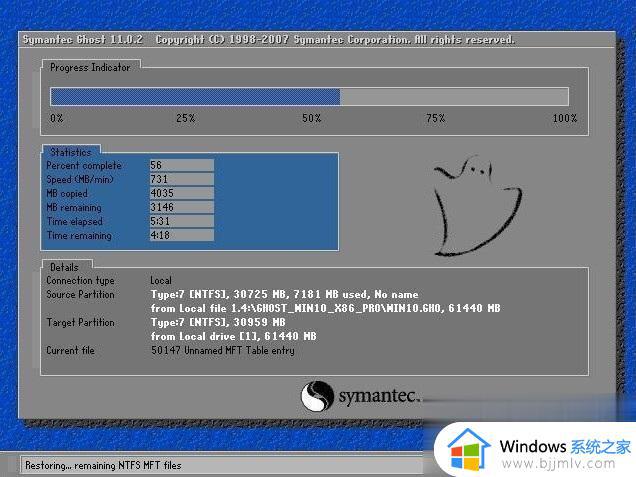
5、完成上一步,重启后会直接进入到win7系统,在win7系统中打开启动菜单修复工具NTBootAutofix,点击“自动修复”;

6、开始修复双系统启动菜单,修复完成后,关闭当前窗口,重启系统;
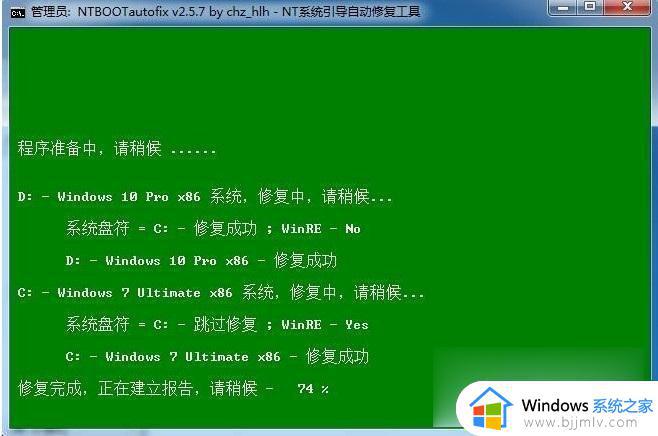
7、在启动界面就会出现两个启动菜单,分别是win7和win10,这边要选择win10进入,因为安装还没完成;
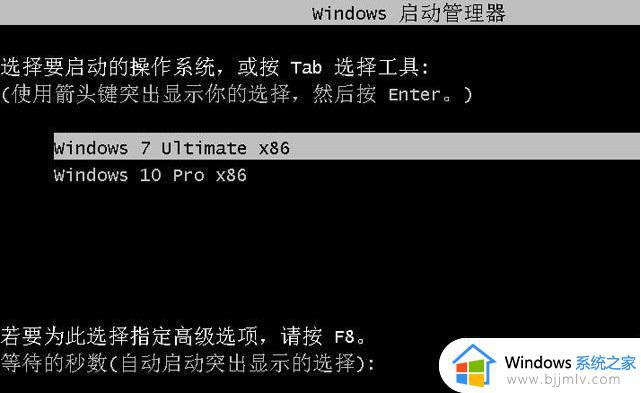
8、进入win10系统全新的启动画面,继续安装win10系统并进行配置;
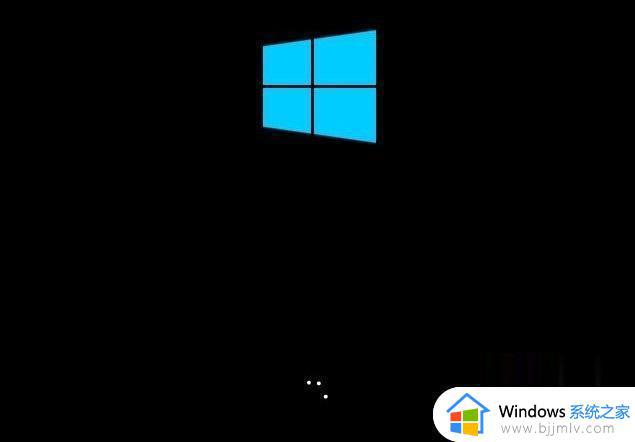
9、进入win10系统之后继续执行系统组件的安装,并设置应用,需等待一段时间;

10、进入到win10系统桌面,双系统安装结束 。

以上就是小编给大家带来的电脑双系统安装win10和win7详细教程了,如果有不了解的用户就可以按照小编的方法来进行操作了,相信是可以帮助到一些新用户的。
电脑如何装双系统win7和win10 电脑双系统怎么安装win10和win7相关教程
- 电脑怎么做双系统win7和win10 如何装双系统win10与win7
- win10和ubuntu双系统安装教程 如何装win10和ubuntu双系统
- mac装双系统win10详细教程 mac电脑怎么装win10双系统图解
- 怎样重新安装电脑系统win10 重新安装电脑win10系统教程
- 电脑组装好后怎么装系统 组装电脑装好后如何安装系统
- macbook可以装win10吗 macbook双系统安装win10教程
- 电脑重新安装系统怎么安装win10 新手电脑如何重装win10系统
- 电脑怎么重装系统win10 电脑重装系统win10详细教程
- u盘安装电脑系统步骤 电脑u盘装系统怎么装
- 电脑系统怎么用u盘安装 电脑用u盘安装系统步骤
- 在线安装win10系统详细图解2024 最新官方原版win10安装教程
- u盘重装系统win10详细步骤和方法 最新u盘如何安装win10系统教程
- windows制作u盘启动盘的方法 如何制作u盘启动盘
- 最新番茄花园win7安装教程 番茄花园windows7怎么安装
- u盘怎么重装系统win7系统 u盘启动安装win7系统教程
- guid格式可以装win7嘛 guid格式硬盘怎么装win7
热门推荐
系统安装教程推荐
- 1 u盘重装系统win10详细步骤和方法 最新u盘如何安装win10系统教程
- 2 u盘怎么重装系统win7系统 u盘启动安装win7系统教程
- 3 guid格式可以装win7嘛 guid格式硬盘怎么装win7
- 4 大白菜u盘启动盘制作步骤 大白菜u盘启动盘怎么制作
- 5 原版win10系统怎么安装 原版win10系统安装教程
- 6 mac装双系统win10详细教程 mac电脑怎么装win10双系统图解
- 7 微星主板u盘启动按f几 微星主板怎么设置u盘启动
- 8 如何用光盘重装系统win7 用光盘重装系统win7具体步骤
- 9 微软官网装win10教程 微软官网怎么安装系统win10
- 10 macbook可以装win10吗 macbook双系统安装win10教程
win10系统推荐