0x80190001解决方案win11 win11微软登录提示0x80190001怎么解决
由于win11系统中自带的微软工具用户想要使用需要登录微软账户才能运行,因此一些用户在启动win11电脑的时候,就会选择微软账户来登录,可是在微软账户登录过程中,却遇到了0x80190001错误提示,对此win11微软登录提示0x80190001怎么解决呢?今天小编就来教大家0x80190001解决方案win11详细内容。
具体方法:
方法一:
1、点击开始按钮旁边的【搜索图标】,搜索框中输入【控制面板】,然后点击打开系统给出的最佳匹配【控制面板应用】;
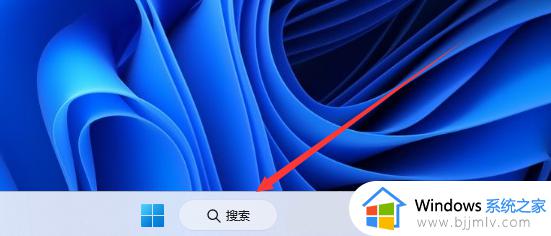
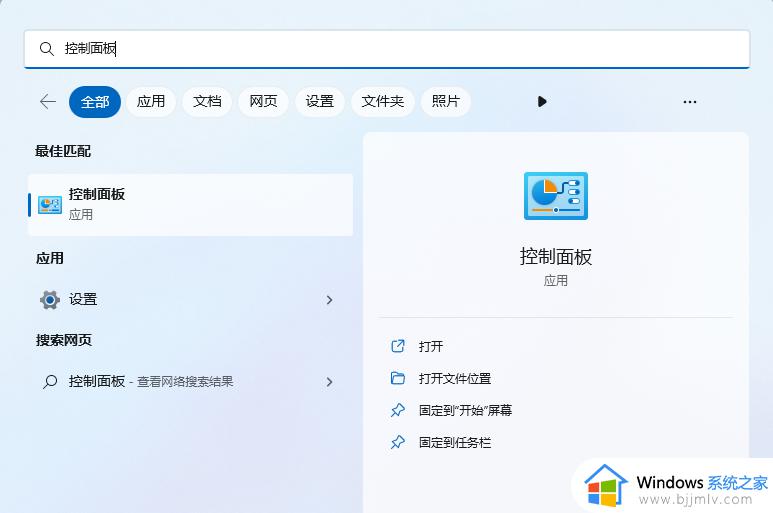
2、控制面板窗口,切换到【类别】查看方式,然后点击调整计算机的设置下的【查看网络状态和任务】;
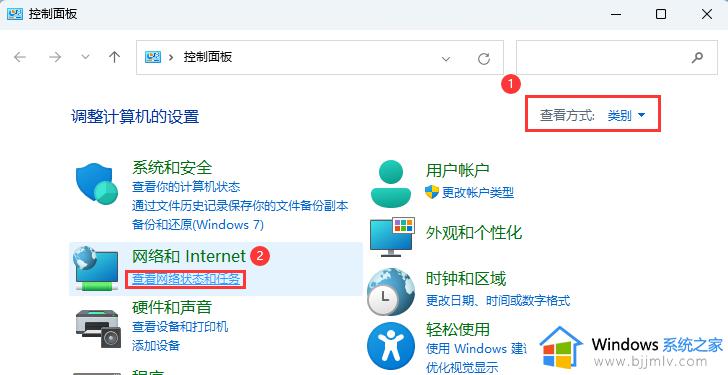
3、路径:控制面板 - 网络和 Internet - 网络和共享中心。点击连接的【网络】,打开【属性】;
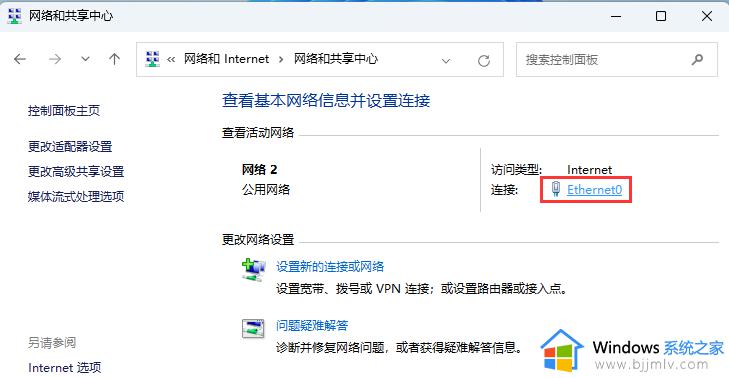
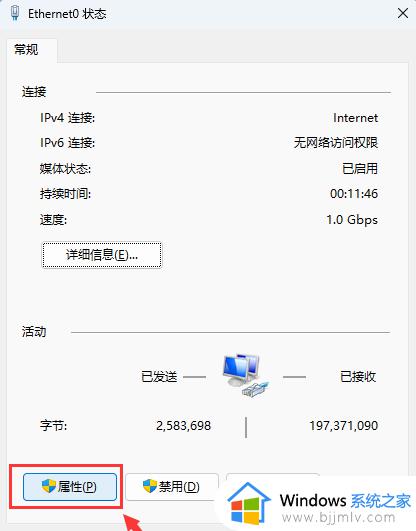
4、以太网 属性窗口,双击打开【Internet 协议版本 4 (TCP/IPv4)】;
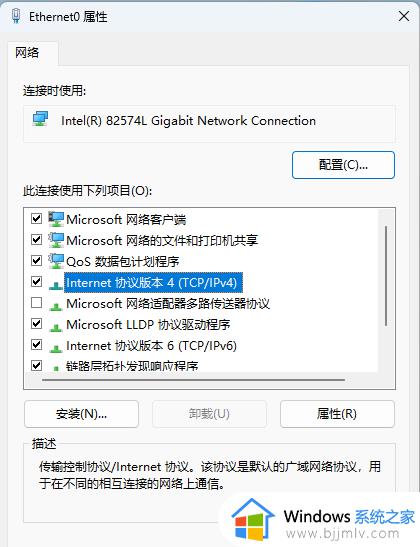
5、默认选择的是自动获得 DNS 服务器地址,然后点击【使用下面的 DNS 服务器地址】,填入【首选 DNS 服务器地址和备用 DNS 服务器地址】,点击【确定】即可。
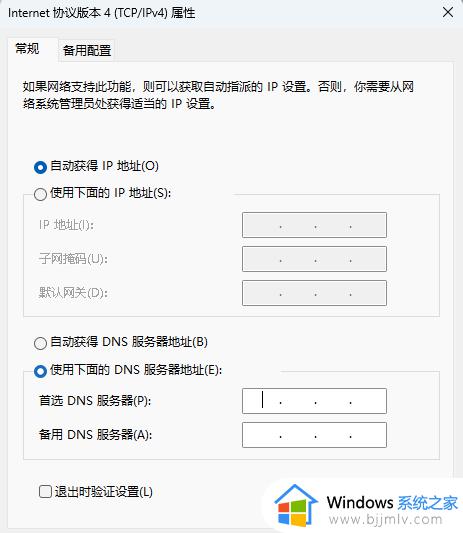
方法二:
1、首先,按键盘上的【 Win + X 】组合键,或右键点击任务栏上的【Windows开始图标】,在打开的菜单项中,选择【终端(管理员)】;
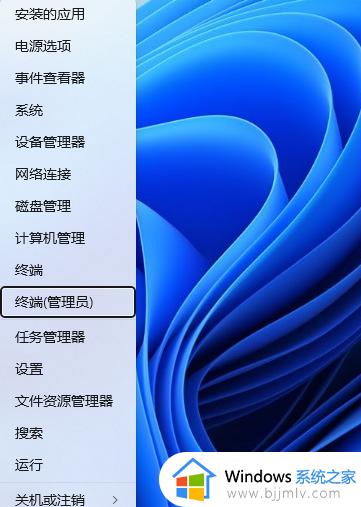
2、管理员: Windows PowerShell 窗口,输入并按回车执行【netsh winsock reset】命令;
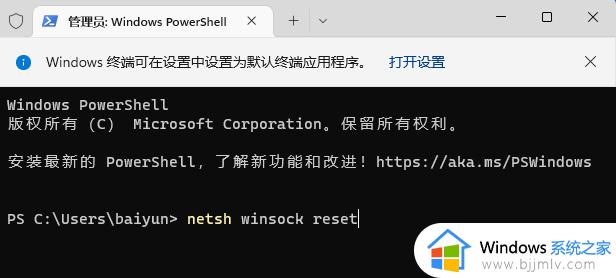
3、命令执行成功,会提示【成功地重置 Winsock 目录。你必须重新启动计算机才能完成重置】。
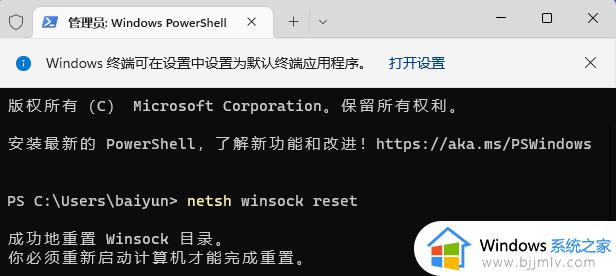
方法三:
1、打开运行(Win+R),输入【cmd】命令,按确定或回车,打开命令提示符窗口;
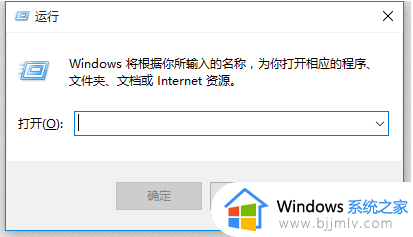
2、命令提示符窗口中,输入并按回车执行【ipconfig /flushdns】 命令,成功就会提示:已成功刷新 DNS 解析缓存;
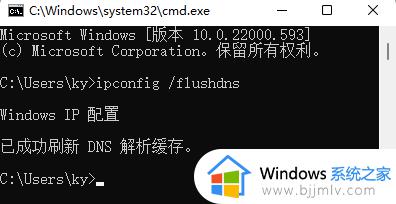
3、DNS缓存信息清空之后,再次输入命令来检查;
ipconfig /displaydns 显示 DNS 解析程序缓存的内容
ipconfig /flushdns 清除 DNS 解析程序缓存
ipconfig /renew 更新指定适配器的 IPv4 地址
ipconfig /registerdns 刷新所有 DHCP 租用并重新注册 DNS 名称
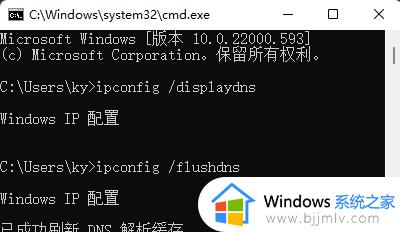
4、如果在执行【ipconfig /flushdns】命令的时候,提示无法刷新 DNS 解析缓存:执行期间,函数出了问题,一般是本地的 DNS Client 服务没有正常启动导致的。运行中,打开服务(services.msc),找到名称为【DNS Client】的服务,重新启动即可。
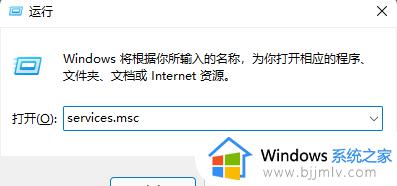
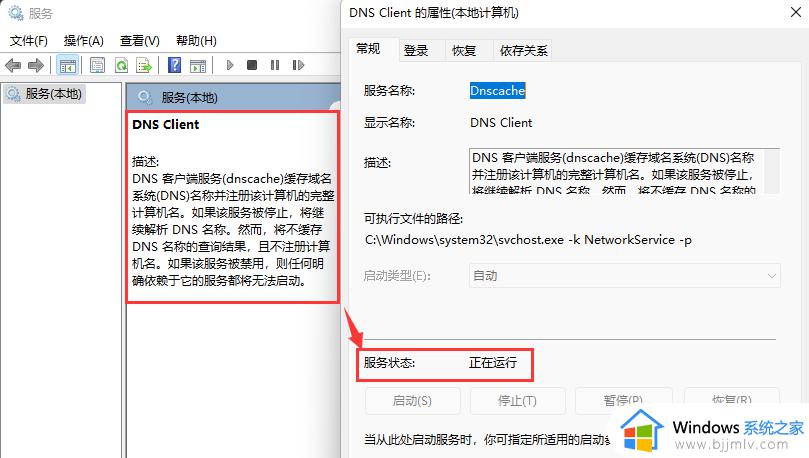
方法四:
1、首先,按【Win】键,或点击任务栏上的【开始图标】,然后点击所有应用下的【设置(Win+i)】;
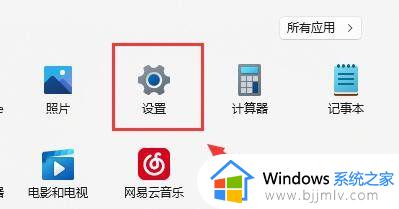
2、设置窗口,找到并点击【疑难解答(建议的疑难解答、首选项和历史记录)】;
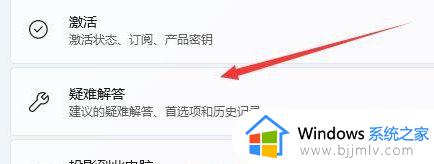
3、选项下,点击【其他疑难解答】;
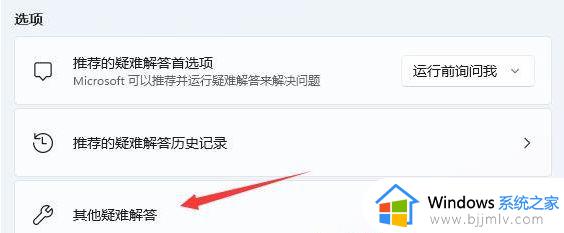
4、最常用下,点击Internet 连接右侧的【运行】;
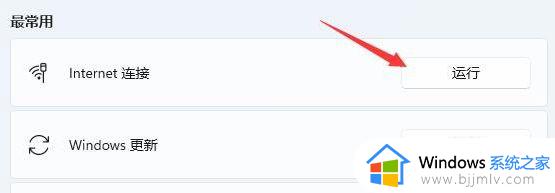
5、Internet 连接窗口,系统会自动检测问题。
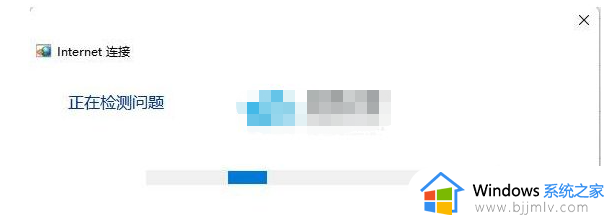
上述就是小编告诉大家的关于0x80190001解决方案win11详细内容了,有遇到过相同问题的用户就可以根据小编的步骤进行操作了,希望能够对大家有所帮助。
0x80190001解决方案win11 win11微软登录提示0x80190001怎么解决相关教程
- win11 0x80190001怎么解决 win11出现错误代码x80190001的解决方法
- win11登录账户进不去怎么办 win11登录不了微软账户解决方法
- win11登录不了账户怎么办 win11登录不了微软账户如何解决
- windows11微软账号登录不了怎么办 win11microsoft账户登录不上如何解决
- win11登录不了微软账户怎么办 win11无法登录microsoft账户如何解决
- win11系统登录微软账号错误怎么办 win11登录微软账户出现问题解决方法
- windows11无法登录微软账号怎么办 windows11无法登录微软账号最佳解决方法
- win11微软账户登录不上怎么办 新装win11无法登录微软账户解决方法
- win11登录界面卡住为什么 windows11登录界面卡死的解决方案
- win11登录界面微软账户登陆转圈圈进不去解决方法
- win11恢复出厂设置的教程 怎么把电脑恢复出厂设置win11
- win11控制面板打开方法 win11控制面板在哪里打开
- win11开机无法登录到你的账户怎么办 win11开机无法登录账号修复方案
- win11开机怎么跳过联网设置 如何跳过win11开机联网步骤
- 怎么把win11右键改成win10 win11右键菜单改回win10的步骤
- 怎么把win11任务栏变透明 win11系统底部任务栏透明设置方法
win11系统教程推荐
- 1 怎么把win11任务栏变透明 win11系统底部任务栏透明设置方法
- 2 win11开机时间不准怎么办 win11开机时间总是不对如何解决
- 3 windows 11如何关机 win11关机教程
- 4 win11更换字体样式设置方法 win11怎么更改字体样式
- 5 win11服务器管理器怎么打开 win11如何打开服务器管理器
- 6 0x00000040共享打印机win11怎么办 win11共享打印机错误0x00000040如何处理
- 7 win11桌面假死鼠标能动怎么办 win11桌面假死无响应鼠标能动怎么解决
- 8 win11录屏按钮是灰色的怎么办 win11录屏功能开始录制灰色解决方法
- 9 华硕电脑怎么分盘win11 win11华硕电脑分盘教程
- 10 win11开机任务栏卡死怎么办 win11开机任务栏卡住处理方法
win11系统推荐
- 1 番茄花园ghost win11 64位标准专业版下载v2024.07
- 2 深度技术ghost win11 64位中文免激活版下载v2024.06
- 3 深度技术ghost win11 64位稳定专业版下载v2024.06
- 4 番茄花园ghost win11 64位正式免激活版下载v2024.05
- 5 技术员联盟ghost win11 64位中文正式版下载v2024.05
- 6 系统之家ghost win11 64位最新家庭版下载v2024.04
- 7 ghost windows11 64位专业版原版下载v2024.04
- 8 惠普笔记本电脑ghost win11 64位专业永久激活版下载v2024.04
- 9 技术员联盟ghost win11 64位官方纯净版下载v2024.03
- 10 萝卜家园ghost win11 64位官方正式版下载v2024.03