新买的打印机怎么安装到电脑 怎样在电脑上安装新的打印机
我们在日常使用电脑办公的过程中,难免也需要用到打印机设备来进行文件打印,而有些用户也会给电脑专门安装打印机设备,这样也不需要通过局域网来连接共享打印机,非常的方便,可是新买的打印机怎么安装到电脑呢?这里小编就给大家带来在电脑上安装新的打印机教程。
具体方法:
1、先将打印机电源线和数据线连接好,将电源线一头插入打印机尾部的三角电源插孔,另一头连接电源三角插座,将打印机的usb端口连接电脑,另一头凸型口,连接打印机尾部的凸型接口。



2、找到打印机的驱动光盘,一般新买的打印机包装盒内部都有的,然后打开电脑光驱,将光盘放入光驱中,关闭光驱。
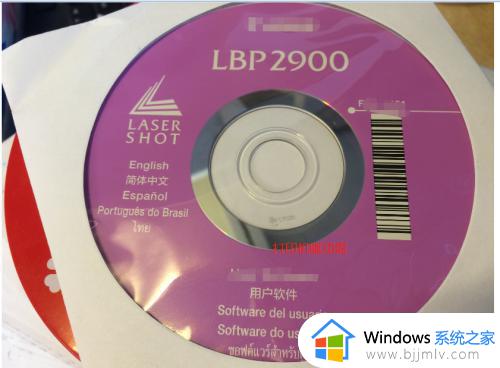
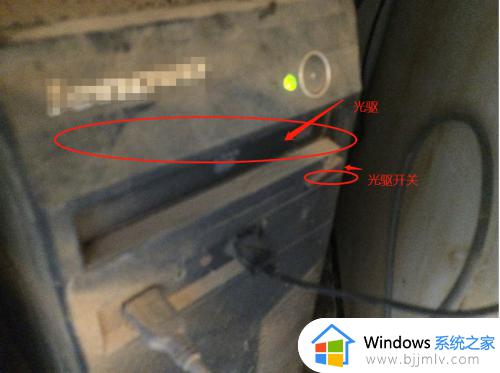
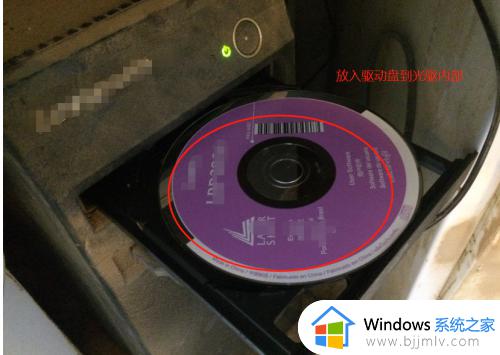
3、光盘放入光驱后,电脑会自动运行光驱的打印机驱动文件安装画面,如果没有自动弹出安装画面,可以打开“计算机”,找到光驱,打开光盘,运行光盘内部的aturoun文件即可。
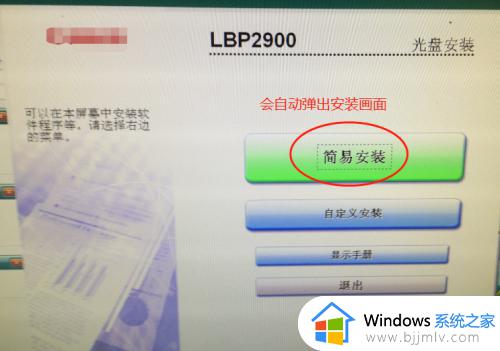
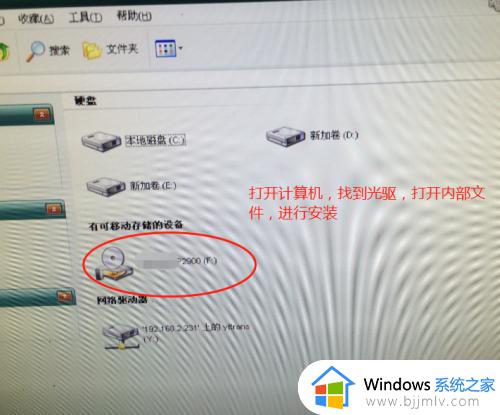
4、安装打印机安装画面,点击简易安装,然后下一步。
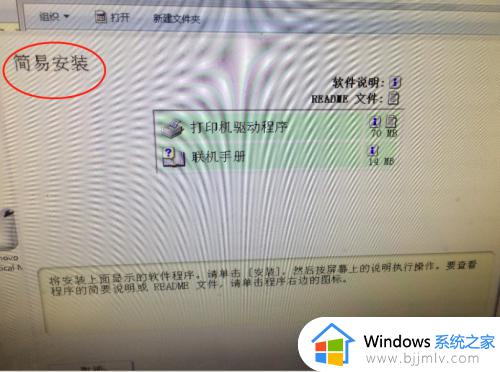
5、接着点是,点击下一步,选择usb连接安装,点击是按钮。
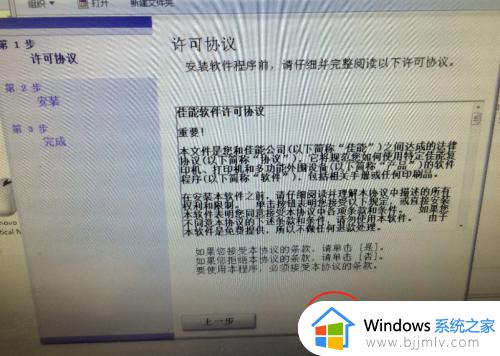
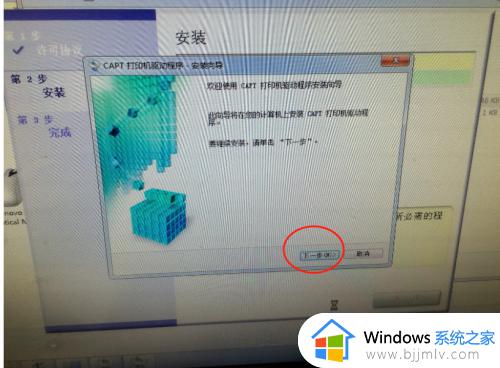
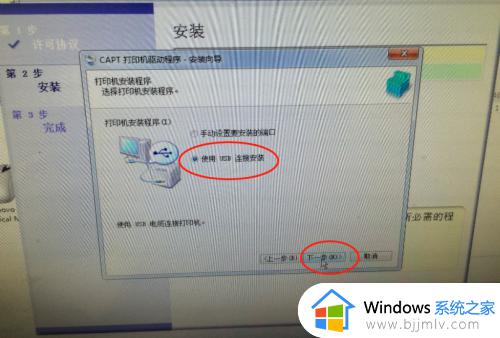
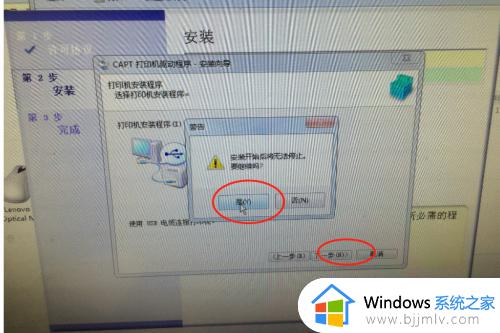
6、此时会提示打印机是否开机,是否和电脑连接成功,此时只需要关闭打印机电源,重新开机或者重新拨插打印机的usb数据线即可。
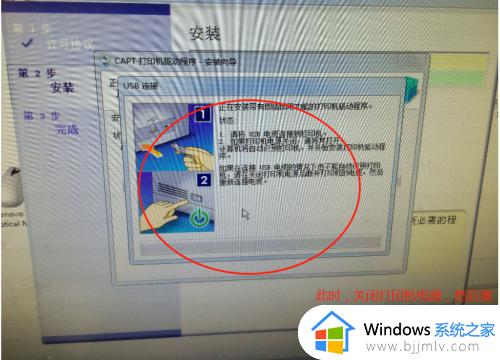
7、此时打印机检测通过之后,就准备开始安装,安装进度会显示安装成功,然后点击下一步,提示是否重启,可以重启,也可以不重启,直接关闭即可。
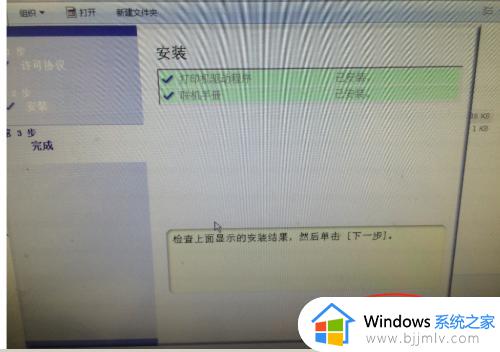
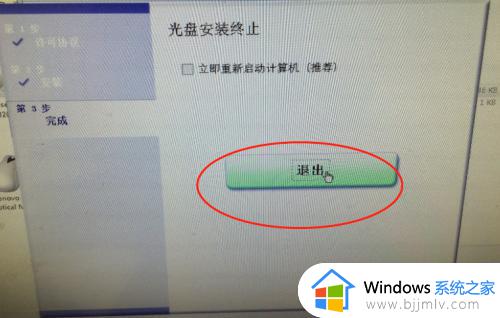
8、安装成功之后,打开开始,设备和打印机,此时会看到安装好的打印机图标。
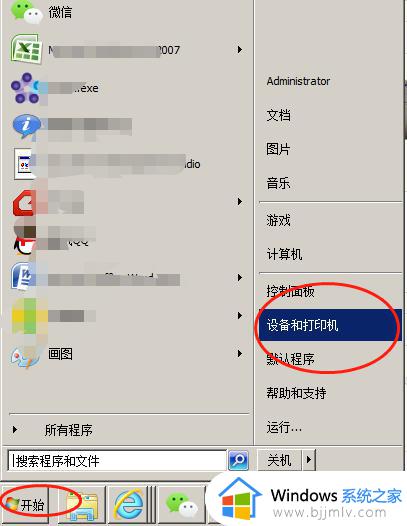

9、为了验证安装成功,此时可以鼠标右键打印机图标,选择打印机属性,选择打印测试页,如果打印机可以正常打印测试页,说明安装打印机驱动成功。
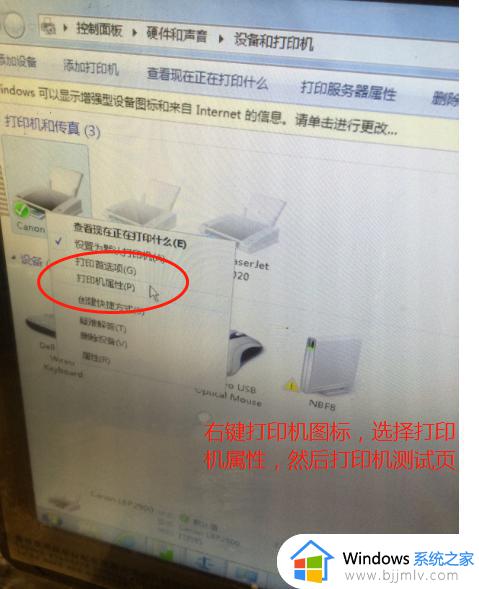
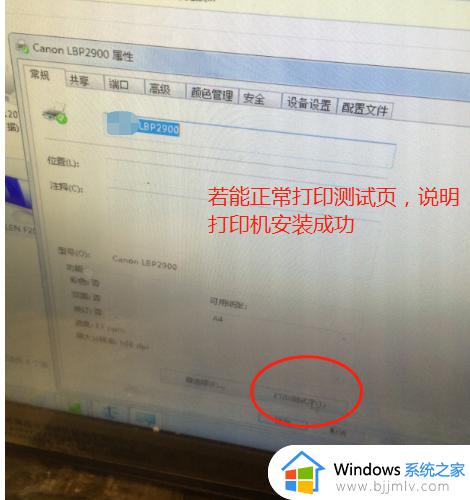
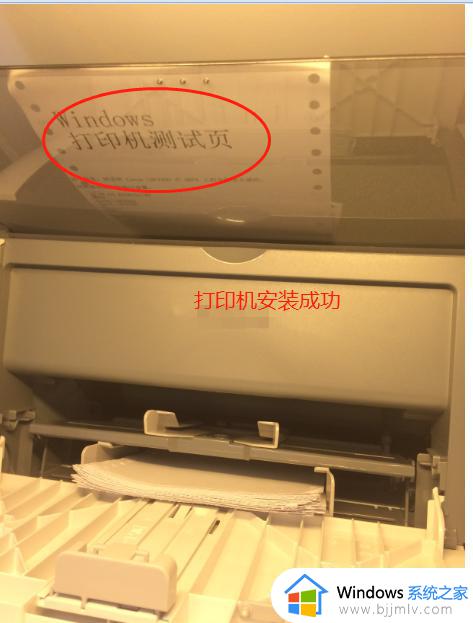
上述就是小编带来的如果你也有相同需要的话,可以按照上面的方法来操作就可以了,希望能够对大家有所帮助。在电脑上安装新的打印机教程了。
新买的打印机怎么安装到电脑 怎样在电脑上安装新的打印机相关教程
- 怎么样安装打印机在电脑上 如何在电脑安装打印机
- 如何安装网络打印机到电脑 电脑上怎样安装网络打印机
- 打印机怎么在电脑上安装驱动 电脑打印机怎样安装驱动程序
- 怎么装打印机的驱动在电脑上 电脑安装打印机驱动的方法和步骤
- 联想打印机驱动怎么安装到电脑上 联想电脑如何安装打印机驱动
- 苹果电脑怎么安装打印机驱动 苹果打印机驱动安装步骤
- 苹果电脑怎么安装打印机驱动程序 如何在苹果电脑上安装打印机驱动
- 打印机安装流程 电脑怎么安装打印机驱动
- 光电通打印机驱动安装后无法打印怎么解决 光电通打印机驱动安装后无法打印的解决教程
- 安装打印机时找不到打印机型号怎么办 安装打印机的时候找不到型号怎么办
- 惠普新电脑只有c盘没有d盘怎么办 惠普电脑只有一个C盘,如何分D盘
- 惠普电脑无法启动windows怎么办?惠普电脑无法启动系统如何 处理
- host在哪个文件夹里面 电脑hosts文件夹位置介绍
- word目录怎么生成 word目录自动生成步骤
- 惠普键盘win键怎么解锁 惠普键盘win键锁了按什么解锁
- 火绒驱动版本不匹配重启没用怎么办 火绒驱动版本不匹配重启依旧不匹配如何处理
热门推荐
电脑教程推荐
win10系统推荐