edge怎么设置打开就是新建标签页 edge浏览器设置启动时打开新标签页的方法
更新时间:2023-07-23 11:44:39作者:qiaoyun
一般我们在打开edge浏览器的时候,默认都是设置好的主页,但是有些用户想要设置打开就是新建标签页,只是不懂从何下手,那么edge怎么设置打开就是新建标签页呢?可以进入设置页面来进行设置,本文这就给大家讲解一下edge浏览器设置启动时打开新标签页的方法。
具体操作如下:
1、我们先点击打开Edge浏览器,然后在浏览器页面的右上角点击打开“...”图标。
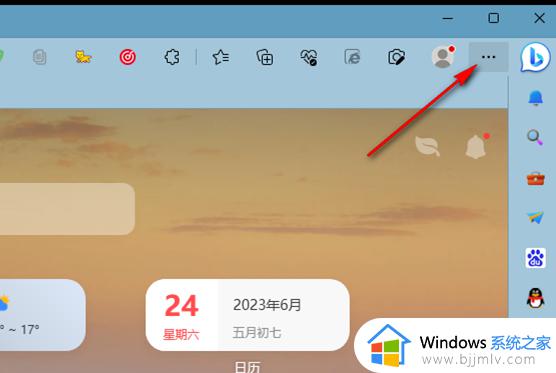
2、打开“...”图标之后,我们在下拉列表中找到“设置”选项,点击打开该选项。
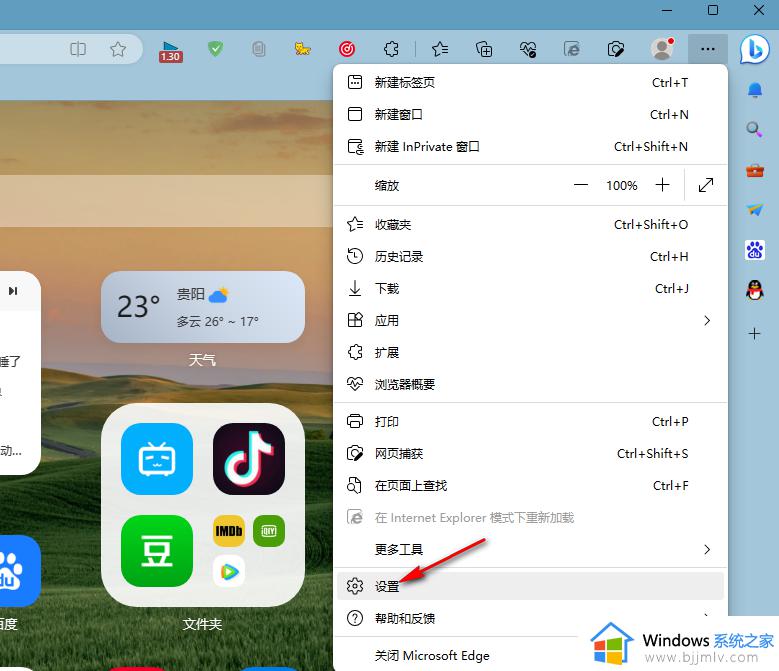
3、进入Edge浏览器的设置页面之后,我们在该页面的左侧列表中点击打开“开始、主页和新建标签页”选项。
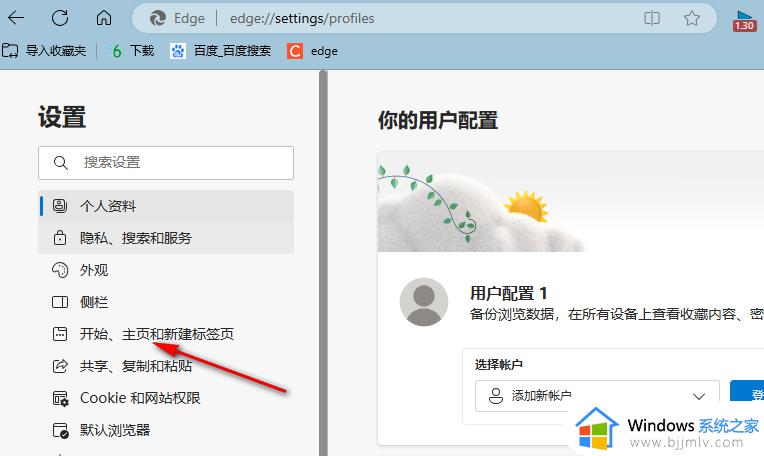
4、“开始、主页和新建标签页”的右侧页面中我们找到“Microsoft Edge启动时”选项。
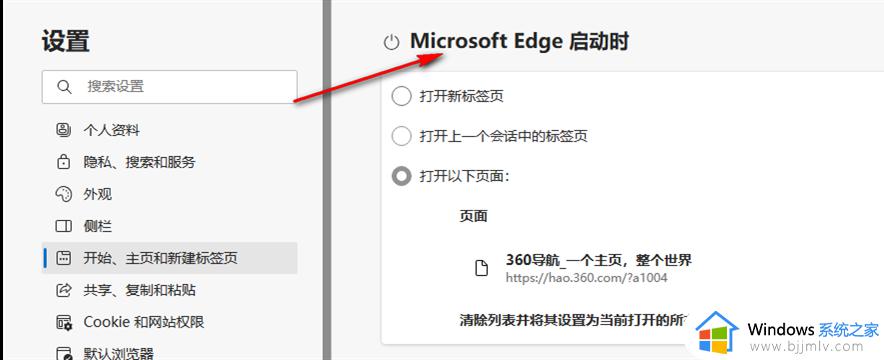
5、在“Microsoft Edge启动时”下,我们点击选择“打开新标签页”选项即可。
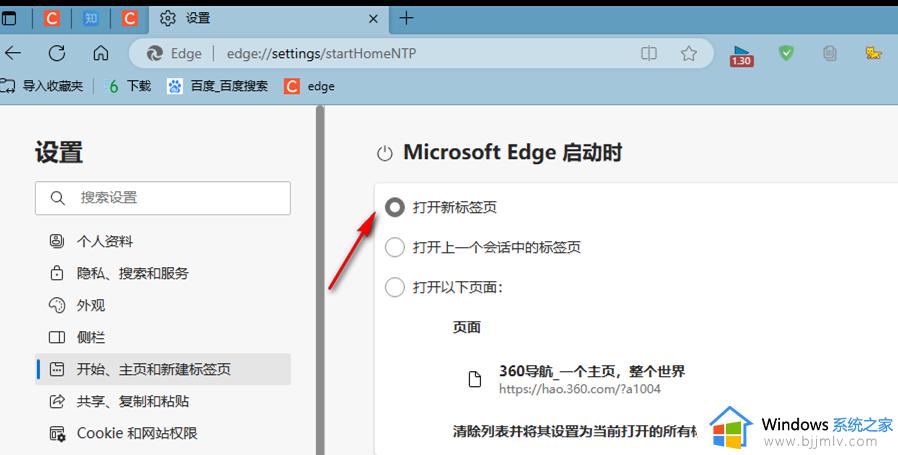
以上就是edge设置打开就是新建标签页的详细方法,大家有需要的话可以参考上述方法步骤来进行操作,希望帮助到大家。
edge怎么设置打开就是新建标签页 edge浏览器设置启动时打开新标签页的方法相关教程
- Edge浏览器如何设置新建标签页为空白页面 Edge浏览器设置新建标签页为空白的方法
- 谷歌浏览器如何设置启动时打开新标签页 谷歌浏览器怎么设置在新标签页打开
- microsoft edge如何设置每次打开新窗口 设置edge浏览器默认为打开新标签页的方法
- 谷歌浏览器如何设置打开新的标签页 谷歌浏览器怎么设置打开新标签
- edge新版标签页无法自定义页面怎么办 新版edge新建标签页更改不了解决方法
- edge浏览器打开新网页总是被覆盖怎么回事 edge打开新网页不覆盖前面的网页如何设置
- edge怎么去掉新标签页广告 如何取消edge的标签页广告
- edge双击关闭标签如何设置 edge双击关闭标签页的步骤
- 在Edge浏览器中如何开启双击关闭标签的功能 Edge浏览器怎样开启双击关闭标签的选项
- 谷歌浏览器每次打开都是新页面如何设置 谷歌浏览器设置每次打开都是新的窗口的方法
- 惠普新电脑只有c盘没有d盘怎么办 惠普电脑只有一个C盘,如何分D盘
- 惠普电脑无法启动windows怎么办?惠普电脑无法启动系统如何 处理
- host在哪个文件夹里面 电脑hosts文件夹位置介绍
- word目录怎么生成 word目录自动生成步骤
- 惠普键盘win键怎么解锁 惠普键盘win键锁了按什么解锁
- 火绒驱动版本不匹配重启没用怎么办 火绒驱动版本不匹配重启依旧不匹配如何处理
热门推荐
电脑教程推荐
win10系统推荐