微软输入法候选字显示不出来怎么办 微软输入法不出现选字栏修复方法
更新时间:2024-06-08 11:38:00作者:run
在日常使用电脑的过程中,我们偶尔也会遇到微软输入法的选字框不显示的问题,给日常使用带来了一定的困扰,那么微软输入法候选字显示不出来怎么办呢?在本文中,我们将探讨微软输入法不出现选字栏修复方法,帮助用户轻松解决这一问题。
具体方法如下:
方法一
1、首先我们右键点击电脑右下角的输入法图标,点击选择“设置”。
2、在设置界面,我们点击“常规”。
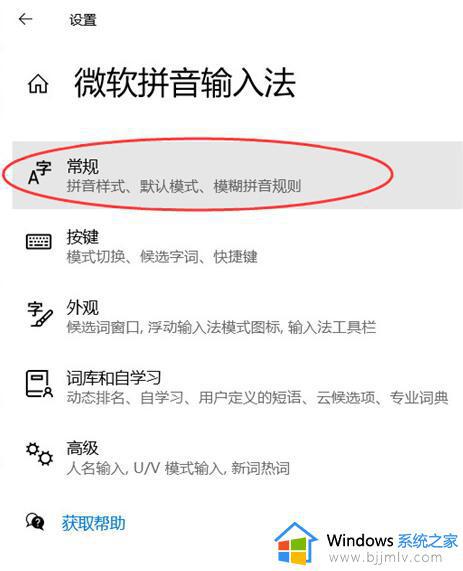
3、下拉到最下方的“兼容性”一栏,开启“使用以前版本的微软拼音输入法”,最后点击确定即可。
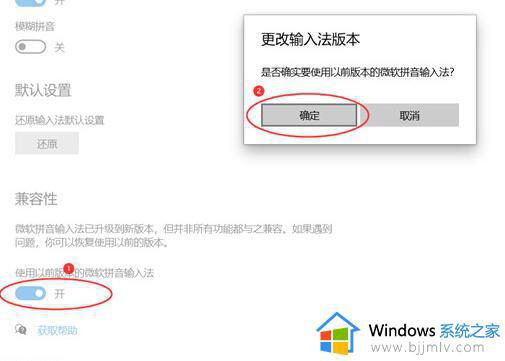
方法二
1、首先我们右键点击桌面左下角的开始按钮,在弹出的菜单栏中点击选择“设置”。
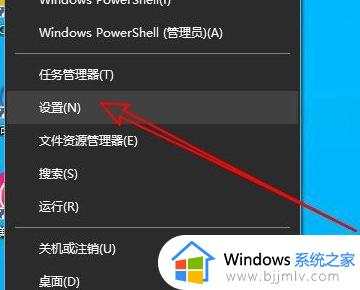
2、在打开的windows10设置窗口,点击选择“时间和语言”。
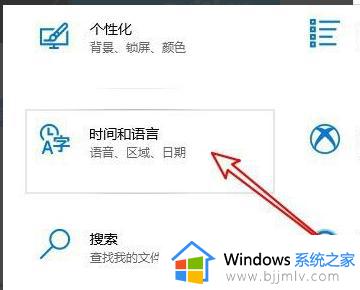
3、在打开页面中,点击左侧的“语言”选项。
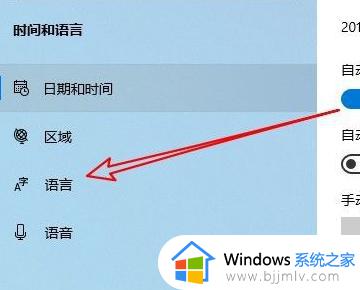
4、接着在右侧点击“拼写、键入和键盘设置”选项。
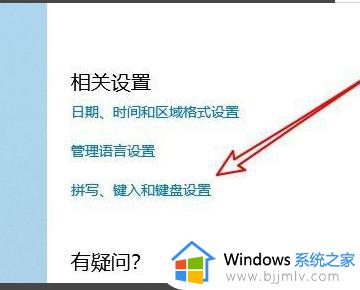
5、在打开的页面中,我们找到并点击“高级键盘设置”。
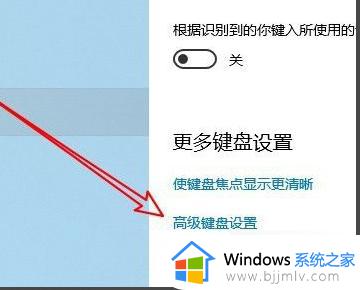
6、在高级键盘设置页面,我们点击“语言栏选项”。
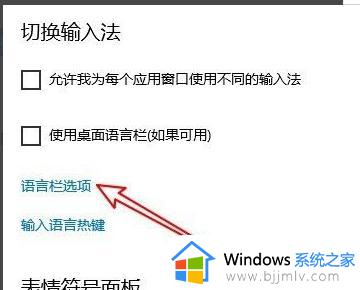
7、此时我们在新打开的窗口找到并勾选“在任务栏中显示其他语言栏图标”。
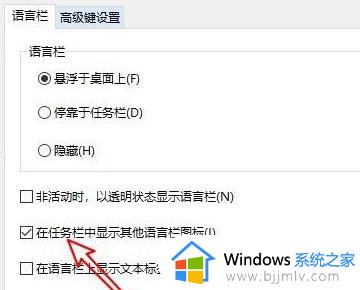
8、最后我们返回桌面,使用搜狗输入法再次输入文字时,就会出现候选字了。
以上就是微软输入法不出现选字栏修复方法的全部内容,有遇到相同问题的用户可参考本文中介绍的步骤来进行修复,希望能够对大家有所帮助。
微软输入法候选字显示不出来怎么办 微软输入法不出现选字栏修复方法相关教程
- 微软输入法打字时不显示选字框怎么回事 微软打字没有选字框出来解决方法
- 输入法打字没有显示选字栏怎么办 输入法打字时不出现打字栏处理方法
- 微软输入法打不出顿号一直是斜杠怎么回事 微软输入法顿号打不出来打出来是斜杠如何解决
- 打字不显示选字框怎么回事 输入法打字不显示选字框如何修复
- 电脑上输入法打字时不显示词条怎么办 电脑输入法打字不显示选字框如何处理
- 输入法的选字框不见了怎么办 电脑输入法突然不显示选字框如何解决
- 电脑搜狗输入法打字时不显示打的字怎么办 搜狗输入法打字时不出字如何解决
- 电脑输入法看不到打字框怎么办 输入法不显示选字框如何解决
- 电脑任务栏不显示输入法了怎么调出来 电脑任务栏里不显示输入法处理方法
- 搜狗输入法打字不出现拼音怎么办 搜狗输入法打字看不到拼音处理方法
- 惠普新电脑只有c盘没有d盘怎么办 惠普电脑只有一个C盘,如何分D盘
- 惠普电脑无法启动windows怎么办?惠普电脑无法启动系统如何 处理
- host在哪个文件夹里面 电脑hosts文件夹位置介绍
- word目录怎么生成 word目录自动生成步骤
- 惠普键盘win键怎么解锁 惠普键盘win键锁了按什么解锁
- 火绒驱动版本不匹配重启没用怎么办 火绒驱动版本不匹配重启依旧不匹配如何处理
电脑教程推荐
win10系统推荐