win10自动更新后无法进入系统怎么办 win10电脑更新后开机进不了系统如何解决
电脑中自带有自动更新功能,有新更新出现的话就会自动更新,可是有不少win10系统用户发现自动更新后无法进入系统了,不知道该怎么办,解决方法有很多种,本文这就给大家详细介绍一下win10电脑更新后开机进不了系统的详细解决方法。
方法一:回退到以前的版本。
步骤:
1、电脑开机,进入输入密码界面时。按下键盘上的Shift键,鼠标点击右下角的电源键,在打开的选项菜单中点击【重启】,电脑进入【选择一个选项】的系统菜单界面;

2.如果开机不能进入输入登录密码界面,可长按电脑【电源】键强制关机。再按【重启】键开机,连续三次及以上时,电脑进入【选择一个选项】的系统菜单界面,我们点击【疑难解答】,打开【高级选择窗】口;
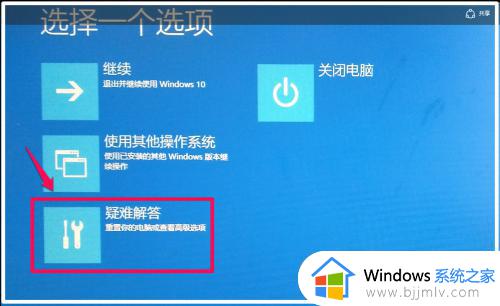
3.在高级选项窗口,我们点击【回退到以前的版本】;
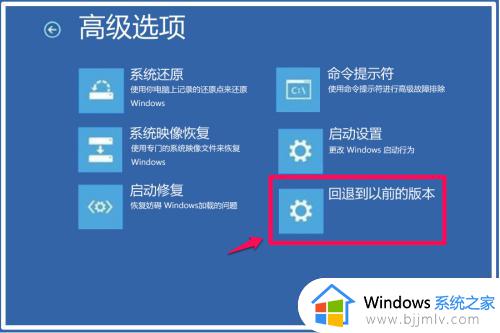
4.接着打开【回退到以前的版本】窗口,我们点击:回退到以前的版本;
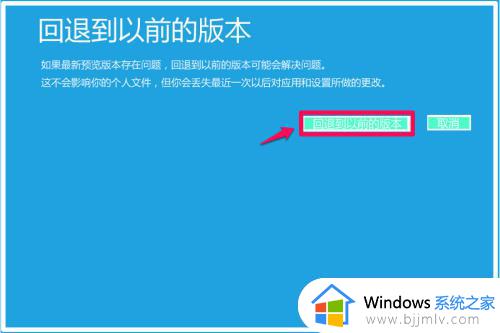
5.正在还原以前版本的Windows...,时间较长,稍候;

6.我们把系统还原到前一个版本以后,系统进入登录界面,输入密码,便可以进入系统桌面了。
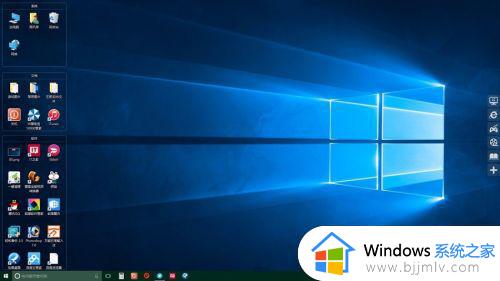
方法二:进入安全模式,启动【诊断启动】,恢复系统。
进入高级选项界面以后,点击【启动设置】(更改Windows启动行为);
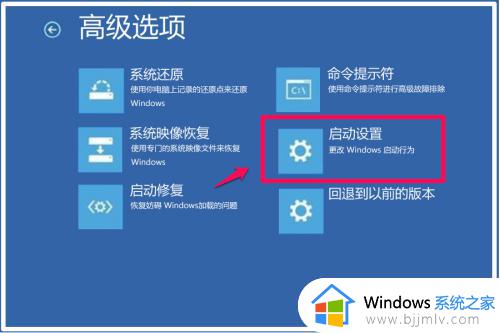
在打开的启动设置窗口,我们点击【重启】;

电脑重启以后,进入启动设置窗口,按下键盘上的数字“4”键,进入【安全模式】;

在安全模式窗口,按下键盘上的Win+R组合键,在运行对话框中输入:msconfig,点击确定或者回车,打开系统配置窗口;
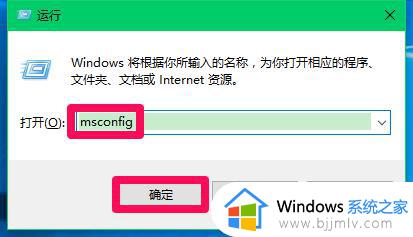
在系统配置窗口,我们点击【诊断启动(D)】,再点击:应用 - 确定,重新启动电脑;如果问题解决,则能顺利进入系统。
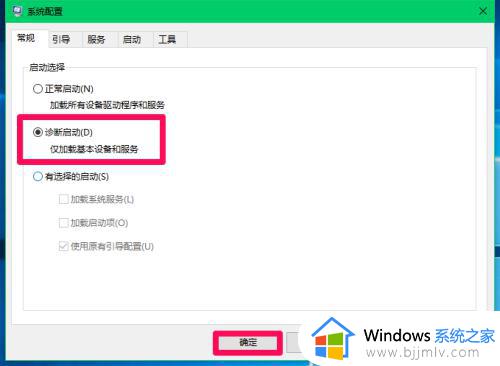
方法三:如果按照上述方法还是不能进入系统桌面,可以使用U盘重装系统。
上述给大家讲解的就是win10自动更新后无法进入系统的详细解决方法,如果你有碰到相同情况的话就可以学习上面的方法来进行解决。
win10自动更新后无法进入系统怎么办 win10电脑更新后开机进不了系统如何解决相关教程
- window10更新后无法进入系统怎么办 windows10电脑更新后进入不了系统如何解决
- win10更新后进不了系统怎么办 win10更新后无法进入系统怎么解决
- win10自动更新后无法进入系统桌面如何解决
- win10 自动修复进不了系统怎么办 win10自动修复后无法进入系统如何解决
- win10还原后无法进入系统怎么办 win10电脑还原后进入不了系统如何解决
- win10更新关闭无法进入系统怎么办 win10更新强制关机后无法开机处理方法
- win10更新后输入法没了怎么恢复 win10更新系统后输入法不见了如何解决
- win10更新强制关机后无法开机怎么办 如何修复win10系统更新强制关机启动不了
- win10怎么跳过更新直接开机 win10如何跳过更新直接进入系统
- win10更新进不了桌面怎么办 win10更新后进不了桌面修复方法
- win10如何看是否激活成功?怎么看win10是否激活状态
- win10怎么调语言设置 win10语言设置教程
- win10如何开启数据执行保护模式 win10怎么打开数据执行保护功能
- windows10怎么改文件属性 win10如何修改文件属性
- win10网络适配器驱动未检测到怎么办 win10未检测网络适配器的驱动程序处理方法
- win10的快速启动关闭设置方法 win10系统的快速启动怎么关闭
热门推荐
win10系统教程推荐
- 1 windows10怎么改名字 如何更改Windows10用户名
- 2 win10如何扩大c盘容量 win10怎么扩大c盘空间
- 3 windows10怎么改壁纸 更改win10桌面背景的步骤
- 4 win10显示扬声器未接入设备怎么办 win10电脑显示扬声器未接入处理方法
- 5 win10新建文件夹不见了怎么办 win10系统新建文件夹没有处理方法
- 6 windows10怎么不让电脑锁屏 win10系统如何彻底关掉自动锁屏
- 7 win10无线投屏搜索不到电视怎么办 win10无线投屏搜索不到电视如何处理
- 8 win10怎么备份磁盘的所有东西?win10如何备份磁盘文件数据
- 9 win10怎么把麦克风声音调大 win10如何把麦克风音量调大
- 10 win10看硬盘信息怎么查询 win10在哪里看硬盘信息
win10系统推荐